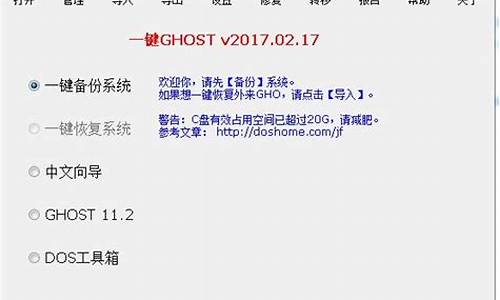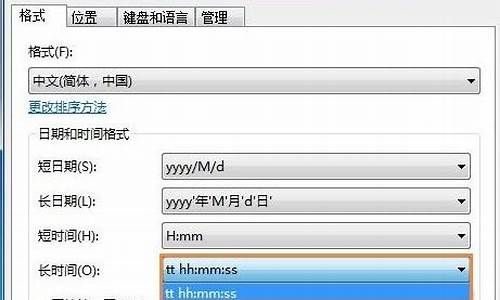电脑找不到麦克风阵列-电脑系统找不到麦克风
1.电脑麦克风在哪里设置?
2.Win10系统插入耳机麦克风不显示设备的解决方法
电脑麦克风在哪里设置?
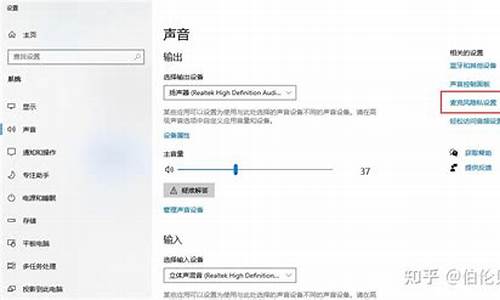
步骤如下:
1、首先,点击电脑左下角的“开始”,点击“设置”。
2、然后,找到“系统”,并点击它。
3、接下来,点击左边的“声音”,再点击右边的“声音控制面板”。
4、然后,点击“录制”。
5、接下来,找到“麦克风”,并点击它。
6、最后,设置麦克风即可。
Win10系统插入耳机麦克风不显示设备的解决方法
最近很小伙伴发现电脑麦克风插入耳机麦克风不显示设备,而现如今无论是台式电脑还是笔记本电脑都会带有麦克风的功能,这也为我们提供了大大的方便,但有很多的朋友在使用的过程中会突然发现自己的电脑麦克风没有显示,下面小编就来教给大家电脑麦克风不显示设备的解决方法。具体的一起来看看吧。
麦克风使用常见问题
Win10系统插入耳机麦克风不显示设备的解决方法
1、Windows10系统插入耳机不显示设备;
2、Windows10系统插入麦克风时显示未插入。
3、Windows10系统插入耳机不显示设备,插入麦克风显示未插入的解决方法
Windows10系统插入耳机不显示设备的解决方法
右键点击系统桌面左下角的开始,在开始菜单中点击控制面板;
4、在控制面板中左键双击Realtek晰音频管理器,打开Realtek晰音频管理器;
注意:Windows10系统安装后,控制面板中没有Realtek晰音频管理器,我们可以下载、安装驱动精灵,启动驱动精灵,安装RealtekHDAudio音频驱动。
5、在打开的Realtek晰音频管理器窗口,我们点击右上角的设备高级设置;
6、在设备高级设置窗口,我们可以看到播放设备的默认选项为:在插入前面耳机设备时,使后面输出设备静音;
7、我们更改播放设备的选项为:使前部和后部输出设备同时播放两种不同的音频流,再点击:确定;
8、打开声音-播放窗口,可以看到,耳机已经显示在窗口中。
9、Windows10系统插入麦克风显示未插入的解决方法
在Realtek晰音频管理器窗口,左键点击前面板的麦克风插口;
10、在弹出的该设备应将被验证为的对话框中,可以看到插入的设备为:耳机而不是麦克风;
11、我们点击麦克风,再点击确定,在Realtek晰音频管理器窗口,已经可以看到显示了设备麦克风;
12、在声音-录制窗口,也已经显示了麦克风的设备。
麦克风设置相关问题
电脑麦克风没声音怎么办
电脑麦克风说不了话怎么办
耳机有声音麦克风没声音怎么办
以上就是为您带来的Win10系统插入耳机麦克风不显示设备的解决方法,希望可以解决掉您的困惑。
声明:本站所有文章资源内容,如无特殊说明或标注,均为采集网络资源。如若本站内容侵犯了原著者的合法权益,可联系本站删除。