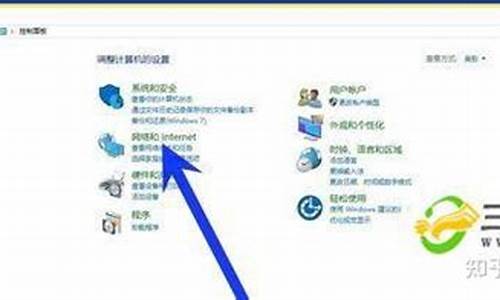电脑系统如何设置自动更新-电脑系统更新怎么设置自动
1.win10系统自动更新设置
2.win10怎么更改电脑系统自动更新
3.win10系统怎么设置自动更新时间
4.win10怎么设置自动检查更新
win10系统自动更新设置
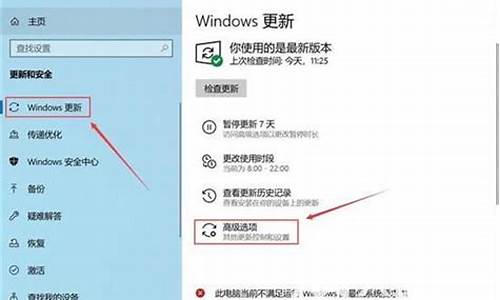
1、首先打开win10系统的搜索功能,在搜索输入框中输入运行。然后点击搜索结果中的运行桌面应用,打开系统指令运行窗口;
2、在系统指令运行窗口中,输入“gpedit.msc”然后按下键盘的回车键,就可以打开系统本地组策略编辑器,我们就可以通过设置系统本地组策略彻底关闭win10系统的自动更新功能;
3、在系统本地组策略编辑器中,根据“计算机配置/管理模板/windows组件/windows更新”的文件夹路径。找到windows更新这个文件夹;
4、打开windows更新文件夹后,找到文件夹中的配置自动更新这个项目。用鼠标邮件点击选中自动更新,然后点击鼠标邮件,点击右键菜单中的编辑,打开配置自动更新功能编辑窗口;
让win10系统不进行自动更新的方法
5、打开自动更新功能编辑窗口。我们可以看到此功能是指定此计算机是否通过 Windows 自动更新服务来接收安全更新和其他重要下载。功能的默认状态是未配置;
让win10系统不进行自动更新的方法
6、点击已禁用,就可以自动更新功能编辑窗口底部的确定按钮,使禁用设置生效,将系统自动更新这个功能禁用。这样设置完成后电脑系统就不会自动进行更新了;
让win10系统不进行自动更新的方法
7、设置系统服务。首先用鼠标右键点击win10系统桌面的此电脑,展开右键菜单,点击菜单中的管理,就可以打开计算机管理窗口;
让win10系统不进行自动更新的方法
8、打开计算机管理窗口。这时候我们就可以点击计算机管理窗口中的服务,打开系统服务管理界面;
让win10系统不进行自动更新的方法
9、在系统服务管理界面中,我们要找到Windows Update这个选项,我们可以看到服务项目的状态是正在启动。用鼠标右键点击选项,然后点击右键菜单中的属性,打开服务属性设置界面;
让win10系统不进行自动更新的方法
10、打开Windows Update属性设置界面。我们可以看到服务的启动类型是自动,点击启动类型选择按钮。展开启动类型选择列表,将启动类型选择为禁用,然后点击应用,将禁用服务的设置保存到系统中;
让win10系统不进行自动更新的方法
11、接下来我们还要点击打开Windows Update属性设置界面中的恢复选项卡。设置服务失败时计算机的反应。见第一次失败的反应设置为无操作,就可以彻底关闭Windows Update这个系统服务,从而彻底关闭win10系统的自动更新功能。
让win10系统不进行自动更新的方法
12、这时候我们重新打开系统的Windows更新页面,就可以看到现在电脑系统不能检查和安装系统更新了。这样我们就彻底关闭了win10系统的自动更新功能了。
让win10系统不进行自动更新的方法
win10怎么更改电脑系统自动更新
右击桌面上的“此电脑”,也就是其他系统下的“我的电脑”。这个菜鸟级别的都会,就多说。右击过后点击“管理”,就可以进入设置页面了。
在管理内容页找到“服务和应用程序”这一功能选项,点击该项就可以看到“服务”,主要设置就是设置“服务”。
打开“服务”过后,在服务列表中找到,名称为“Windows Update”的服务。
右击“Windows Update”,找到它的属性,主要的设置就是设置它的属性值。
在属性里,有个“常规”项,在该项下面有个“启动类型”,找到你想设置的启动方式,我主要介绍禁止自动更新,所以我选择“禁止”。
设置成功过后windows就不会自动更新了,只有自己点击“检查更新”才能更新。
win10系统怎么设置自动更新时间
工具:win10系统电脑一台
步骤:
1、打开win10系统电脑,点击屏幕左边的设置选项如图所示。
2、在弹出的页面中选择下图中的时间和语言。
3、找到自动设置时间,将开关点到开位置,如图所示。
4、或者点击任务栏的时间的位置,之后点击日期和时间设置。如图所示。
5、找到自动设置时间,将开关点到开位置即可,如图所示。
win10怎么设置自动检查更新
一、在Win10桌面的这台电脑上鼠标右键,然后选择属性,如下图所示。
二、接下来会进入Win10系统控制面板,点击进入左下角的Windows更新,如下图所示。
三、进入Windos更新中心了,如果已经开启了Windows自动更新功能,如果有更新也会提示,如果需要检测是否有新的可用更新,可以点击左侧的检查更新,如下图所示。
四、如果有可用更新的话,就可以检测到有Win10可用更新,点击更新项目,进入更新即可,如下图所示。
最后勾选上可用更新项目,然后点击底部的安装即可完成Win10更新了,如下图所示。
通过以上几个步骤,可以成功完成Win10更新了,可以帮助我们的计算机系统,及时更细到最新安全版本了。
声明:本站所有文章资源内容,如无特殊说明或标注,均为采集网络资源。如若本站内容侵犯了原著者的合法权益,可联系本站删除。