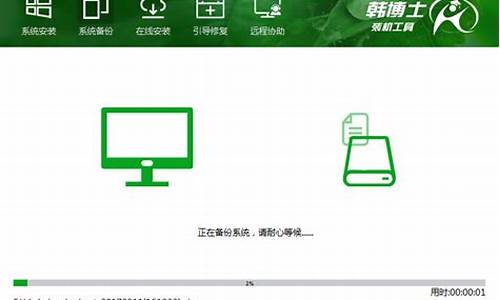让电脑系统速度加快的办法-电脑系统太慢怎么设置
1.怎么能让电脑运行快?
怎么能让电脑运行快?

让系统操作再快一筹
想方设法提高系统操作速度,一直是每一位电脑用户不懈的追求。可是,许多媒体为我们用户提供的提速技巧都是“硬”技巧,主要通过整理磁盘空间、换用大容量内存、关闭无用服务以及精减无效文件等方法,实现系统操作提速目的。事实上,很多时候我们可以通过缩减操作步骤、节省操作时间的“软”方法,来让系统操作再快一筹!
1、善用脚本,为关机操作提速
一般来说,要关闭计算机系统,需要先单击系统桌面中的“开始”按钮,从中单击“关闭计算机”选项,打开关机对话框,最后单击其中的“关闭”按钮才可以。现在我们可以利用Windows系统自带的WSH脚本功能,来创建一个自动打开系统关机对话框的批处理文件,并将该批处理文件的快捷方式直接拖放到系统桌面中;日后,我们只需要双击系统桌面中的关机批处理文件快捷方式,就能一步到位地打开系统关机对话框了,再单击“关闭”按钮就能实现快速关闭计算机的目的了。下面就是该方法的具体实现步骤:
首先运行记事本程序,在文本编辑窗口中,输入下面的命令行代码:
Dim obj>Shell
Set objShell=CreateOject(“Shell.Application”)
objShell.ShutdownWindows
在确认上面的代码输入正确后,依次单击文本编辑窗口中的“文件”/“保存”命令,在弹出的文件选择对话框中,设置好该批处理文件的保存路径,并将它的扩展名设置为“vbs”,例如在这里笔者设将它保存为“shut.vbs”;
之后,用鼠标右键单击“shut.vbs”批处理文件,用鼠标右键单击该文件,从弹出的快捷菜单中执行“创建快捷方式”命令,并将该批处理文件的快捷方式直接拖放到系统桌面中。
如此一来,我们只需要双击系统桌面中的关机批处理文件快捷方式,就能一步到位地打开系统关机对话框了,再单击“关闭”按钮就能实现快速关闭计算机的目的了。
2、善用类标,为访问文件提速
在访问计算机系统中的某个文件时,我们往往需要先打开系统的管理器窗口,从中找到保存目标文件的文件夹,再进入该文件夹窗口,才能访问到目标文件。如果我们能够想办法一步到位打开目标文件所在的文件夹窗口,就可以实现快速访问目标文件的目的了;在这里,我们可以巧妙地借助Windows系统的CLSID功能——类标识符功能,来实现为访问文件提速的目的。下面就是该方法的具体实现步骤:
首先在本地计算机系统桌面中用鼠标右键单击空白位置,从弹出的快捷菜单中依次单击“新建”/“快捷方式”,在弹出的向导设置界面中输入类似“X:\windows\explorer /root,::{0D2E74C4-3C34-11d2-A27E-00C04FC30871}”格式的字符串命令,其中“X”为Windows系统的安装分区符号,0D2E74C4-3C34-11d2-A27E-00C04FC30871代表特定文件夹的类标识符,例如这里所用的类标识符其实指的就是系统C盘根目录;
其次单击“下一步”按钮,并根据向导提示设置好快捷方式的名称,例如这里可以将名称取为“快速打开C盘根目录”(如图1所示),最后单击“完成”按钮,那样一来“快速打开C盘根目录”的快捷方式就创建好了。日后,我们只要用鼠标双击计算机系统桌面中的“快速打开C盘根目录”方式,就能快速访问C盘根目录中的目标文件了。
图1 为文件夹建快捷方式
一般来说,Windows系统已经为计算机中的每一个特殊文件夹自动分配了唯一的类标识符,要查询某个特殊文件夹的类标识符时,我们可以依次单击“开始”/“运行”命令,在弹出的系统运行文本框中执行字符串命令“regedit”,打开系统的注册表编辑窗口,在该编辑窗口的左侧显示区域中,依次展开“HKEY_CLASSES_ROOT\CLSID”注册表分支选项,在对应“CLSID”分支选项下面我们会发现有许多以CLSID数字命名的注册表子项,根据该子项下面的“Shellex”、“Shell”、“ShellFolder”等键值,我们就能快速找到特定文件夹的类标识符了。
3、善用命令,为修改属性提速
在修改计算机系统的属性参数时,我们一般都要先依次单击“开始”/“设置”/“控制面板”命令,从弹出的系统控制面板窗口中双击“系统”图标,打开系统属性设置窗口,在这里才能对属性参数进行设置。现在我们可以通过“control *.cpl”命令来快速调用系统控制面板中的各个程序,再添加一些参数就能快速进入各个程序窗口的对应标签页面了。例如,现在要进入系统属性设置窗口时,只需要在系统运行文本框中执行字符串命令“control sysdm.cpl”,就能快速打开系统属性设置窗口了;由于系统属性设置窗口中包含有多个标签页面,我们可以通过在“control *.cpl”命令后面添加一些功能参数,来直接进入系统属性设置窗口中的目标标签页面。比方说,要想直接进入系统属性设置窗口中的第二个标签页面时,可以在系统运行文本框中执行“control sysdm.cpl,system,1”,那样一来Windows打开系统属性窗口后,又会自动切换到该窗口第二个标签页面中了(该计数是从0开始的),如图2所示。
图2 系统属性
4、善用注册表,为运行程序提速
许多时候,用户都喜欢在系统运行框中执行程序;不过,在使用这种方法运行程序时,用户往往需要将目标应用程序的详细路径完整地输入到系统运行文本框中,才能成功运行目标程序,否则系统会弹出找不到程序文件的错误提示。很明显,这种运行程序的方法不但操作效率不高,而且也容易出错。事实上,我们可以通过设置系统注册表的方法,来简化应用程序的调用路径,以便实现在系统运行框中只要输入目标应用程序的名称就能成功运行应用程序的目的。下面,我们就以Adobe Reader程序为例向各位朋友详细介绍一下具体的设置步骤:
首先打开系统的“开始”菜单,从中点选“运行”命令,在弹出的系统运行文本框中,输入字符串命令“regedit”,单击回车键后,进入系统注册表编辑窗口;
其次在该编辑窗口的左侧显示区域,将鼠标定位于HKEY_LOCAL_MACHINE\SOFTWARE\Microsoft\Windows\CurrentVersion\App Paths节点选项上,用鼠标右键单击App Paths节点选项,从弹出的快捷菜单中依次点选“新建”/“项”命令,并将新创建项的名称设置为“AcroRd32.exe”;
图3 编辑字符串
接着在“AcroRd32.exe”子项的右侧列表区域中,用鼠标双击“默认”键值,打开如图3所示的编辑字符串对话框,在其中输入Adobe Reader程序的详细路径,如设置成“C:\Program Files\Adobe\Reader 8.0\Reader\AcroRd32.exe”,再单击“确定”按钮,最后刷新一下系统注册表就可以了。日后,我们只要在系统运行文本框中输入“AcroRd32”,单击“确定”按钮就能成功运行Adobe Reader8.0程序了。
声明:本站所有文章资源内容,如无特殊说明或标注,均为采集网络资源。如若本站内容侵犯了原著者的合法权益,可联系本站删除。