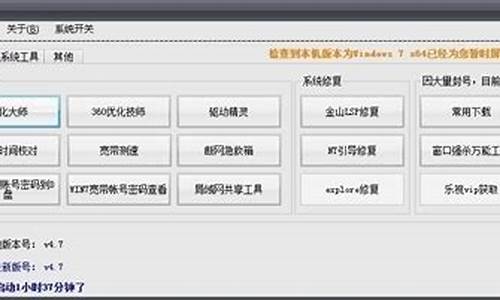电脑系统在哪里装着-电脑系统怎么安装在哪个盘
1.SSD硬盘安装及系统安装教程
2.电脑系统所有盘都重装,怎么装?
SSD硬盘安装及系统安装教程

SSD硬盘的安装和系统安装是电脑升级的重要步骤。本文将为大家介绍SSD硬盘的安装和系统安装的详细步骤。
连接硬盘如果你使用的是SSD硬盘SATA接口,请将数据线连接到主板的SATA接口上,并记得连接硬盘的供电线。同样的,如果你的硬盘是PCIE接口,那就直接接到主板的PCIE接口上。安装硬盘时,请确保电脑已关机并断电,以确保安全。
BIOS设置开机后,进入主板的BIOS设置,找到并开启AHCI硬盘模式。这通常在BIOS的高级设置(advanced)中,或者在芯片组(chipset)设置中调节ahci。需要注意的是,早期的主板可能需要手动设置,但现在的100系列及以上的主板默认就是AHCI模式。
设置启动项接下来,进入启动项(boot)设置,将你的固态硬盘设置为第一启动盘,以确保电脑启动时首先加载这块硬盘。
格式化分区现在,进入启动盘的分区界面,对硬盘进行格式化分区。在分区时,请确保选择4K对齐(4096扇形分区),这将有助于提高硬盘的性能和稳定性。
安装系统最后,按照正常的安装系统步骤进行操作即可完成系统的安装。
电脑系统所有盘都重装,怎么装?
系统安装和磁盘格式化步骤如下:
1、将windows7原版操作系统解压到D盘(除C盘外的其他盘);
2、点击进入解压的windows7操作系统文件夹,选择setup.exe进行下一步;
3、点击setup.exe后会打开安装向导,点击“现在安装”;
4、等待安装程序启动;
5、点击“不获取最新安装更新”;
6、点击“我接受许可条款”,然后进行下一步;
7、点击 “自定义(高级)”;
8、选择“C盘”,然后点击“下一步”;
9、等待系统文件释放完成;
10、系统程序释放完成后会自动重启电脑;
11、进入系统桌面后,打开本地磁盘,右键D盘;
12、选择“格式化”;
13、打开格式化操作面板,将文件系统选择为“NTFS”格式;
14、勾选“快速格式化”;
15、点击“开始”,格式化完成后再格式化其它分区即可将所有盘都清空。
声明:本站所有文章资源内容,如无特殊说明或标注,均为采集网络资源。如若本站内容侵犯了原著者的合法权益,可联系本站删除。