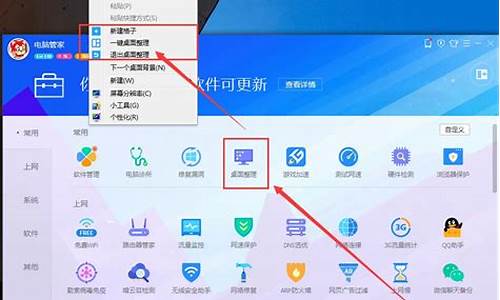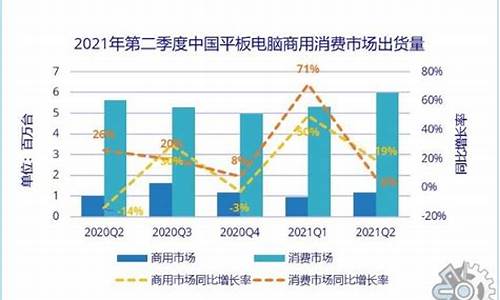苹果电脑系统镜像iso-苹果电脑系统镜像制作
1.苹果双系统如何重装WIN7 64?
2.mac电脑最新w10系统ios下载
3.苹果电脑怎么安装win7双系统|最新mac安装win7双系统教程
4.苹果一体机装系统?
苹果双系统如何重装WIN7 64?

一、所需工具
1、苹果mac电脑,BootCamp助理
2、8G U盘,转移U盘所有文件
3、原版win7 64位系统iso镜像
4、保持网络连接
5、需要注意的是,新版本OS X只支持安装win8以上
二、mac安装win7双系统步骤如下1、在mac系统实用工具中找到并打开BootCamp助理;?
2、打开BootCamp助理窗口,点击继续;
3、插入U盘,勾选创建Windows7或跟高版本的安装盘,从Apple下载最新的Windows支持软件,这个是必须勾选的,继续;
4、转到这个界面,点击“选取”;
5、选择已经下载的Win7 64位iso镜像,打开;
6、执行拷贝Windows文件和下载驱动;
7、U盘制作好后,进入分区界面,可以选择均等分割,或移动中间的圆点,自行调整大小,必须30G以上,点击安装;
8、重启进入win7安装界面,根据提示操作;
9、进入到Windows分区界面,点击“驱动器选项(高级)”;
10、选择分区4:BOOTCAMP分区,格式化;
11、弹出警告对话框,直接确定;
12、格式化之后,选择分区4,点击下一步安装;
13、在这个界面,执行win7安装过程;
14、重启按Option选择Windows进入,进行系统配置,后续自己操作即可。
mac电脑最新w10系统ios下载
mac电脑最新w10系统系统功能强大,装机人员和普通用户都适用。可能有的用户不知道哪里可以下载,没关系,下面小编就来为大家分享靠谱mac最新w10系统下载地址,感兴趣的可以往下看哦。
安装方法:
一键装机方法:win10从硬盘重装系统方法
uefi模式安装方法:怎么用wepe装win10系统(64位系统uefi安装,支持大于4G镜像)
legacy模式安装方法:legacyMBR装win10怎么装(32位/64位均可legacy安装)
下载地址一、苹果笔记本ghostwin1064位安装版iso镜像v2019.08
苹果笔记本ghostwin1064位安装版iso镜像集成了数百种常见硬件驱动,经过作者精心测试,几乎所有驱动能自动识别并安装好。通过数台不同硬件型号macbook,imac电脑测试安装均无蓝屏现象,硬件完美驱动。自带安全维护工具,能够在重装过程中有效防护系统的安全,该系统具有全自动无人值守安装功能,让技术员轻松应对多台电脑的安装。
下载地址二、萝卜家园ghostwin1064位旗舰正版v2019.09
萝卜家园ghostwin1064位旗舰正版采用原版windows1064位旗舰版为母盘制作而成,打全补丁至2019年最新,集成全套必备运行库,完美支持各种软件和游戏。默认以管理员账号登陆,拥有系统最高权限,无需手动开启。未经数字签名的驱动可以免去人工确认,使这些驱动在进桌面之前就能自动安装好。系统添加大量SATA控制器驱动,支持新式主板、高端笔记本。
下载地址三、ghostwin1064位旗舰稳定版V2017.04
ghostwin1064位旗舰稳定版系统安装驱动时不搜索WindowsUpdate。集成常见硬件驱动,智能识别+预解压技术,绝大多数硬件可以快速自动安装相应的驱动。在不影响大多数软件和硬件运行的前提下,已经尽可能关闭非必要服务系统添加大量SATA控制器驱动,支持新式主板、高端笔记本。整合Xbox游戏平台社交互动性增强。系统仅做适当精简和优化,在追求速度的基础上充分保留原版性能及兼容性。未经数字签名的驱动可以免去人工确认,使这些驱动在进桌面之前就能自动安装好。支持DOS、Windows下一键全自动快
下载地址四、Win10正式版升级及ISO系统32位/64位镜像下载工具
微软宣布Win10正式发布,面向Win7/Win8.1用户的免费升级也已经开启。微软在MSDN中发布了Win10正式版镜像下载,同时微软还在官网提供了Win10正式版升级以及系统32位/64位镜像下载工具。
下载地址五、ghostwin1064位官方极速版V2017.07
ghostwin1064位官方极速版系统安装全过程约6分钟,部分机子可达5分钟,高效的装机过程。源判断程序使用了“信念Nowprep1.4”正式版,外加自由天空SkyIAR2.2最新SRS,对新型主板支持较好。更新AdobeflashplayerforIE11.7。用可以通过任务栏的Taskview按钮(快捷按钮Win+tab)来查看当前所选择的桌面正在运行的程序,在下方则可快捷的增加多个虚拟桌面并且切换及关闭桌面。将IE浏览器和Edge游览器放置到桌面方便用户使用。集成最新的Direct
下载地址六、大白菜ghostwin1064位iso镜像u盘下载v2019.09
大白菜ghostwin1064位iso镜像u盘下载采用微软最新发布的windows10x64官方正版镜像精心制作,经过一系列人性化设置,集成必备运行库,让win10系统更好用,速度更快。加入对NVme协议M.2接口SSD固态硬盘的支持,支持UEFI+GPT模式安装。针对最新主流高端配置电脑进行优化,专业驱动匹配,发挥硬件所有性能,万能驱动智能安装兼容硬件驱动,99%的电脑无需手动安装驱动。
上面就是mac最新w10系统下载地址啦,有需要的用户欢迎下载安装体验哦。
苹果电脑怎么安装win7双系统|最新mac安装win7双系统教程
苹果电脑默认安装的是MacOSX系统,OSX最大的特点就是安全、简单,非常适合办公,但是不兼容部分游戏,所以Mac系统自带Bootcamp助理帮助用户安装Windows系统,比如win7系统,那么苹果电脑怎么安装win7双系统呢?下面小编跟大家介绍mac安装win7组成双系统方法。
相关阅读:
苹果mac装ghostwin7双系统详细步骤
苹果macbook怎么安装win8双系统
苹果mac笔记本怎么装win10双系统
一、所需工具
1、苹果mac电脑,BootCamp助理
2、8GU盘,转移U盘所有文件
3、win7下载:原版win764位系统iso镜像下载
4、保持网络连接
5、需要注意的是,新版本OSX只支持安装win8以上
二、mac安装win7双系统步骤如下
1、在mac系统实用工具中找到并打开BootCamp助理;
2、打开BootCamp助理窗口,点击继续;
3、插入U盘,勾选创建Windows7或跟高版本的安装盘,从Apple下载最新的Windows支持软件,这个是必须勾选的,继续;
4、转到这个界面,点击“选取”;
5、选择已经下载的Win764位iso镜像,打开;
6、执行拷贝Windows文件和下载驱动;
7、U盘制作好后,进入分区界面,可以选择均等分割,或移动中间的圆点,自行调整大小,必须30G以上,点击安装;
8、重启进入win7安装界面,根据提示操作;
9、进入到Windows分区界面,点击“驱动器选项(高级)”;
10、选择分区4:BOOTCAMP分区,格式化;
11、弹出警告对话框,直接确定;
12、格式化之后,选择分区4,点击下一步安装;
13、在这个界面,执行win7安装过程;
14、重启按Option选择Windows进入,进行系统配置,后续自己操作即可。
以上就是最新的mac安装win7双系统方法,如果不能安装win7,那么大家需安装win8以上版本系统或采用相关阅读的方法来安装。
苹果一体机装系统?
这里以2113苹果台式一体机安装win7系统为例,步骤5261如下:
1、先下载一个Win7系统ISO镜像,一定4102要安装版1653本的,准备一个8G以上的U盘,然后插在苹果一体机电脑上。
2、在苹果系统中,点击菜单-前往,然后点击:实用工具,如下图所示:
3、然后打开Boot Camp如下图所示:
3、打开Boot Camp,然后去勾选“创建Windows7安装盘”的选项,接着点继续;(此时你也可以选择勾选从Apple下载最新的Windows支持软件,还有勾选安装Windows或更高版本),如下图所示:
4、在“ISO映像”选择刚才下载的win7 ISO镜像文件的路径,“目的磁盘”就选择你插入的U盘,接着点继续。(Win7镜像可以事先拷贝到苹果电脑桌上,或是放在另一个U盘中),如下图所示:
5、当我们的U 盘安装盘制作成功以后,就会进入 Mac 硬盘的分割界面。在这里可以手动调整 Windows 系统的硬盘空间。建议分配空间不少于 50G。硬盘大的可以多分一点。如下图所示:
6、分配好磁盘之后Boot Camp会自动制作好用于安装Win7旗舰版的U盘安装盘,并重启。
重启之后,可能苹果电脑会自动进入Win7安装程序,如果没有进去的话也不用着急,我们可以重启后按下Option键然后选择*的U盘进入。如下图所示:
7、跳过一些步骤我们来到“你想将Windows安装在何处”界面,选择bootcamp分区并点击“驱动器高级”选项。如下图所示:
8、格式化该分区后再点下一步继续。如下图所示:
到这里所有的步骤已经完成,接下去就是等待安装Win7到mac 中的过程了。
可以通过以下2113步骤安装苹果系统:1.插上U盘,5261使用系统自带磁4102盘工具将U盘格式化,格式选择Mac OS 扩展。1653格式化完毕后,选择恢复,源磁盘选择您的系统安装文件即可,目的磁盘就是格式化好的磁盘分区了,用鼠标拖到框里面即可。2.点击恢复,将会进入U盘制作过程,一般耗时大概20分钟左右,根据U盘速度而定。需要重新安装系统时,插上制作好的苹果系统U盘,开机按option选择U盘启动。3.从U盘启动后,如果看到的是如下画面:There was a problem installing Mac OS X. Try reinstalling,那么需要重置一下PRAM,方法为:开机,在灰屏出现前同时按下Command、Option、P、R(不含顿号),直至电脑重新启动并听到启动声音,松开这些按键。4.选择系统语言。5.彻底重装的话需要格式化硬盘,使用磁盘工具。6.区分大小写的话会导致部分软件无法运行。7.退出磁盘工具 选择重新安装Mac OS X。8.整个安装过程需重启两次,共耗时大约半小时。9.设置好Apple ID,系统账户将会自动生成。10.进入桌面,大功告成,记得修改一下适合触摸板手势以及别的个性化设置。本回答被网友采纳
按住alt(option)[在control和2113command按键中间的那个键]按键开机,直到5261出现硬盘选项,如果是双系4102统1653,一般应该有3个硬盘,分别是mac系统所在硬盘分区,win系统所在硬盘分区,和一个mac系统的恢复区,然后用键盘左右键选到mac系统,回车即可~本回答被网友采纳
声明:本站所有文章资源内容,如无特殊说明或标注,均为采集网络资源。如若本站内容侵犯了原著者的合法权益,可联系本站删除。