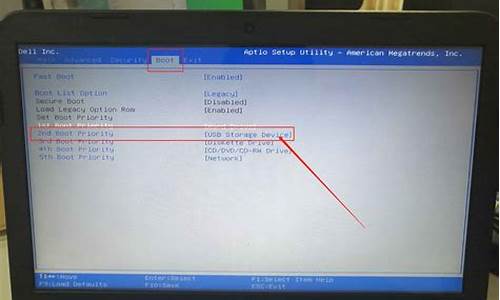神州电脑怎么还原系统-神州电脑系统界面在哪打开
1.神舟笔记本怎么进入bios设置u盘启动
2.神舟笔记本如何进入BIOS呢?
3.神舟战神z7m如何设置u盘启动
神舟笔记本怎么进入bios设置u盘启动

神舟笔记本可以通过进入BIOS来设置U盘启动。
1、将u盘pe插入电脑usb口,重启电脑,在神舟开机画面出现时按下键盘上的F12键。
2、进入启动项选择界面,选择u盘启动(这里是金士顿的u盘)。
3、然后按F10保存设置,重启电脑就会出现u盘启动的主菜单了。
hasee,中文名“神舟电脑”,成立于2001年1月,隶属于新天下集团,是从事电脑系统及准系统的研发、生产和销售的高科技企业。
产品包括家用及商用电脑,在北京、上海、广州、南京、合肥、杭州、沈阳、西安、济南、武汉、成都、深圳等全国22个大城市设立了分公司,并拥有神舟电脑专卖店一千余家、自营服务平台11家、授权服务站260家、80条服务热线。
位于深圳龙岗区的占地25万平方米的新天下工业城今年5月全面投入运营,其中生产神舟电脑的神舟电子厂拥有5条国内最先进且在国际上也领先的全自动流水线和10条全自动温控老化线。
神舟笔记本如何进入BIOS呢?
1.首先需要将u盘制作成u启动u盘启动盘,将其连接电脑,重启电脑,在神舟开机画面出现时按下启动快捷键f12,如下图所示:
2.进入启动项选择界面,选择u盘启动,按f10保存设置。光盘启动则选择下图中的序号3选项。
3.随后出现u盘启动主菜单,这样就完成u盘启动了,如下图所示:
扩展资料
启动模式
1、 USB-HDD
硬盘仿真模式,DOS启动后显示C:盘,HPU盘格式化工具制作的U盘即采用此启动模式。此模式兼容性很高,但对于一些只支持USB-ZIP模式的电脑则无法启动。(推荐使用此种格式,这种格式普及率最高。)
2、 USB-ZIP
大容量软盘仿真模式,DOS启动后显示A盘,FlashBoot制作的USB-ZIP启动U盘即采用此模式。此模式在一些比较老的电脑上是唯一可选的模式,但对大部分新电脑来说兼容性不好,特别是大容量U盘。
3、 USB-HDD+
增强的USB-HDD模式,DOS启动后显示C:盘,兼容性极高。其缺点在于对仅支持USB-ZIP的电脑无法启动。
4、 USB-ZIP+
增强的USB-ZIP模式,支持USB-HDD/USB-ZIP双模式启动(根据电脑的不同,有些BIOS在DOS启动后可能显示C:盘,有些BIOS在DOS启动后可能显示A:盘),从而达到很高的兼容性。其缺点在于有些支持USB-HDD的电脑会将此模式的U盘认为是USB-ZIP来启动,从而导致4GB以上大容量U盘的兼容性有所降低。
5、 USB-CDROM
光盘仿真模式,DOS启动后可以不占盘符,兼容性一般。其优点在于可以像光盘一样进行XP/2003安装。制作时一般需要具体U盘型号/批号所对应的量产工具来制作,对于U3盘网上有通用的量产工具。
神舟战神z7m如何设置u盘启动
首先,把制作好的U盘启动盘插入电脑usb接口,然后开机。接着按F2键进入BIOS设置界面。进入BIOS后,移动上下箭头将选项移动到Boot栏上。在此可以看到U盘启动盘的一些选项信息,比如USBHDD/HDD、USBUSB/HDMI、硬盘模式等。移动上下箭头将选项移动到Boot栏后,我们可以看到一个BootDevicePriority:选择这一项。接着移动上下箭头将选项调整到LanguageDefaults选项卡上并确认即可,然后再按F10保存并退出BIOS设置界面。接着会提示重启电脑后重新安装系统。这时我们再用F10保存并退出BIOS设置界面,然后重启电脑后就会进入DOS下启动系统了。
如果想要更快的进行U盘安装,可以直接使用键盘上的键进行切换选择,最后按下回车键即可实现U盘的快速启动。以上就是神舟战神z7m如何设置u盘启动的详细教程,神舟战神Z650Cij4M128G笔记本是采用双核主频为1.6GHz,拥有2GBDDR3内存及128GPCIE固态硬盘打造出来的超强性能笔记本。
1、首先,将制作好的U盘启动盘插入电脑USB接口,开机。
2、接着,在弹出的小窗口中选择启动U盘。
3、接着,在弹出的小窗口中显示为Y时点击确定。
4、之后会进入到bios设置窗口,如果出现提示信息,我们可以按回车键进行排除并重新启动电脑。
5、重启电脑后,重启画面显示BIOS界面时,快速按下F8键。
6、F9键选择的第一项选择02运行EFIWinstand030304050607080910111213141516171819202122232425。
7、当电脑开机时连续快速按下F2键进入BIOS设置界面,然后在该界面中会出现Boot字样,我们只要将光标移动到BootDevicePriority选项卡,然后按回车(Enter)键即可。
8、BootDevicePriority选项卡可以设置FirstBootDevicePriority,即第一个选择为U盘,第二个选择为硬盘。
9、在LanguageDefaults选项卡中可以对系统启动顺序设置为硬盘模式。
10、除了以上三种方法外,还有一种方法。
①、将光标移动到BootDevicePriority选项卡中并确认;
②、按F10保存退出BIOS设置界面后,再重新启动电脑。
11、在弹出的快捷菜单栏中选择BOOT项进入下一步操作;
12、然后就可以进入u启动PE系统了,此时进入到的系统跟安装普通操作系统的系统是完全不同的,首先打开U盘启动盘,我们看到了有4个分区,分别是:分区。启动。
13、最后会弹出一个BOOT窗口,通过该窗口我们可以对U盘进行移动安装系统。点击确定。然后返回到桌面,点击工具栏上的WINPE按钮。点击一键恢复按钮后,会出现重启画面,点击执行重启选项卡,然后等待重启完成后进行U盘安装。在U盘安装过程中会有重新启动的过程,等待电脑重新启动完成后就能进入U盘里面的系统界面了。
声明:本站所有文章资源内容,如无特殊说明或标注,均为采集网络资源。如若本站内容侵犯了原著者的合法权益,可联系本站删除。