删除mac电脑系统更新文件-macos删除更新文件
1.如何清理mac系统日志文件
2.mac系统下怎么删除文件缓存
3.苹果笔记本电脑怎么删除文件
如何清理mac系统日志文件
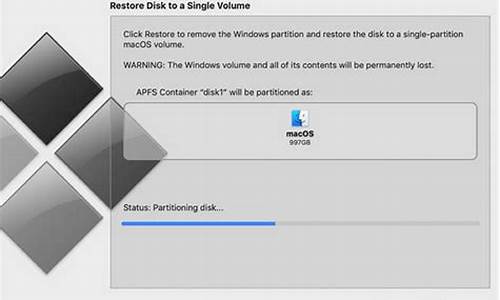
在Mac上清理日志文件,可以参考这三种方法:使用第三方工具清理、手动清理、编写脚本自动清理。
1.使用第三方工具清理这是最简单的方法。如果更多地考虑便捷性,这个方法是比较保险便捷但办法。它可以自动扫描和清理日志文件、缓存文件、垃圾文件等,让您的Mac电脑保持干净整洁。
您只需:
将第三方清理工具(赤友DiskGeeker)安装在您的Mac电脑上;然后打开应用进入主界面后,在左侧选择您的macOS数据宗卷;
点击右侧工具栏中的“清理垃圾”选项,等待扫描;
待扫描结束之后,根据自己的需求选择缓存、日志、垃圾文件,然后点击右下角的“清理”按钮即可
2.手动清理手动清理日志文件通常可以删除一些旧的日志文件,例如一周或一个月前的日志文件。值得注意的是:不要删除正在使用的日志文件,否则可能会影响系统的正常运行。
选择这个方法需要您对技术有一定了解,且有一定风险。如果对「终端命令」有一定了解,可以使用这种方法。
您需要:
打开「终端」程序,可按住快捷键「Command+空格」,输入“终端”快速打开;
输入以下命令。该命令将删除「/var/log/」目录下的所有文件和子目录:
sudo rm -rf /var/log/*
请点击输入描述
3.编写脚本自动清理在Mac电脑上,您可以使用脚本语言编写一个定时任务,定期清理日志文件。具体的实现方法需要一定的编程技能和经验。
mac系统下怎么删除文件缓存
清理缓存操作如下:
1、打开CleanMyMac3,在界面中点击左侧“系统垃圾”选项,在这个界面中会有一些这项功能的简单介绍,包括它能实现的功能以及主要针对那些方面。
图1:系统垃圾选项界面
2、点击“扫描”按钮,开始对Mac系统进行全面扫描分析。
图2:扫描系统界面
3、扫描结束后,在界面中会显示出将要清理的项目主要有哪些,同时有一个“查看详情”按钮,可以点击查看具体呈现。
图3:扫描完毕
4、在这款清理模块中,主要清理包括:用户缓存文件、系统日志文件、系统缓存文件、语言包文件、用户日志文件等等,所以在这个界面中可以自己选择清理或保留。
图4:清理项目文件
5、点击“清理”按钮快速清理所有被选中的项目,同时显示每个部分被清理的数量。
图5:清理Mac
6、瞬间Mac操作系统中所有的缓存文件将全部清除。
图6:清理完成
苹果笔记本电脑怎么删除文件
按照实用和方便程度的顺序,小编为大家总结了四个在 Mac 电脑上删除文件的方法:
方法一:通过文件清理工具CleanMyMac X删除文件
CleanMyMac X是一款深受 Mac 资深用户认可的老牌清理和优化工具。它不仅在口碑上广受用户好评,同时还获得的Mac公司的认证。小编之所以把 CleanMyMac X 用作删除文件首选方法,是因为它提供的删除文件的方式最全面且最便捷:
● 如果你需要给 Mac 清理其他文件或删除垃圾文件,CleanMyMac X有“系统垃圾”模块
● 如果你需要删除应用程序,CleanMyMac X有“卸载器”模块
● 如果你需要查找并删除隐藏的大文件或失效文件,CleanMyMac X 有“大型和旧文件”模块
● 如果你因保护隐私而需要彻底粉碎文件,CleanMyMac X 有“碎纸机”模块
● 如果你需要一键清倒“废纸篓”,CleanMyMac X 有“废纸篓”模块
使用CleanMyMac X来删除文件的方法很简单,具体操作如下:
● 下载并安装CleanMyMac X的免费版(建议通过中文网站下载)
● 启动 CleanMyMac X,按照需求选择侧边菜单中的功能模块(例如,如果需要删除应用程序则选择“卸载器”)
● 点击“扫描”或其他相应的按钮
● 按照提示完成余下的操作即可
方法二:通过拖动到“废纸篓”的方式删除文件
首先,你需要将文件拖到位于“程序坞“右侧的“废纸篓”中。
如果需要同时删除多个项目,分两种情况:
● 对于连续排列的文件:先点击连续排列文件中的第一个,然后按住 Shift 键并同时点击连续排列文件中的最后一个,这样就能全部选中了这些文件,最后将这些文件全部拖到“废纸篓”中
● 对于不相邻的文件:按住 Command 键,并同时逐一点击需要删除但彼此不相邻的文件,这样就能全部选中了这些文件,最后将这些文件全部拖到“废纸篓”中
接下来,你还需要清倒“废纸篓”,Mac 才会真正彻底地删除这些已进入到“废纸篓”的文件。
那么,如何清倒“废纸篓”呢?方法是,点击“程序坞”右侧的“废纸篓”图标,然后在出现的窗口中,执行以下的其中一项操作:
● 如果仅清倒“废纸篓”中的某一个项目:按住 Control 键的同时点击要删除的项目,然后选择“立即删除”。在出现的警告对话框中,点击“删除”。
● 清空“废纸篓”中的全部项目:点击窗口右上角的“清倒”按钮。你也可以通过鼠标右键单击(或是双指点按触控板)的方式点击程序坞上的“废纸篓”图标,然后在弹出的右键菜单中选择 “清倒废纸篓”。最后,在出现的警告提示中确认清倒“废纸篓”。
方法三:通过右键菜单删除文件
在 Mac 上删除文件也可以通过右键菜单实现:鼠标右键点击要删除的文件以呼出右键菜单,然后选择“移到废纸篓”。注:如果你使用的是触控板,且未更改过设置,那么通常呼出右键菜单的默认方式是选中要删除的文件并双指点按触控板
最后,通过方法一中介绍的清倒“废纸篓”的方法将文件彻底删除即可。
当你需要删除多个文件的时候,此方法同样适用。首先在“访达”窗口中同时选中需要删除的多个文件,然后鼠标右键点击选中的文件以呼出右键菜单,最后选择“移到废纸篓”即可。同样地,需要清倒“废纸篓” Mac 才会彻底删除文件。
方法四:通过键盘快捷键删除文件
在“访达”窗口中选择一个或多个需要删除的文件,然后按住“Command-Delete”组合键即可将选中的文件移入“废纸篓”。若要彻底删除的话,同样需要手动清倒一下“废纸篓”。另外,你也可以使用“Command-Shift-Delete”的快捷键组合来快速清倒“废纸篓”。
声明:本站所有文章资源内容,如无特殊说明或标注,均为采集网络资源。如若本站内容侵犯了原著者的合法权益,可联系本站删除。












