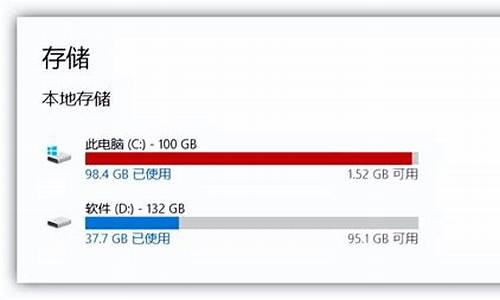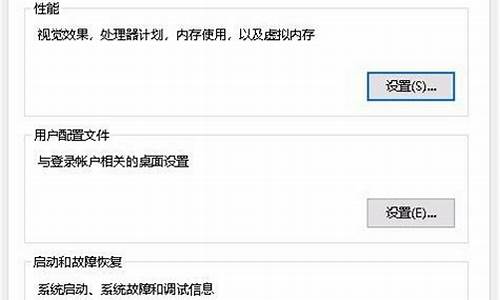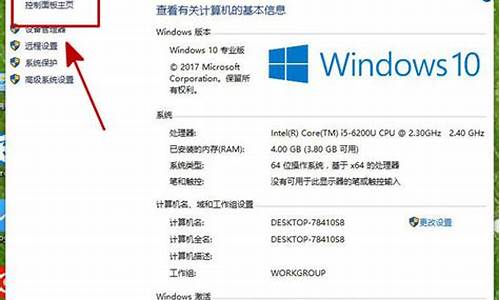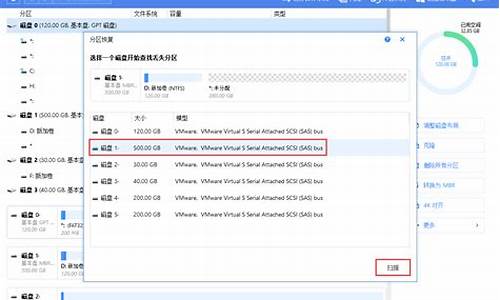电脑系统更新怎么设置储存_电脑系统更新怎么设置储存权限
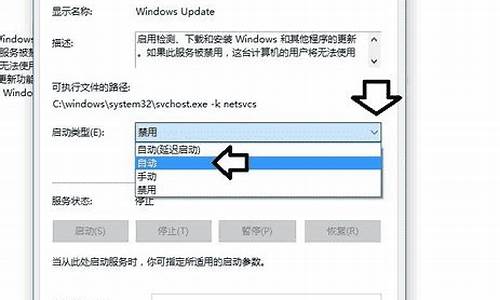
电脑的存储路径,指的是我们将文件或者程序保存在电脑中的位置。当我们在电脑中使用一段时间后,可能会发现原来的存储路径不太适合我们的需要,需要进行修改。下面就让我们一起来了解电脑怎么修改存储路径。
1.修改默认存储路径:我们可以将电脑默认的文件夹存储路径修改为我们想要的路径。比如,我们想修改下载文件的存储路径,可以打开Chrome浏览器,选择“设置”,然后点击“高级设置”,在下载设置中进行修改。
2.修改系统盘存储路径:系统盘是我们安装操作系统的那个硬盘,它一般是C盘。如果我们将一些常用文件保存在C盘里,会导致系统的运行速度变慢。此时,我们可以将一些不常用的文件转移到其他盘,来释放C盘的存储空间。我们可以在“计算机”中找到C盘,然后在属性中找到“高级系统设置”,选择“环境变量”,在“用户变量”或“系统变量”中修改。
3.修改程序默认安装路径:我们有时需要将程序安装在其他盘或分区上。但是,有些程序不允许我们进行修改,这时我们就需要使用第三方软件,比如,AdvancedInstaller等。这些工具可以快速地进行程序安装路径修改,而且比手动修改更加安全可靠。
总之,当我们进行电脑存储路径修改时,需要注意以下几点:
-修改路径之前一定要备份文件,以免数据丢失。
-对于系统盘的修改,建议不要随意更改,以免影响电脑的稳定性。
-对于程序的修改,建议使用专业的工具进行,以免出现不必要的错误。
以上是关于电脑修改存储路径的一些介绍。希望对大家有帮助。
默认生成一些常用文件夹,方便你分门别类存储文件。例如“我的文档”文件夹,当你用美图秀秀美化完自拍照时,系统会自动建议你将保存在文件夹内。又例如“Program Files”文件夹,新安装软件程序一般都会默认放在这个文件夹内。
传统观点:建议更改系统常用文档的默认位置
如果你经常看优化电脑的教程,大多文章都会建议你更改这些常用系统文档的默认位置。理由是,如果你不更改,就会导致新文件、新软件不断放入这些文件夹,最终导致操作系统所在的硬盘分区臃肿,最终“撑死”卡顿。所以更改默认位置有助于缓解系统盘的负担,保证系统流畅运行。
WIN10支持更改常用文档位置
以前要更改系统常用文档的位置,你需要修改注册表、或者使用优化软件,或者手动剪切移动修改属性,相当麻烦。而在WIN10系统上,直接内置更改位置这一功能。打开系统左下角的开始菜单,最左边有一列小图标,点击齿轮(设置)图标。
我们会进入Windows设置界面,点击左上角第一个图标——系统,进入到WIN10的系统设置界面。
然后再点击左侧菜单列的“存储”,进入到存储相关的设置界面。
然后我们点击“更改新内容的保存位置”,进入到WIN10常用文档的位置更改界面。
在“更改新内容的保存位置”项目下,我们看到了很多熟悉的“面孔”,例如新应用的安装位置,文档、音乐、照片和视频的默认保存位置,还有新增的离线地图的存储位置。
点击你需要更改文档下的位置选择框,系统会显示你电脑的其它分区情况,然后直接进行更改即可十分的简单。
时至今日,还有必要更改位置吗?
Windows系统已经更新到WIN10了,这传统的老优化办法还好使么?粑粑是这么认为的,如果你的电脑依然对硬盘进行了分区,有C盘,D盘,E盘等等,且系统盘的空间不大,那么还是非常建议你更改常用文档的位置的,避免系统盘臃肿。如果你未雨绸缪,给系统盘分配了足够多的使用空间,那其实更改常用文档意义就不是那么大了。毕竟现在的硬盘基本都是几TB的。
粑粑时评-可以不用分区了!
现在的笔记本主打往轻便方向发展,云计算、云办公是未来的趋势。SSD固态硬盘读写速度非常快,让你使用WIN10丝滑流畅,但是SSD的缺点就是容量偏小,所以这么小的硬盘你还分区,实在是此地无银三百两。另外,希望大家想想,如果你不分区,4K视频文件从一个文件夹移动到另外一个文件夹,只需要一秒钟。如果你分区了,视频从C盘移动到D盘需要多长时间?所以粑粑建议新装、新买办公、上网本的朋友,真的没必要分区了,如果你不分区,更改系统常用文档这个优化也可以退出历史舞台了。
声明:本站所有文章资源内容,如无特殊说明或标注,均为采集网络资源。如若本站内容侵犯了原著者的合法权益,可联系本站删除。