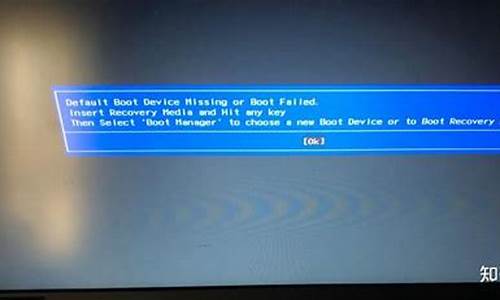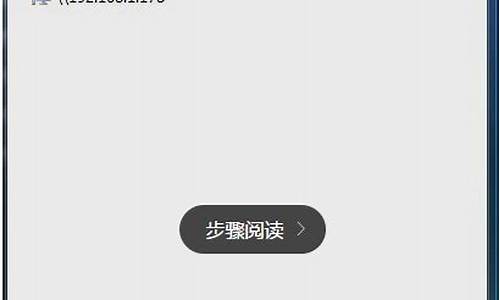做电脑系统难吗_做电脑系统常见的问题
1.计算机常见故障的检查和故障处理的过程
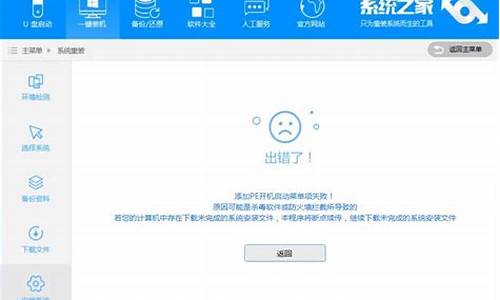
1、开机后黑屏,显示器和机器都没有响应 这里的夜晚静悄悄!?开机后一点动静都没有,那么我们首先就必须检查供电是否正常?显示器是否已经通电了? 2、开机后黑屏,机箱内有风扇的转动声 这样的故障是 CIH 病毒发作时的典型表现,当然了这样原始的、古老的病毒现在已经没有什么危害了。排除了病毒的因素后,我们要注意一下以下硬件的工作情况:供电系统、芯片、显卡、主板和灰尘、温度因素。供电系统是指计算机电源,这时您可以将光驱的出仓键按一下,如果光驱托盘能弹出来,那么外围电源基本没有问题。现在我们拆开机箱,检查一下开机后主芯片上的散热风扇是否旋转?因为芯片风扇是由主板直接供电的,如果芯片风扇没有旋转,那么主板供电系统就有问题,您可以把主板电源插头拔出来,再重新插回去看看。然后就是开关的故障,有些杂牌机箱上的电源开关用的久了就会损坏,我们可以拆下机箱前面板,检查开关上的电源信号线连接到主板的哪两个跳线上,然后拔下跳线帽,用螺丝刀短接主板上的两个跳线接头,这样机器应该能够启动。如果这时系统还是无法启动,那么就检查显示卡和芯片的接触,把这两个部件拆下来,再重新安装回去。如果条件允许还可以使用同样型号的部件替换一下试试看。通常这样的故障就是因为显示卡和芯片的接触不良造成的。 3、开机后只检测到显卡信息就死机 案例:有一位用户的计算机开机后计算机屏幕上只显示第一屏信息,也就是显卡的信息就死机了,后来把他的芯片和显卡换到我的机器上,显卡没有问题,倒是系统自检芯片的类型不对,检查后发现原来是该用户在检修机器是不小心把芯片转接卡上的一个电容的针脚扭断了,重新焊好电容断针脚,计算机恢复正常!(转接卡是一种用来把不同接口的芯片和主板连接起来的设备) 4、开机后系统报警 开机后显示器上没有反应,但是主板 BIOS 系统报警,这时您可以参考一下主板 BIOS 报警汽笛声的资料,因为不同的主板 BIOS 的报警声是不同的,报警声也有长有断,我们一般遇到的就是 PC 喇叭长鸣,这样的故障是因为内存条没有正确的装好,请您重新插、拔内存条。还有就是汽笛一声一声的报警,这是因为显示器不能接收到显示卡的信号,请您检查显示器的连接和重新插拔显示卡。有时候因为键盘、鼠标、主板电池的问题系统也会报警,您这时已经可以看到显示器上的提示信息了,如果是 KEYBOARD 错误,那么就是您的键盘没有接好,如果提示 CMOS ....这就是因为主板电池已经没有电了,您可以重新掉换电池。 如果启动后显示器上出现乱码,然后不能进入系统,那么是您的显示卡分配地址出现了问题,您应该把主板上的电池取出来,给 CMOS 放电,清除原来的计算机硬件信息,如果您在主板 BIOS 中设置了密码,但是却不幸遗忘了之后,也可以这样做。关于计算机的 PC 喇叭启动报警的警笛声请您参加这里! 案例:某位用户的计算机在搬了个位置后不能开机,系统报警,我查看了以后发现他把鼠标和键盘的插头调换了,重新插拔鼠标和键盘的插头,系统就可以正常工作了。 5、引导故障 故障现象:屏幕上出现了电脑配置的信息列表后,就没有反应了,也没有看到Starting Windows 98的提示。 故障诊断:如果是重新在 CMOS 中设置了硬盘的参数后,电脑可以启动的话, 说明问题只是设置上的错误而已。检查了病毒之后,电脑恢复了正常的话, 说明刚才是由于病毒导致电脑无法启动的。如果检查了病毒之后电脑仍然不能启动的话,就有可能是因为硬盘的引导扇区有物理错误, 因此使引导程序工作错误而导致启动失败。在这种情况下最好是请电脑专家来解决一下,以免造成硬盘上的数据丢失。 6、开机后无法找到硬盘 硬盘故障故障现象1: 屏幕上出现:Disk Boot Failure,Insert System Disk And Press Enter 故障诊断:具体的操作是进入CMOS设置后,选择“IDE HDD Auto Detection”项目,看是否可以检测到硬盘的存在在,系统自检过程中全部选择按“Y”,如果还不能找到硬盘,那么就是您的硬盘连接不正确。。 若没有检测到硬盘。首先要考虑的就是硬盘了,可以通过听硬盘的运转声音或者把硬盘接到其他的电脑上来判断硬盘是否有问题。如果硬盘有问题,硬盘上高价值的数据可以找专门的数据恢复公司来恢复;如果可以正确地检测到硬盘的话,请先确认一下检测到的硬盘的容量和其他的参数是否和实际的硬盘参数相同。是相同的, 说明系统应该是正常的,可能只是CMOS中的硬盘参数的设置信息丢失了而已。不同,说明系统一定出现故障了,有可能是主板的故障,也有可能是硬盘数据线故障。 故障现象2:屏幕上出现:Not Found any [active partition] in HDD Disk Boot Failure,Insert System Disk And Press Enter 故障诊断:一是硬盘还没有被分区 。处理办法就比较简单了:用软盘启动电脑,然后运行分区程序FDISK,对硬盘进行分区即可。二是硬盘上没有活动的分区 。处理办法同上,运行分区程序FDISK设置一下活动分区。 字串2 故障现象3:屏幕上出现:Miss operation system 故障诊断:造成这种情况的原因是,硬盘已经分好区,并设置了活动分区,但硬盘没有格式化,也没有安装操作系统。 开机后系统提示:“HDD CONTROL FAILURE”那么您的硬盘电源线可能接触不良,硬盘的数据线接反了。如果启动时系统提示“Primary master hard disk fail”,那么是因为您没有正确设置硬盘。 开机后出现“I/O ERROR”错误,这是系统提示输入/输出错误,这有可能是因为 C: 上的 IO.SYS 文件损坏,也有可能是硬盘的主引导扇区被破坏了。 7、分区表故障 故障现象:屏幕上出现:Invalid partition table 的提示。 故障诊断:如果您是安装了新硬盘的话,就重新分区、格式化。如果您的硬盘早些时候是可以用的话,说明当前硬盘的分区表遭到了破坏。有可能是病毒造成的。如果硬盘上有重要数据的话,可以用KV300来恢复硬盘上的逻辑分区。如果硬盘上没有重要的数据的话,可以对硬盘重新分区、格式化,然后用杀毒软件检查病毒,特别是 CIH 病毒,它的拿手戏就是破坏硬盘数据。 8、开机后系统文件丢失,WINDOWS 无法自举 开机后系统提示“DISK BOOT FAILURE,INSERT SYSTEM DISK AND PRESS ENTER”这是系统提示您找不到启动分区硬盘或者硬盘上没有启动文件,请插入启动盘后按回车键。这时我们首先要检查 BIOS 中的硬盘设置是否正确,如果还是不行,那么您的硬盘上的文件可能已经被破坏了!您可以从软盘或者可启动的光盘启动您的计算机(注意要在 BIOS 设置启动顺序),启动后检查硬盘上的文件,如果您能找到您的硬盘,而且还可以查看其它的磁盘分区,那么恭喜您,您的计算机只不过是因为 WINDWOS 启动文件被破坏了。如果这时找不到硬盘,或者只能找到 C 盘,那么您的硬盘分区表损坏了,您可以使用 DOS 命令“FDISK/MBR”来尝试修复硬盘主引导扇区。如果您找到的硬盘上空空如也,什么都没有,那么您的硬盘上的文件分配表损坏了,这可能是病毒的缘故,不过您可以使用数据恢复软件来恢复原来的文件。 9、WINDWOS 启动时死机 启动到“STARTING WINDOWS”时死机,这多半是因为 WINDOWS 启动文件损坏,系统无法继续引导。最大的可能是内存条有错误,或者没有插紧。也可能是因为计算机已经持续工作了很长时间,受不了了,或者是由于机箱内的灰尘太多,导致机箱内温度很高,您的计算机需要清理和休息! 10、出现 WINDOWS 屏幕时死机 案例:有位用户的 MODEM 卡因为遭到雷击损坏,导致无法进入 WINDOWS ,故障表现就是启动到 WINDWOS 出现蓝色桌面背景时死机(没有桌面图标),但是可以进入安全模式。GHOST 还原失败!重新安装操作系统失败!后来拔下了 MODEM 卡就行了!天哪!当然了这样的故障是无法预见的。我自己最近也有这样的体验,WINDOWS 启动到桌面就无法进行了,当时我并没有进行什么操作,进入安全模式取消了最近安装的虚拟光驱 DAEMON 自启动后,故障解决。
计算机常见故障的检查和故障处理的过程
Windows7系统自带电源计划为电脑降温
夏至节气一过,天气就会越来越热了,每到这个时候,大家都会用各种方法来降温。其实我们身边最大的散热器就是每天都要用的电脑,而且这家伙还娇气得很,温度太高很可能会直接挂掉。所以大家在给自己降温的同时,也别忘了给电脑降降温。以往给电脑降温首先会想到更换或改造散热设备,如果不想这样大动干戈,也可以尝试从软件入手来解决。
使用笔记本电脑的用户应该对控制面板中的电源计划比较熟悉,Windows7中的电源计划与XP相比有不少改进,提供了三种电源模式,在不同的模式下工作,电脑硬件的工作频率就会改变,从而影响耗电量,也就间接实现了降温的目的。
Windows7自带的三种电源计划分别为:
1.节能模式功耗最小 散热量最低
在节能模式的默认设置下,显卡的电源计划是“最大电池寿命”;处理器散热方式均为“被动”,最小处理器状态为“0%”,最大处理器状态为 “100%”;使用电池时的屏幕亮度为40%,接通电源后为100%。节能模式比较适合移动办公时使用,所有硬件都在最低功耗的状态下工作,是电量消耗最小的模式,因此散热量最低。
节能模式功耗最小
2.平衡模式功耗依使用情况而定,散热量稍高
在平衡模式的默认设置下,显卡的电源计划是“平衡”;接通电源后处理器散热方式为“主动”,最小处理器状态为“5%”,最大处理器状态为 “100%”;使用电池时的屏幕亮度为40%,接通电源后为100%。也就是说,在平衡模式下只有电脑处于活动状态时才提供完全性能,当一段时间内都处于非活动状态时,则会自动进入节电状态。对于大多数人来说,这是最合理的电源计划。
平衡模式功耗依使用情况而定
3.高性能模式功耗最大,电脑直接变身散热器
在高性能模式的默认设置下,显卡的.电源计划是“最高表现”;处理器散热方式均为“主动”,最小处理器状态为“100%”,最大处理器状态为 “100%”;使用电池时的屏幕亮度为100%,接通电源后为100%。高性能模式下所有硬件都处于最佳工作状态,所以会消耗更多电量,散热量自然也会升高。
给电脑降温必须知道的几件事
对于台式机来说,在夏天天气热的情况下要想进行降温无外乎有几种方法:
1、降低CPU、GPU频率;
2、增加散热的硬件,比如更换导热性能更好的散热器,风量更大的风扇;
3、改善通风条件,比如清理散热片上沉积的灰尘、打开机箱盖让温度更容易散发出去。
而对于笔记本来说,除了增加散热底座这样的硬件方法之外,想给本本降温就要通过降低CPU、GPU的使用率来实现了。
如何利用win7系统驱动程序解决电脑没有声音:
windows 7系统中集成了海量的设备驱动程序,安装完成后,所有的设备驱动都已装上,主板中集成的Analog Devices公司生产的SoundMax AD1986A声卡被识别为"高清晰度音频设备",用Windows Media Player可以播放MP3,音量控制滑块可以拖动,音量指示器也在跳动,但是电脑就是没有声音。几番摸索,终于从音量图标提示和音量控制对话框上看到了问题,它们提示的播放设备竟然是"耳机"。
1、单击音量指示器上"合成器",打开其对话框。
2、单击"设备"菜单,有"耳机""扬声器"两项,"耳机"为默认设备。单击选定"扬声器",电脑仍然没有声音,重新打开"音量合成器","设备"菜单中的默认设备还是耳机,看来在这里不能更改默认设备。
3、在音量图标上单击右键,选择"播放设备",打开"声音"对话框,在"播放"标签下,选定"扬声器",单击"设为默认值",再单击"配置"。
4、在打开的"扬声器安装程序"中,在"音频声道"选定"立体声",单击"测试",左右音箱里依次传来了悦耳的音乐。
5、返回"声音"对话框,确定,问题解决。
win7如何保护自己的电脑隐私
很多人的电脑都储存这重要隐私的信息,在公共场合使用,或者不想自己的电脑随便让人翻阅,想让自己的隐私受到保护,那么不少朋友需要给电脑设置一个开机密码,对于刚接触win7系统的人,对操作系统还很生疏,不知道密码该怎么设置。
那么,下面我来教大家如何给win7系统设置一个安全的开机密码。
现在的卖场大多数都是win7系统,可以说win7系统已经是主流的电脑操作系统,win7系统较xp系统更加人性化,虽然对win7操作很生疏但很容易上手,操作和xp系统差不多。下面我来为大家详细介绍一下。
1.首先打开控制面板选项。
2.选择用户账户和家庭安全选项卡。
3.点击用户帐户和家庭安全字样。
4.然后点击为您的账户创建密码。
5.依次来填写你所需的密码就可以,最后点击创建密码来完成整个步骤的操作。
完成以后,您的电脑已经受开机密码的保护了。下次开机时,就需要输入密码才能开启机器,防止了别人**资料或者暴漏隐私。赶快跟着教程来操作把,给自己的电脑加一层保护。
怎样调试windows 7系统分辨率
windows 7操作系统是目前最新最主流的操作系统,很多新手朋友不会调试分辨率,其实设置的方法跟xp系统设置差不多,具体办法看我给大家的演示图。
第一步,首先依然是进入电脑桌面,在桌面空白位置单击鼠标右键,然后鼠标箭头放到“屏幕分辨率”再用左键点击进去如下图:
点击进入“屏幕分辨率”之后就可以看到屏幕分辨率调节窗口,你可以根据自己的需求来调整到合理的大小,(电脑知识)一般根据自己喜欢与桌面美观去调整了。
如下图,我们可以可以使用鼠标拖动上小移动杆来调节到自己所需要的屏幕分辨率,完成之后选择“推荐分辨率”再点确定即可,如下图:
以上就是为大家介绍的分辨率怎么调的详细方法,其实很简单,只参照步骤,轻轻松松就搞定自己电脑的分辨率
Win7系统电脑使用小窍门
在使用电脑中,怎么快速删除文件?选中文件,在键盘中找到键,按键即可。
怎么快速创建文件或程序快捷方式在桌面呢?选中文件或者程序,右键有创建快捷方式的按钮或者也可以选择发送到桌面快捷方式。
win7系统打开IE浏览器提示已停止工作怎么办
解决方案1:重置Internet Explorer默认选项
1. 在Internet Explorer浏览器中,打开“工具”选项,打开“Inetnet 选项”对话框。单击“高级”选项卡。在“重置 Internet Explorer 设置”下,单击“重置”。
2. 然后再次单击“重置”。(您也可以勾选“删除个性化设置”,以将相应的个性化信息重置为默认设置。)3. Internet Explorer 完成重置设置后,单击“重置 Internet Explorer 设置”对话框中的“关闭”。 关闭所有的浏览器窗口,再次启动 Internet Explorer。在欢迎使用界面,点击下一步完成即可。
解决方案2:卸载Internet Explorer浏览器后重新安装浏览器
1. 请关闭所有的Internet Explore浏览器窗口;打开“控制面板”; 2. 打开“程序”;3. 打开“打开或关闭Windows功能”; 4.关闭Internet Explorer,即在Internet Explorer前去掉打勾,卸载Internet Explorer。在弹出的对话框中选择“是”; 5. 关闭完成之后,在重新打开“Internet Explorer 功能”,即在Internet Explorer前去重新打勾,安装Internet Explorer。确定之后,等到完成即可。重启IE后,会出现欢迎使用界面,点击下一步完成即可。
一、排除系统“假”死现象
1.首先排除因电源问题带来的“假”死机现象:应检查微机电源是否插好,电源插座是否接触良好,主机、显示器以及打印机、扫描仪、外置式MODEM、音箱等要外接电源的设备电源插头是否可靠地插入了电源插座,上述各部件的电源开关是否都置于了开(ON)的位置。
2.检查微机各部件间数据、控制连线是否连接正确和可靠,插头间是否有松动现象。尤其是主机与显示器的数据线连接不良常常造成“黑屏”的假死机现象。
二、排除病毒和杀毒因素引起的死机现象
1.用无毒干净的系统盘引导系统,然后运行KV3000、金山毒霸、诺顿等防病毒软件的最新版本对硬盘进行检查,确保微机安全,排除因病毒引起的死机现象。
2.另外,如果在杀毒后引起了死机现象,这多半是因为病毒破坏了系统文件、应用程序及关键的数据文件 ;或是杀毒软件在消除病毒的同时对正常的文件进行了误操作,破坏了正常文件的结构。碰到这类问题,只能将被损坏(即运行时引起死机)的系统或软件进行重装。
三、不同时候死机的处理方法
如果是在系统启动期间发生的死机,请参见六 ;如果是在系统启动后,软件运行期间发生的死机,请参见五;如果是“黑屏”类的死机请参见十一;其它死机请继续。
四、越来越频繁的死机现象的故障判断
如果死机现象是从无到有,并且越来越频繁,一般有以下两个原因:
1.使用维护不当,请参见七;
2.微机部件品质不良或性能不稳定,请参见十。
五、排除软件安装、配置问题引起的死机现象
1.如果是在软件安装过程中死机,则可能是系统某些配置与安装的软件冲突。这些配置包括系统BIOS设置、CONFIG.SYS和AUTOEXEC. BAT的设置、Windows.INI、SYSTEM.INI的设置以及一些硬件驱动程序和内存驻留程序。
可以试着修改上述设置项。对BIOS可以取其默认设置,如“LOAD SETUP DEFAULT”和“LOAD BIOS DEFAULT”;对CONFIG.SYS和AUTOEXEC.BAT则可以在启动时按F5跳过系统配置文件或按F8逐步选择执行以及逐项修改CONFIG.SYS和AUTOEXEC.BAT中的配置尤其是EMM386中关于EMS、XMS的配置情况来判断与安装程序什么地方发生了冲突 ;一些硬件驱动程序和内存驻留程序则可以通过不装载它们的方法来避免冲突。
2.如果是在软件安装后发生了死机,则是安装好的程序与系统发生冲突。一般的做法是恢复系统在安装前的各项配置,然后分析安装程序新装入部分使用的资源和可能发生的冲突,逐步排除故障原因 ;删除新安装程序也是解决冲突的方法之一。
3.如果是因为病毒或杀毒引起的软件运行死机,请参见二。
六、系统启动过程中的死机现象
系统启动过程中的死机现象又有两种情况:
1.致命性死机,即系统自检过程未完成就死机,一般系统不给出提示;
2.非致命性死机,在自检过程中或自检完成后死机,但系统给出声音、文字等提示信息。
对于第一种情况,可以根据开机自检时致命性错误列表中所列的情况,再结合其它方法对故障原因做进一步的分析,如:硬件安装情况(请参见八),系统配置(请参见九),硬件设备品质(请参见十)以及显示器黑屏(请参见十一)等。
对于第二种情况,可以根据开机自检时非致命性错误代码表和开机自检时鸣笛音响对应的错误代码表中所列的情况对可能出现故障的部件做重点检查,但也不能忽略相关部件的检查,因为相当多的故障并不是由提示信息指出的部件直接引起,而常常由相关部件故障引发。一些关键系统部件(如:CPU、内存条、CACHE、电源、系统后备电池、主板、总线等)的故障也常常以各种相关或不相关部件故障的形式表现出来,因此这些部件的检查也应在考虑范围之内。
七、排除因使用、维护不当引起的死机现象
微机在使用一段时间后会因为使用、维护不当而引起死机,尤其是长时间不使用微机后常会出现此类故障。引起的原因有以下几种:
1.积尘导致系统死机
灰尘是微机的大敌。过多的灰尘附着在CPU、芯片、风扇的表面会导致这些元件散热不良 ;电路印刷板上的灰尘在潮湿的环境中常常导致短路。上述两种情况均会导致死机。
可以用毛刷将灰尘扫去,或用棉签沾无水酒精清洗积尘元件。注意不要将毛刷和棉签的毛、棉留在电路板和元件上而成为新的死机故障源。
2.部件受潮
长时间不使用微机,会导致部分元件受潮而使用不正常。可用电吹风的低热挡均匀对受潮元件“烘干”。注意不可对元件一部分加热太久或温度太高,避免烤坏元件。
3.板卡、芯片引脚氧化导致接触不良
将板卡、芯片拔出,用橡皮擦轻轻擦拭引脚表面去除氧化物,重新插入插座。
4.板卡、外设接口松动导致死机
仔细检查各I/O插槽插接是否正确,各外设接口接触是否良好,线缆连接是否正常。
5.意外损坏
如:雷击电流通过未经保护的电源及MODEM电话线进入主机,损坏电源、主机板、MODEM及各种内外设备。
意外损坏是否发生、其对微机产生了什么破坏性的后果,都只能用交换法、拔插法测试主机各部件的好坏来判断。
八、排除因系统配置不当引起的死机现象
系统配置与微机硬件设备和系统BIOS、主板上跳线开关设置密切相关,常见的死机故障原因有:
1.CPU主频设置不当
这一类的故障主要有CPU主频跳线开关设置错误、Remark CPU引起的BIOS设置与实际情况不符、超频使用CPU,请参见下文的故障实例:
故障可能性:“CPU超频运行引发的故障处理”、“CPU性能不良引起死机的处理”、“CPU芯片与主板及显示卡不兼容造成的故障”。
2.内存条参数设置不当
这一类的故障主要有内存条设置错误和Remark 内存条引起的BIOS设置与实际情况不符。
故障可能性:“内存条速度不匹配引起的死机”、“CMOS设置与内存条实际情况不符引起的死机”、“内存参数设置不当引起的GP错误”。
3.CACHE参数设置不当
这一类的故障主要有CACHE设置错误、Remark CACHE引起的BIOS设置与实际情况不符,故障可能性 :“Cache刷新方式设置不当引起的游戏无声的故障处理”。
4.CMOS参数被破坏
由于频繁修改CMOS参数,或病毒对CMOS参数的破坏,常常导致CMOS参数混乱而很难恢复。可以采用对CMOS放电的方法并采用系统BIOS默认设置值重新设定CMOS参数。CMOS的放电方法可参照主板说明书进行。重设CMOS参数后,还必须对硬盘杀毒。
九、排除因硬件安装不当引起的死机现象
硬件外设安装过程中的疏忽常常导致莫名其妙的死机,而且这一现象往往在微机使用一段时间后才逐步显露出来,因而具有一定的迷惑性。
1.部件安装不到位、插接松动、连线不正确引起的死机
显示卡与I/O插槽接触不良常常引起显示方面的死机故障,如“黑屏”;内存条、CACHE与插槽插接松动则常常引起程序运行中死机,甚至系统不能启动;其它板卡与插槽(插座)的接触问题也常常引起各种死机现象。
要排除这些故障,只需将相应板卡、芯片用手摁紧,或从插槽(插座)上拔下重新安装。如果有空闲插槽 (插座),也可将该部件换一个插槽(插座)安装以解决接触问题。
线缆连接不正确有时也会引发死机故障。
故障可能性:“显示信号线接触不良引起的黑屏死机”、“光驱信号线反接引起的黑屏死机”、“显示卡与主板接触不良引起的黑屏死机”。
2.安装不当导致部件变形、损坏引起的死机
口径不正确、长度不恰当的螺钉常常导致部件安装孔损坏、螺钉接触到部件内部电路引起短路导致死机 ;不规格的主板、零部件或不规范的安装步骤常常引起机箱、主板、板卡外形上的变异因而挤压该部件内部元件导致局部短路、内部元件损坏导致莫名其妙的死机。
如果只是微机部件外观变形,可以通过正确的安装方法和更换符合规格的零部件来解决;如果已经导致内部元件损坏,则只能更换新的零部件了。
故障可能性:“主板接触机箱导致不启动”。
十、排除因硬件品质不良引起的死机现象
一般说来,微机产品都是国际大厂商按照国际标准流水线生产出来的,部件不良率是很低的。但是计算机产品高利润的诱惑使许多非法厂商对微机标准零部件改头换面、进行改频、重新标记(Remark)、以次充好甚至将废品、次品当作正品出售,导致这些“超水平”发挥的产品性能不稳定,环境略有不适或使用时间稍长就会频繁发生故障,尤其是CPU、内存条、CACHE、主板等核心部件及其相关产品的品质不良,是导致无原因死机的主要故障源。
检查时应着重检查以下部件:
1.CPU
CPU是被假冒得最多也是极容易导致死机的部件。被Remark的CPU在低温、短时间使用时一切正常,但只要在连续高温的环境中长时间使用其死机弊端就很容易暴露。使用Windows、3DS等对CPU特性要求较高的软件比DOS等简单软件更能发现CPU的问题。
参照说明书将CPU主频跳低1到2个档次使用,如果死机现象大幅度减少或消失,就可以判断是CPU有问题。也可以用交换法,更换同型号的正常CPU如果不再死机一般可以断定是CPU的问题。
有些用户喜欢把CPU超频使用以获得高速的性能,这也是常导致计算机死机的原因。将CPU跳回原频率就能解决死机问题。
2.内存条
内存条常常被做的手脚有:速度标记被更改、劣质内存条冒充好内存条等。
在BIOS中将内存条读写时间适当增加,如果死机消失可以断定是内存条速度问题。
如果是内存本身的质量问题,只有通过更换新的内存条才能解决。
故障可能性:“内存条速度不匹配引起的死机”、“内存故障引起的黑屏死机”。
3.CACHE
CACHE也存在以次充好问题。另外,CACHE本身的损坏也导致严重的死机。
在系统BIOS设置中的关闭外部CACHE选项,如果死机消失,则必是CACHE问题。
故障可能性:“CACHE损坏引起的死机”。
4.CMOS芯片损坏
CMOS芯片一般不容易损坏,但一旦有物理损坏则必然引起死机,其中以黑屏不能启动为主。由于CMOS芯片目前都已集成到超大规模集成电路的芯片组中,所以,更换CMOS芯片往往要连主板一起更换。
5.主板
一般,主板的故障常常是最先考虑然而却是要到最后才能确定的。除了印刷板上的飞线、断线和主板上元件被烧焦、主板受挤压变形、主板与机箱短路等明显的现象外,主板本身的故障只有在确认了主板上所有零部件正常(将你的板卡、CPU、内存条等配件拿到好的主板上使用正常,而别人使用正常的板卡、器件插到你的主板上就不能正常运行)时才能判断是否是主板故障。
如果更换了好的同型号主板死机依然存在,则可能是该主板与某个零部件不兼容。要么更换兼容的其它型号的主板,要么只能用拔插法依次测试各板卡、芯片,找出不兼容的零部件更换之。
故障可能性:“主板上插槽损坏导致的黑屏”
6.电源、风扇、机箱等
劣质电源、电源线缆故障、电源插接松动、电源电压不稳都是引起不明原因死机的罪魁祸首。CPU风扇、电源风扇转动不正常、风扇功率不足则会引起CPU和机箱内“产热大户”元件散热不良,因而引起死机。
故障可能性:“电源风扇损坏导致电源故障”、“供电电源线接触不良导致死机后自启动”、“电源引线接触不良导致自检失败”、“供电电源波动引起的自检失败(死机)”、“复位开关性能不良引起的死机”、“电源热稳定性差导致的“黑屏””
十一、系统黑屏故障的排除
系统死机故障的很大一部分现象表现为黑屏(即显示器屏幕上无任何显示),这类故障与显示器、显示卡关系很密切,同时系统主板、CPU、CACHE、内存条、电源等部件的故障也能导致黑屏。
系统黑屏的死机故障的一般检查方法如下:
1 .排除“假”黑屏
检查显示器电源插头是否插好,电源开关是否已打开,显示器与主机上显示卡的数据连线是否连接好、连接插头是否松动,看是否是因为这些因素引起的黑屏。
另外,应该动一下鼠标或按一下键盘看屏幕是否恢复正常。因为黑屏也可能是因为设置了节能模式(可在BIOS设置中查看和修改)而出现的假死机。
2.在黑屏的同时系统其它部分是否工作正常
如:启动时软/硬盘驱动器自检是否通过,键盘按键是否有反应等。可以通过交换法用一台好的显示器接在主机上测试,如果只是显示器黑屏而其它部分正常,则只是显示器出了问题,这仍是一种假死机现象。
3.黑屏发生在系统开机自检期间,请参见6。
4.黑屏发生在显示驱动程序安装或显示模式设置期间,显然是选择了显示系统不能支持的模式,应选择一种较基本的显示方式。如:Windows下设置显示模式后黑屏或花屏,则应在DOS下运行Windows目录下的SETUP. EXE程序选择标准VGA显示方式。
5.检查显示卡与主板I/O插槽接触是否正常、可靠,必要时可以换一个I/O槽插入显示卡试试。
6.换一块已确认性能良好的同型号显示卡插入主机重新启动,若黑屏死机现象消除则是显示卡的问题。
7.换一块已确认性能良好的其它型号显示卡插入主机重新启动,若黑屏死机现象消除则是显示卡与主板不兼容,可以考虑更换显示卡或主板。
8.检查是否错误设置了系统的核心部件,如CPU的频率、内存条的读写时间、CACHE的刷新方式、主板的总线速率等,这些都可能导致黑屏的死机现象。
9.检查主机内部各部件连线是否正确,有一些特殊的连线错误会导致黑屏死机。
10.请参见本文的其它步骤所列的死机故障诊断步骤,这些故障导致的死机常常也伴随着黑屏。
故障可能性:“主板插槽损坏导致黑屏”、“电源热稳定性差引起的黑屏死机”、“内存故障引起的黑屏死机”、“CPU超频运行引发的故障处理”、“显示信号线接触不良引起的黑屏死机”、“光驱信号线反接引起的黑屏死机”、“显示卡与主板接触不良引起的黑屏死机”、“显示卡与主板不兼容引起的黑屏死机”。
声明:本站所有文章资源内容,如无特殊说明或标注,均为采集网络资源。如若本站内容侵犯了原著者的合法权益,可联系本站删除。