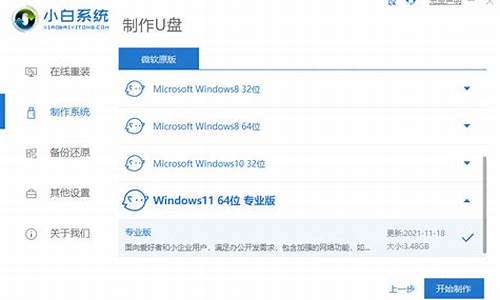系统装错了电脑进不了系统_电脑系统装错可以返回么

可以还原,如果你有设还原点的话可以还原到还原点以前的样子
如何电脑系统还原
一、WindowsXP系统备份/恢复方案
数据备份/恢复:顾名思义,就是将数据以某种方式加以保留,以便在系统遭受破坏或其他特定情况下,重新加以利用的一个过程。概念虽然简单,但真正实现起来却是件繁琐的事情,下文笔者利用windows自带的备份、恢复工具创建系统还原点,并利用还原点进行系统恢复的一套系统软件备份/恢复解决方案。
1、创建还原点
使用系统还原的第一步是创建系统还原点,它的作用就像用户没病时存钱,一旦生病才需要用钱那样-"防微杜渐"。
使用前提:为了确保系统还原功能的有效性,安装WindowsXP系统分区不能关闭系统还原功能,但可以调整用于系统还原的磁盘空间。
方法:点击"控制面板"中的"系统"对话框的"系统还原"标签项,确保"在所有驱动器上关闭系统还原"复选项不被勾选;再确定"可用的驱动器"下的WindowsXP分区状态是否为"监视";最后点击"设置"按钮打开设置对话框,根据分区剩余磁盘空间情况拖动滑块确定"要使用的磁盘空间大小"。
小提示:非系统分区一般情况下是不需要启动系统还原功能的,为了节约磁盘空间,可以在图2中勾选"关闭这个驱动器上的"系统还原""选项即可。
创建还原点:第一次创建还原点最好在系统安装完驱动程序和常用软件之后,以后可以根据需要不定期地创建还原点。
方法:点击"开始""所有程序""附件""系统工具""系统还原"菜单项,在"系统还原向导"对话框中创建一个还原点,点击"下一步"按钮在"还原点描述"中输入说明信息,点击"创建"按钮完成还原点的创建。
小提示:①由于WindowsXP安装驱动程序等软件的同时会自动创建还原点,所以安装软件之后是否创建还原点要视实际情况而定。特别是在安装不太稳定的共享软件之前,为了防止万一,还是先创建还原点比较稳妥。
②在创建系统还原点时务必确保有足够的磁盘可用空间,否则会导致创建失败。
2、使用还原点恢复
一旦WindowsXP出现了故障,可以利用我们先前创建的还原点使用下面几种办法对系统进行恢复。
(1)系统还原法
如果WindowsXP出现了故障,但仍可以正常模式启动。可以使用系统还原法进行恢复。
方法:点击"开始""所有程序""附件""系统工具""系统还原",打开系统还原向导,然后选择"恢复我的计算机到一个较早的时间"选项,点击"下一步"按钮,在日历上点击黑体字显示的日期选择系统还原点,点击"下一步"按钮即可进行系统还原。还原结束后,系统会自动重新启动,所以执行还原操作时不要运行其它程序,以防文件丢失或还原失败。
(2)"安全模式"还原法
如果计算机不能正常启动,可以使用"安全模式"或者其它启动选项来启动计算机,在电脑启动时按下F8键,在启动模式菜单中选择安全模式,进入安全模式以后就可以像上述系统还原法那样进行系统还原了。下面列出了WindowsXP的高级启动选项的说明:
基本安全模式:仅使用最基本的系统模块和驱动程序启动WindowsXP,不加载网络支持,加载的驱动程序和模块用于鼠标、监视器、键盘、存储器、基本的视频和默认的系统服务,在安全模式下也可以启用启动日志。
带网络连接的安全模式:仅使用基本的系统模块和驱动程序启动WindowsXP,并且加载了网络支持,但不支持PCMCIA网络,带网络连接的安全模式也可以启用启动日志。
启用启动日志模式:生成正在加载的驱动程序和服务的启动日志文件,该日志文件命名为Ntbtlog.txt,被保存在系统的根目录下。
启用VGA模式:使用基本的VGA(视频)驱动程序启动WindowsXP,如果导致WindowsXP不能正常启动的原因是安装了新的视频卡驱动程序,那么使用该模式非常有用,其它的安全模式也只使用基本的视频驱动程序。
最后一次正确的配置:使用WindowsXP在最后一次关机是保存的设置(注册信息)来启动WindowsXP,仅在配置错误时使用,不能解决由于驱动程序或文件破坏或丢失而引起的问题,当用户选择"最后一次正确的配置"选项后,则在最后一次正确的配置之后所做的修改和系统配置将丢失。
目录服务恢复模式:恢复域控制器的活动目录信息,改选项只用于WindowsXP域控制器,不能用于WindowsXPProfessional或者成员服务器。
调试模式:启动WindowsXP时,通过串行电缆将调试信息发送到另一台计算机上,以便用户解决问题。
小提示:虽然系统还原支持在"安全模式"下使用,但是计算
这里先介绍一下Ghost的基本功能:(先做好启动盘附带DOS下的鼠标驱动程序,有软驱启动、运行鼠标驱动进入Ghost所在文件夹运行Ghost.exe。最好不要放在C盘下)
启动Ghost,立即进入DOS模式,首先是Ghost版本介绍,单击OK进入主界面可分为以下几项:
Local本地硬盘间的备份 LPT网络硬盘间的备份 Option设置(一般不做调整,使用默认值) Quit退出作为单机用户,我们只选择Loacl,其包括以下几选项:
Disk硬盘操作选项
ToDisk硬盘对硬盘完全拷贝 ToImage硬盘内容备份成镜像文件 FromImage从镜像文件恢复到原来硬盘Partition硬盘分区操作选项
ToPartition分区对分区完全拷贝 ToImage分区内容备份成镜像文件 FromImage从镜像文件复原到分区check检查功能选项
导出镜像文件:
1.选择LoaclPartitionToImage将硬盘分区备份为一个后缀为".gho"的镜像文件。
2.选择要备份的分区所在的驱动器,单击ok
3.选择要备份的分区,就是System分区,单击ok
4.在Filename一栏键入镜像文件名称,如"Win98.gho"及存放位置(注:不能选正在备份的分区),然后按"enter"键。
5.选择是否压缩,No不压缩,Fast低压缩,High高压缩。一般选High高压缩,速度慢点,但可以压缩50%
6.现在就看着进度条慢慢的走了。备份速度得快慢与内存又很大关系。我得内存64M时传输率为40M每分钟。而升级128M后,每分钟为70M,节省了不少时间。
7.备份完毕以后,就可以退出Ghost
恢复镜像文件:(原硬盘分区大小一定不能更改)
1.选择LocalPartitionFromImage,从镜像文件恢复系统。
2.选择镜像文件要恢复的源分区,单击ok
3.提示是否确定还原,当然YES
恢复完毕,提示你重新启动计算机,回车,和你备份前一摸一样。
用Ghost备份恢复系统,比重新安装95%的时间,而且,桌面、菜单等等个人设置也不用重新调整,是不是很方便?如果你再有GhostExplorer(克隆幽灵管理)还可以用他打开GHO映像文件,就像使用winzip一样,单独提取,还原GHO映像中的某一文件。有个一键还原精灵就行了,很简单的。如果需要我可以提供一个。
声明:本站所有文章资源内容,如无特殊说明或标注,均为采集网络资源。如若本站内容侵犯了原著者的合法权益,可联系本站删除。