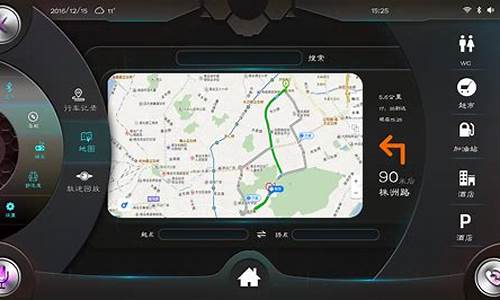win8.1怎么备份系统,win8电脑系统怎么备份
1.刚到手的T430 WIN8 系统怎么备份
2.刚买的dell电脑 W8系统 怎么备份
3.win8系统备份怎么做
4.联想win8系统如何备份
5.win8.1怎么备份系统与还原
6.惠普笔记本win8系统
7.win8.1如何备份
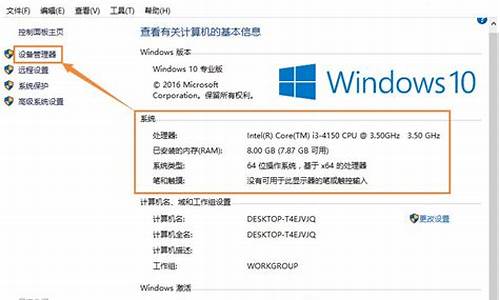
1/3
下载并安装魔方优化大师。这是目前为止进行备份与还原等操作最实用的软件,又名魔方优化大师,简称魔方,软媒出品,绿色、轻巧。直接在网页上搜索下载并安装即可
2/3
启动魔方优化大师并找到“Win7/8激活文件备份还原”组件。以魔方最新的5.0版本为例:点击上端“功能大全”选项卡或者在它旁边的搜索框里输入“备份”等关键字。启动功能选项卡后,要在左侧最下端“工具”栏找到。
3/3
单击“Win7/8激活文件备份还原”组件下方左侧的“备份系统激活信息”开始备份。建立一个新的空文件夹,重命名,然后单击确定即可。魔方提示会告诉你备份已经成功。
请注意对话框的提示信息,比如要记录保管Win8的激活用的Key(即密钥),以后还原的时候需要,可用text文件保存,魔方提示输入Key并帮助保存。再比如如果安装Key不同,可以在命令提示符中输入“slmgr.vbs -ipk”进行修改。
刚到手的T430 WIN8 系统怎么备份
尊敬的华硕用户,您好!
一、预装win8系统,硬盘里面有win8隐藏分区,是单独一个分区,非C、D盘内,您可以只格式化 C 盘安装win7系统,这样隐藏分区没有损坏或格式化,以后还能开机按? F9 一键恢复系统的。
二、如果隐藏分区格式化或删除,您也可以携带笔记本到华硕服务中心重装恢复win8的,官网服务中心地址查询页面:三、可以通过ASUS Backtracker将隐藏分区文件备份保存到U盘或移动硬盘(容量需大于16GB)。该软件下载链接为:
二、具体备份方法建议您可以参考相关视频:友情提醒:1.备份恢复分区,将清除USB存储设备中的分区及全部数据,备份前,请先备份USB存储设备中的数据。
2.通过此方法恢复系统,电脑硬盘分区将恢复到出厂状态,硬盘中的数据将全部清除,恢复系统前,请先备份电脑中的数据到其它外接存储设备。
3.备份及恢复过程中,请务必确保电池和电源适配器均连接至电脑,确保电脑不会断电。
希望以上信息能够对您有所帮助,谢谢!若以上回复还是没有帮您解决您的问题,欢迎您继续追问,您也可以登录华硕在线即时服务:进一步向工程师咨询,感谢您对华硕的支持和关注,祝您生活愉快!
刚买的dell电脑 W8系统 怎么备份
方法/步骤
1、在左下角开始菜单处鼠标右键-控制面板。
2、点击文件历史记录,文件历史记录可以保存备份您计算机的文档/等副本,而Windows 7时代的系统镜像备份也在文件历史记录处。
3、点击左下角的系统映像备份。
4、选择一种保存方式,可以保存到本地硬盘,DVD磁盘盒网络位置,点击下一步。
5、界面提示将会备份的内容,因为我创建了100M系统保留隐藏分区来保存系统引导文件,所以会提示将会备份系统保留分区。
6、点击下一步开始备份当前WIN8系统镜像,备份过程中不要关闭备份窗口和关闭计算机,笔记本的话请保持外接电源插上以防止笔记本电池电量不足断电。
win8系统备份怎么做
1,点击开始,控制面板。
2,点击系统和安全,然后点击文件历史记录。
3,点击左下角的系统映像备份。
4,选择一种保存方式,可以保存到本地硬盘,DVD磁盘盒网络位置,点击下一步。
5,然后会提示确认备份位置及占用的空间。
6,点击下一步开始备份当前WIN8系统镜像,备份过程中不要关闭备份窗口和关闭计算机,笔记本的话请保持外接电源插上以防止笔记本电池电量不足断电。
联想win8系统如何备份
dism命令给自己的win8系统备份和如何通过dism命令还原系统。
用 DISM 命令进行系统备份与还原不需要任何第三方软件,是利用 Windows 7、Windows 8 系统自带的 DISM 命令进行操作,安全放心,备份文件占用空间小(比 Ghost 的小得多),而且还能进行增量备份,进一步节约了磁盘空间。用 DISM 命令进行系统备份与还原需要在 Windows 7 以上 PE 或 Windows To Go 中进行,并以管理员身份运行命令提示符。
注意:有的 PE 精简过分可能不能运行 DISM 命令。由于 DISM 命令不能进行系统热备份,所以在第二系统中进行备份时,如果当前系统的启动引导文件在需要进行备份的分区中,DISM 会显示“另一个程序正在使用此文件,进程无法访问。”
Windows 8 对 DISM 命令进行了升级,所以如果在 Windows 7 系统(包括 PE)中使用 DISM 命令可以把 Windows 8 系统 C:\Windows\System32 中的 Dism 文件夹与 Dism.exe 复制到 Windows 7 系统(包括 PE) C:\Windows\System32 下就可以使用 DISM 所有命令了。
一、初始备份(例如:把 C 分区的系统备份到 D 分区的 Win8BF 文件夹中,备份文件名为 Win8Pro.wim):
Dism /Capture-Image /ImageFile:D:\Win8BF\Win8Pro.wim /CaptureDir:C:\ /Name:Win8Pro-1 /Description:0000-00-00
命令解释:
/Capture-Image - 将驱动器的映像捕获到新的 WIM 文件中,捕获的目录包含所有子文件夹和数据。
/ImageFile - 指定映像文件路径。
/CaptureDir - 指定捕获目录。
/Name - 指定名称。此项不能省略。
/Description - 指定描述。描述是为了说明这次备份的具体情况,我们这里用了时间。此项可省略。
注意:如果是在 Win8 系统中进行操作,备份时注意暂时关闭 Windows Defender,它要对整个备份文件进行扫描,其中 MsMpEng.exe 对 CPU 的占用有时高达 90% 以上,严重拖慢备份速度,有时甚至使备份时间延长十倍以上。
二、增量备份(例如:把 C 分区的系统增量备份到 D:\Win8BF\Win8Pro.wim 中):
Dism /Append-Image /ImageFile:D:\Win8BF\Win8Pro.wim /CaptureDir:C:\ /Name:Win8Pro-2 /Description:0000-00-00
命令解释:
/Append-Image - 将其他映像添加到 WIM 文件中。
Dism 允许各卷映像之间同名,但为了以后应用方便,各卷映像之间的名称最好不同。Dism 可以指定卷映像索引号或名称来对卷映像进行操作。索引号可能因删除某卷映像而发生改变,但名称是不会变的,如果各卷映像之间同名,用指定名称来对卷映像进行操作时就会出现问题。
重要事项:
确保有足够的磁盘空间可用于运行 /Append-Image 选项。如果在附加映像期间磁盘空间不足,则可能会损坏 .wim 文件。
三、系统还原(例如:把 D:\Win8BF\Win8Pro.wim 中第二次备份还原到 C 分区):
Dism /Apply-Image /ImageFile:D:\Win8BF\Win8Pro.wim /Index:2 /ApplyDir:C:\
/Apply-Image - 应用一个映像。
/ApplyDir - 指定应用目录。
/Index - 指定索引。此项不能省略。
因 Dism 安装 WIM 映像不会像 Ghost 那样格式化磁盘,所以如果需要可以自己格式化系统盘。
修改映像路径与应用目录可把任意一个系统备份的卷映像还原到任意一个分区。修改卷映像索引号或卷映像名称可以还原备份映像中的任意一个备份。
也可以用此命令把 Windows 系统(WIM 映像)快速安装到任何分区。例如在 PE 中把 Win8Pro 安装到 C 分区(设 Win8ISO 用虚拟光驱加载的盘符为 E):
Dism /Apply-Image /ImageFile:E:\sources\install.wim /Index:1 /ApplyDir:C:\
由于 Windows 系统原始(WIM 映像)中没有启动引导文件,需要添加启动引导:
bcdboot C:\windows /s C: /l zh-cn
如果是把 Windows 8 安装到 USB 设备中作 Windows To Go,也应添加启动引导:
bcdboot X:\windows /s X: /l zh-cn /f ALL (X为 USB 设备的盘符)。
四、获取WIM文件映像信息(例如:查看 D:\Win8BF\Win8Pro.wim 映像信息):
Dism /Get-WimInfo /Wimfile:D:\Win8BF\Win8Pro.wim
命令解释:
/Get-WimInfo - 显示有关 WIM 文件中的映像的信息。
/Wimfile - 指定 WIM 文件路径。
可以在后面添加索引号或名称来查看某次备份的详细信息。还可以在后面添加 >d:\list.txt 把信息导出为记事本,方便查看。如:
Dism /Get-WimInfo /Wimfile:D:\Win8BF\Win8Pro.wim /Index:1 >d:\list.txt
或:Dism /Get-WimInfo /Wimfile:D:\Win8BF\Win8Pro.wim /Name:Win8Pro-1 >d:\list.txt
在一个映像中如果有两个卷映像同名,就不能用指定名称来查看这两个卷映像的详细信息。
五、从具有多个卷映像的 WIM 文件中删除指定的卷映像(例如:删除 D:\Win8BF\Win8.wim 中的第二次备份):
Dism /Delete-Image /ImageFile:D:\Win8BF\Win8Pro.wim /Index:2
命令解释:
/Delete-Image - 从具有多个卷映像的 WIM 文件删除指定的卷映像。
此命令仅删除卷映像名称与描述,而不会删除卷映像数据。可用于防止误应用该卷映像。
六、从具有多个卷映像的 WIM 文件中提取单独的卷映像。
增量备份多了,WIM 文件也变得大起来了,删除指定的卷映像仅删除了名称与描述,而不会删除卷映像数据,所以不会减小 WIM 文件的体积。这就要用 /Export-Image 命令从具有多个卷映像的 WIM 文件中提取需要保留的单独卷映像,以减小 WIM 文件的体积。(例如:从 D:\Win8BF\Win8Pro.wim 中提取第二次备份到 D:\Win8BF\ 中,保存为 Win8Pro-2.wim):
本帖隐藏的内容
Dism /Export-Image /SourceImageFile:D:\Win8BF\Win8Pro.wim /SourceIndex:2 /DestinationImageFile:D:\Win8BF\Win8Pro-2.wim
命令解释:
/Export-Image - 将指定映像的副本导出到其他文件。
/SourceImageFile - 指定映像文件来源路径。
/SourceIndex - 指定来源索引。
如果 Win8Pro.wim 中有五个备份,我们只想保留其中第二与第五个备份,同样可以用 /Export-Image 命令把其中 Index:2 与 Index:5 提取出来,保存为 Win8.wim。命令如下:
Dism /Export-Image /SourceImageFile:D:\Win8BF\Win8Pro.wim /SourceIndex:2 /DestinationImageFile:D:\Win8BF\Win8.wim
Dism /Export-Image /SourceImageFile:D:\Win8BF\Win8Pro.wim /SourceIndex:5 /DestinationImageFile:D:\Win8BF\Win8.wim
Win8.wim 中就包涵有两个卷映像,卷映像的索引号会发生改变,但名称不会变。
-------------------------------------------
附录:一些可用选项
/Verify - 指定校验。用于检查错误和文件重复。
/CheckIntegrity - 用于在捕捉、卸载、导出和提交操作中使用 .wim 文件时检测和跟踪 .wim 文件的损坏情况。
用于在 DISM 检测到 .wim 文件在应用和装载操作中发生损坏时停止操作。
/ScratchDir - 指定暂存目录的路径。此目录必须存在。该目录必须位于本地。
/Compress - 用于指定对初始捕捉操作使用的压缩类型。
maximum 选项能提供最佳压缩效果,但是捕捉映像所用的时间较长。
fast 选项能提供更快速的映像压缩,但生成的文件比使用 maximum 选项压缩的文件大。这也是在未指定参数时所用的默认压缩类型。
none 选项不会压缩捕捉的映像。
/ConfigFile - 指定映像捕捉和压缩命令排除列表配置文件的位置。
默认的排除列表——默认情况下,DISM.exe 工具将排除以下文件:
[ExclusionList]
\$ntfs.log
\hiberfil.sys
\pagefile.sys
\swapfile.sys
"\System Volume Information"
\RECYCLER
\Windows\CSC
[CompressionExclusionList]
*.mp3
*.zip
*.cab
\WINDOWS\inf\*.pnf
创建或处理 Windows 映像时,你应使用带有 DISM 的 /ScratchDir 选项,在不同的驱动器上创建临时目录。临时目录适用于许多 DISM 操作,包括捕获映像、安装语言包、更新或在 Windows 映像中安装或删除 Windows 功能。先将一些文件扩展到此临时目录,然后再将它们应用于 Windows 映像。
/ScratchDir - 指定暂存目录的路径。
指定用来解压缩服务文件的临时目录。此目录必须存在。
指定在服务期间提取临时使用的文件时要使用的临时目录。该目录必须位于本地。
安装完成后,不再需要此目录的内容,可以将其删除。
如果你不使用 /ScratchDir 选项设置临时目录路径, Windows PE 将默认创建 32-MB 临时目录。
如果未指定临时目录,将使用 \Windows\%Temp% 目录,以及每次运行 DISM 时随机生成的十六进制值的子目录名称。每次操作后,都会删除暂存目录中的项。
作为最佳做法,你应使用 /ScratchDir 选项,转而在其他有足够空间支持任何映像管理和你所执行的服务操作的分区上指定目录。
------------分隔符------------
运行 DISM 命令临时目录空间不足的问题多出现在 PE 操作的情况下,下面就是备份及还原命令中 /ScratchDir 具体使用的完整命令。
以初始备份为例(例如:把 C 分区的系统备份到 D 分区的 Win8BF 文件夹中,备份文件名为 Win8Pro.wim,指定临时目录为 D:\Temp):
Dism /Capture-Image /ImageFile:D:\Win8BF\Win8Pro.wim /ScratchDir:D:\Temp /CaptureDir:C:\ /Name:Win8Pro-1 /Description:0000-00-00
注意:必须先在D盘建立一个Temp文件夹,D盘必须有充足的可用空间。
以还原为例(例如:把 D:\Win8BF\Win8Pro.wim 中第二次备份还原到 C 分区,指定临时目录为 D:\Temp):
Dism /Apply-Image /ImageFile:D:\Win8BF\Win8Pro.wim /Index:2 /ScratchDir:D:\Temp /ApplyDir:C:\ /Verify
style="font-size: 18px;font-weight: bold;border-left: 4px solid #a10d00;margin: 10px 0px 15px 0px;padding: 10px 0 10px 20px;background: #f1dada;">win8.1怎么备份系统与还原
我们在使用电脑的过程中经常会遇到一些问题,面对一些很难解决的问题我们都喜欢用恢复系统的方法解决。恢复系统之前一般需要进行系统备份,那么对win8旗舰版64位系统不熟悉的用户要怎么进行系统备份呢?接下来就去大家看看联想win8系统备份的方法。
联想win8系统备份的方法:
1、一般联想系统都是带有“联想一键恢复功能”的如果没有可以去官网下载。
2、打开功能,选择“系统备份”。
3、选择“备份位置”点击”下一步“。
4、选择”开始“等待系统备份完成后点击”完成“即可。
以上就是联想win8系统备份的方法步骤,有需要的用户可以按照上述步骤设置,希望可以帮助到你。
惠普笔记本win8系统
Win8.1激活码备份目前主要有两种方法,一种是手动备份,另外一种则为借助工具备份,对于小白朋友来说,建议使用工具备份更为简单,以下笔者分别为大家详细介绍下,这两种Win8.1激活码备份方法,此方法同样适合Win8和Win8.1 update系统哦。
一、工具备份Win8.1激活码
首先需要下载一款名为:Windows 8激活备份还原工具(软件大小仅2K),具体备份方法步骤如下:
Win8/8.1激活备份还原工具:本地下载
下载好工具后,在其上右键,然后选择“以管理员方式运行”打开,如下图所示:
以管理员方式运行
之后打开Win8激活备份工具后,我们按照提示操作。这里我们只要输入“A”,然后按回车键运行,即可备份Win8.1激活信息(Backup)了,如下图所示。
Win8.1激活码工具备份教程
最后的Win8.1激活备份文件会存在你的电脑桌面,我们可以将这个文件存起来即可,建议放置到U盘或者存到网盘,以便下次重装系统用到。
最后再为大家介绍下,后期如何还原激活码。方法也很简单,如果后期新安装系统后,我们再将以上备份的Win8.1激活备份文件放到桌面,然后再下载上面的这个Win8激活备份工具,同样再打开,然后只要输入 B,然后按回车键运行,即可成功还原Win8.1激活码了,如下图所示:
Win8.1激活码工具还原教程
通过借助Windows 8激活备份还原工具备份与还原Win8.1激活码非常简单,小白朋友值得推荐。
二、手动备份Win8.1激活码
手动备份Win8.1激活码,无需借助任何工具,不过步骤相对比较多,以下小编为大家详细介绍下。
方法一:手动备份Win8.1激活码最简单的方法就是购买了Win8.1秘钥之后,请备份下这个秘钥串号即可,后期重新安装系统,重新输入即可。
如果忘记了购买的Win8.1激活秘钥后,还可以通过以下方式手动备份。
方法二:复制系统C盘的路径文件:C:\Windows\System32\spp\store中的2.0文件夹,然后将密钥和2.0文件夹妥善保存,备份完成。
还原方法:
1、安装完成系统后。打开“服务”,找到Software Protection服务,如果该服务正在运行,请将其暂停(右键单击)。
2、复制备份的2.0文件夹中的cache文件夹、data.dat文件(隐藏文件)以及tokens.dat文件到C:\Windows\System32\spp\store\2.0中覆盖其中的同名文件。
3、按Win+X快捷键,打开“命令提示符(管理员)”,输入下面的命令运行
slmgr.vbs -ipk xxxxx-xxxxx-xxxxx-xxxxx-xxxxx
注:xxxxx-xxxxx-xxxxx-xxxxx-xxxxx 表示激活密钥,自己替换一下。
4、重启系统即可恢复系统激活状态。
关于专业版(含媒体中心)版恢复方法:请先安装专业版,再使用试用密钥GBFNG-2X3TC-8R27F-RMKYB-JK7QT升级至媒体中心版。然后按照上面的方法恢复即可。
如果已经出现了这个问题,请按下面的方法恢复即可:
打开C:\Windows\System32\spp\store\2.0文件夹属性,切换到“安全”选项卡。按照提示添加NT SERVICE\sppsvc权限。然后将sppsvc权限设置为“完全控制”,这样就可以正常恢复激活状态了!
以上就是本站为大家带来的详细的Win8.1激活码备份方法,建议大家尽量借助工具备份,这样就不容易出错了。以上Win8.1激活码备份方法适合Win8核心版、专业版、专业版(含媒体中心)、企业版。
win8.1如何备份
您好,感谢您选择惠普产品。
根据您的描述,建议您参考下列信息:
您使用WIN8系统自带的“创建映像“功能通常是将系统备份到移动硬盘或DVD光盘上,您可以使用下面方法操作来使用这个备份功能:
1、请您提前将系统中重要数据都备份到外接存储设备例如U盘或移动硬盘中,以免丢失。
2、请您开机后按F9键进入启动项设置,选择您之前备份的移动硬盘或DVD设备。
3、选择键盘布局中可以选择微软拼音简捷。
4、然后选择“疑难解答”--高级选项--WINDOWS8--下一步。
5、接下来会提示是否格式化并重新分区硬盘,然后勾选点下一步。
6、这时会出现恢复的日期计算机名和还原驱动器,然后点完成,就会提示是否格式化的提示,点“是”就会进行恢复系统了,恢复完成后提示重启。
希望以上回复能够对您有所帮助。
如果以上信息没有解决您的问题,您可以登陆hp网络在线聊天室 www.hp.com.cn/chat,向在线工程师咨询,帮助您进一步解决问题。
做Win8.1系统(分区)的镜像备份的方法和步骤如下:
1、插入带WinPE的U盘(光盘)启动盘。重启电脑,进BIOS。把BOOT项下的第一启动项,由硬盘改为U盘(光盘)。保存设置,重启电脑。
2、电脑重启,加电开机,见到启动选项后,选择进PE系统。
3、在PE里,运行Ghost32.exe(GHOST软件),选择 Local → Partition → To Image。
示例截图
4、在随后打开的分区选择窗口里,选中Win8.1系统所在分区,点击“OK”按钮。
示例截图
5、在随后打开的镜像文件保存窗口里,选定Win8.1系统备份镜像文件的保存路径(文件夹)及设定Win8.1系统备份镜像文件的文件名(比如:Win8.1.GHO)。然后,点击“Save(保存)”按钮。
示例截图
6、在随后打开的镜像备份选项窗口里,选择 → Fast → 点击“Yes”按钮,即可开始保存Win8.1系统分区的镜像备份文件。耐心等待镜像备份进度至100%,Win8.1系统(分区)的镜像备份就做好了。
示例截图
补充说明
Windows8/8.1激活信息备份&还原方法详解
声明:本站所有文章资源内容,如无特殊说明或标注,均为采集网络资源。如若本站内容侵犯了原著者的合法权益,可联系本站删除。