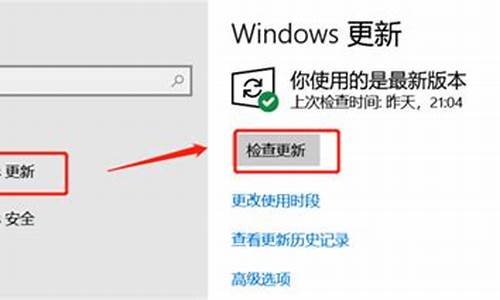电脑的安全系统在哪_电脑系统安全提醒咋开启
1.win10总是提示windows安全中心服务已关闭怎么回事
2.电脑安全启动方法
3.电脑系统防护怎么开启?
4.电脑开机弹出安全警告怎么办
5.怎样让Win10系统电脑定期提醒用户更换密码
6.掌握电脑安全,守护你的数字世界!
7.华为笔记本的安全模式怎么打开啊?
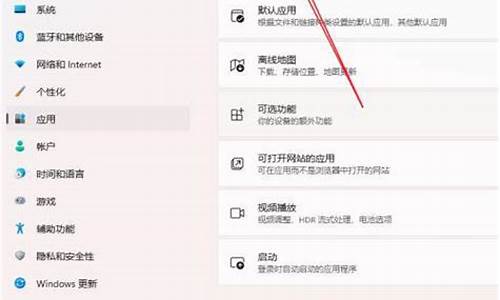
本文将为大家介绍电脑安全防护攻略,帮助大家更好地保护自己的电脑安全。
安装杀毒软件
安装杀毒软件,设置为自动升级-每周至少一次全盘杀毒。
安装反病毒工具安装反病毒工具,例如瑞星卡卡,360安全卫士。定期清理使用痕迹(最好每天一次)。
修复系统和软件漏洞修复系统和软件漏洞。
安装保险柜安装瑞星保险柜或360保险箱之类的软件,保护自己的帐号(QQ,网游...)。
清理恶评插件清理恶评插件。
不要安装可有可无的软件可有可无的软件不要安装,不要出于好奇安装一些根本用不着的程序。特别是从一些非官方网站下载的,或者是没有数字签名的。
win10总是提示windows安全中心服务已关闭怎么回事
电脑升级至win10企业版后,每次打开个软件都要弹出Windows安全警报,提示一次就够了,可是每次都弹出,烦死人了!Windows安全警报主要是系统自带的安全中心本身防护能力,如不电脑本身安装有安全卫士之类的软件,那么完全可以将此关闭。如果你想把它关闭,看看下文操作步骤!
windows安全警报关闭详细教程
方法一:
1、在Cortana程序中搜索控制面板。
2、点击打开控制面板并搜索“防火墙”
3、单机Windowsdefender防火请,之后点击启用或关闭Windowsdefender防火墙。
4、取消勾选“防火墙阻止新应用时通知我”后点击确定。
方法二:
1、右键点击桌面左下角的开始按钮,在弹出菜单中选择“运行”菜单项;
2、接下来在打开的运行窗口中,输入命令services.msc,然后点击确定按钮;
3、在打开的服务窗口中,找到SecurityCenter服务项,在弹出菜单中选择“属性”菜单项;
4、在打开的服务项属性窗口中,点击“停止”按钮,停止该服务的运行;
5、接下来再点击“启动类型”菜单项,在弹出的下拉菜单中选择“禁用”菜单项。最后点击确定按钮,这样以后就不会再有安全警告的提示窗口了。
如果你是使用Win10系统的,而且每次打开软件都弹出Windows安全警报的用户,可以按照上面的方法去解决,解决了就永远不会弹出了。
电脑安全启动方法
材料/工具:win10系统电脑
1、在电脑上按win+R键打开运行,输入“services.msc”,点击确定
2、进去服务界面之后,找到“Security Center”服务,双击进去
3、进去“Security Center”服务界面之后,设置启动类型为“自动(延迟启动)”,服务进行启动
4、打开电脑的控制面板,进去之后点击“系统和安全”
5、进去安全和维护界面之后,点击“更改安全和维护设置”
6、进去更改安全和维护设置界面之后,将安全消息中的勾选全部取消掉,维护消息中的自动维护勾选取消掉,点击确定就关闭了提示启用windows安全中心服务
电脑系统防护怎么开启?
电脑启动时,如果出现问题,可能会导致系统无法正常运行。为了解决这个问题,我们可以尝试使用安全模式启动电脑。本文将介绍如何在电脑启动时进入安全模式。
重启电脑首先,我们需要重启电脑。可以通过点击开始菜单,选择“重新启动”,或者直接长按电源键,选择重启。
进入高级启动选项在重启过程中,按下F8键或Shift+F8键(不同电脑品牌和型号可能会有所不同),直到出现高级启动选项的菜单。
选择安全模式在高级启动选项菜单中,使用上下方向键选择“安全模式”,然后按下回车键确认。
进入安全模式
电脑会重新启动并进入安全模式,这时候你会看到分辨率降低了、桌面背景也有所变化,不用担心,这是正常现象。在安全模式下,你可以轻松进行故障排除、修复系统错误或删除恶意软件等操作。
电脑开机弹出安全警告怎么办
问题一:win7怎么打开系统保护 5分 360电脑专家帮您解决电脑问题
问题描述:windows 7的系统保护(还原备份)功能非常强大,Windows 7的备份和还原功能整体分成两大块,一个是自动的系统和文件还原点保护功能,还有一个是计划备份或手动备份功能。
操作步骤:
一、Windows 7的系统保护设置
1. 依次打开控制面板----系统,如下图1:
2. 再点击左侧的系统保护,如下图2:
3. 从上图可以看到,只有系统盘C盘是处于打开保护状态,后面的驱动器D盘和E盘都是关闭的,这些都是Windows 7的默认设置,选中任何一个分区,再点击下面的配置...,如下图(注意:Windows 7只能为NTFS格式驱动器打开系统保护,如果是FAT32要使用该功能则需要转化):
上图3有三个选项:
1、还原系统设置和以前版本的文件----对于系统盘如果需要使用系统还原功能是一定需要选中该项。
2、仅还原以前版本的文件----该项对于非系统盘推荐使用,如果程序不是安装在系统盘时,也可以选择上一个选项。
3、关闭系统保护----系统将会停止系统和文件恢复保护,所以也不会再创建还原点。
选择前弗个设置一定需要注意,最下面的是调整还原点占用磁盘空间使用量,一般默认的就可以了,如果空间使用完,系统会自动删除较旧的一个,即使自己不创建,系统也会间隔7天左右或在每次安装程序、驱动时候自动创建一个还原点。
二、为Windows 7手动创建还原点
点击上文图2的创建...按钮后,只需要输入自己容易识别方便以后还原的名字即可,点击创建后系统会自动完成本次还原点创建。
三、什么时候需要使用系统还原
1、如果发现计算运行缓慢或感觉有问题的时候。
2、发现误修改或删除了某个文件或文件夹的时候,当然如果是非系统文件,则需要你为对应的驱动器提前开启系统保护,并且有还原点。
四、Windows 7的系统还原的方法有哪些
1、启动计算机按住F8进入修复模式下,在系统恢复选项中选择还原到早期还原点。
2、安全模式下也可以进行还原点还原。
3、直接在WINDOWS 7平台操作还原,也就是上文图2中的系统还原按钮(开始----所有程序----附件----系统工具----系统还原也可以),为了确保让用户更加明了还原后的结果,我们通过对还原点的分析通过扫描受影响的程序来预览一下还原后将会有哪些更改,如下图,选中一个还原点,然后点下面的按钮即可看到。
如果系统直接挂掉可以使用启动盘或安装盘修复一下系统,可以再次运行还原选项。
五、Windows 7的系统还原是否可以撤销
1、在WINDOWS 7平台上操作还原是可以撤销的,因为在还原之前Windows 7会自动再次创建一个最后的还原点。
2、如果在安全模式下还原,或是启动按下F8进入系统恢复选项还原,则是不可以撤销还原的。
六、Windows 7的系统还原会修改哪些文件
1、系统还原会影响Windows系统文件、程序和注册表设置,还可能更改计算机上在任何用户下脚本、批处理文件等可执行文件,注意这里是指系统还原不是说系统恢复,天缘稍后介绍的系统恢复则有可能会全盘覆盖。
2、系统还原不会影响个人文件,比如邮件文档或照片等,故不能帮助用户找回已删除的文件。
七、如何通过Windows 7备份找回文件
1、如果该文件或文件夹还存在,请在该文件或文件......>>
问题二:电脑上的安全系统中的病毒防护是关闭状态,怎么样开启防护。 控制面板―安全中心 选择相应的选项按照提示打开就OK了
问题三:怎么开启电脑的自我保护? 建议楼主到360官网重新下载安装一下360安全卫士,360杀毒的话在它界面的工具大全里点一下360杀毒修复就好了。然后再埂盘查杀一下病毒、木马
问题四:360系统防护无法开启?怎么办?急!!!!! 朋友,这可能是你的系统内有病毒了,功病毒干扰了软件的正常运行。建议你用360系统急救箱帮你修复一下。修复成功后应该就可以了。
问题五:电脑w10怎么打开系统保护 先打开控制面板(开始处右键)
再打开 系统与安全
再打开windows防火墙
问题六:我电脑上的360卫士,”浏览器防护和系统防护“为什么不能开启,老是开启失败,求专家大神帮下忙! 1.中毒了------此类情况下,请访问急救箱官网 360/jijiuxiang/index, 下载一个最新版本的360系统急救箱,在系统急救箱中,先使用“顽固病毒木马专杀”功能扫描下,然后再勾选急救箱中的强力模式和全盘查杀选项,对计算机中所有目录下的文件进行查杀,扫描完成重启后,该问题即可解决
2.同时在本地安装并运行了多个安全卫士
如果您在搜索“360safe”时,在不同的路径下,找到了多个360safe.exe文件,则说明您本地确实安装了多个卫士,对此,解决办法如下:
a)找到360safe.exe同级目录下的uninst.exe文件,双击运行下,卸载下当前安装的卫士。
b)卸载卫士后,重启计算机,开机按F8,进入安全模式,再次搜索“360safe”,如果发现还存在360safe目录,请手动删除下。
c)删除后再次重启计算机,正常启动系统,然后重新下载安装下安全卫士,即可解决问题
3.您同时安装了多款杀软,在其他的杀软中,禁用了安全卫士的木马防护墙加载
如果您确实安装了除卫士外的其他杀软,则很有可能是这个问题导致卫士的木马防护墙出现了问题,建议您打开相关的杀软,找到杀软的优化加速/启动项加速功能,在启动程序中将卫士的木马防护墙设置为开机启动,即可解决问题
问题七:怎样为电脑设置系统或硬盘保护 设置开机BIOS密码。
使用BIOS支持对硬盘加密的主板。
问题八:360安全卫士提示无法开启系统防护怎么回事 朋友,如果这样的情况畅可以先用360系统急救箱在联网的状态下查杀一下,查杀后看看是否能开启,如果还是开启不了,先卸载它然后到360官网下载最新360安全卫士,重新安装就可以了。
问题九:电脑安全防护措施要怎么设置 1,装个电脑管家就行呀
2,首先有基本的杀毒和防护功能,而且误杀率低防护也很全面
3,有修复漏洞、清理垃圾、电脑加速等实用的优化功能,可以加快和保持电脑运行速度
怎样让Win10系统电脑定期提醒用户更换密码
1. 电脑开机显示安全警告怎么取消
电脑出现windows安全警告,可通过以下方法解决:
1.右击计算机选择“管理”
2.在弹出的窗口中选择“服务”并找到右侧的“Security Center”
3.右击“Security Center”选择“属性”
4.在弹出的窗口中选为“禁用”,确定后重启计算机即可
2. 电脑出现安全警告怎么删掉
解决方案 1、首先在运行中“gpedit.msc"打开组策略用户配置--管理模板--windows组件--附件管理器点中等危险文件类型抱含列表--右键--属性选已启用 再在指定中等危险扩展名里输入.exe 最后确定2、应该是防火墙没有关闭,关闭防火墙。
3、应该是WINDOWS安全中心 你可以打开控制面板然后选择“安全中心” 然后选择 更改“安全中心”通知我的方式 然后把警报设置下面那三个勾去掉然后点确定!控制面板可以在开始菜单选择控制面板 或者打开浏览器点机工具-inter选项弹出对话框,然后选择高级选项卡,在安全一览下面选中关闭自动网站检查,如果还不行,就把 对证书不匹配发出警告,检查发行商的证书是否吊销,检查服务器证书吊销,检查下载的程序签名,将提交的POST重定向到不允许发送的区域时发出警告这几项的勾都去掉,重新运行浏览器。
3. 每次开机都会显示出安全警报,怎样解决
开始->;设置->;控制面板->windows安全中心->;在弹出的窗口左边“更改安全中心通知我的方式”把里面的勾选全部去除。应用确定。
要它不显示出来,那就把它关闭,具体关闭方法如下:
在 开始=》运行中输入“ services.msc ” 就会打开系统服务管理程序 , 找到 Security Center 这一项,把它改为手动或关闭就行了,系统在下次启动时就不会再出现了。
最好还是装上360杀毒软件之类的东西,安全一点 。
4. 为什么一开机就显示安全警报
如果这是偶然的话,(引用请zd说明作者:力王历史)一般重启电脑,便可恢复正常,对系统没什么影响!如果重启电脑后,进不去系统,可以强行关机再重启一次,如果还是进不去,说明系统文件丢失了!或者系统内存有很严重的错误了,试试开机,出完电脑品牌专后,按F8,回车,回车,进安全模式里,最后一次正确配置,按下去试试!或者,进安全模式,到桌面后,全盘杀毒!或者拔下显卡属和内存条,橡皮擦擦,再用毛刷,清理插槽灰尘,更换插槽等!再开机,如果还是不行,需要“一键还原”或“重装系统”了。
5. 急
有的优化软件再优化后,为了提高安全性,都打开了文件打开安全警告提示,可能有的不想用这个功能,可以按好下解决.
开始 -->; 运行 --> gpedit.msc (组策略) -->; 用户配置 -->; 管理模板 --> windows组件 -->; 附件管理器 -->; 右击 "中等危险文件类型的包含列表" -->; 属性 -->; 选 "已启用" -->; 在 "指定中等危险扩展名" 里输入所要关闭警告的扩展名,例:.exe.; -->; 确定多个之间用分号隔开
不小心勾选掉下载时的”打开此类文件之前总是询问“复选框时 [ 日期:2006-09-29 ] [ 来自:jincai ] 总是有人不小心或是出于好奇而把下载时出现的保存窗口上面的"打开此类文件之前总是询问"的复选框勾掉,我已经好几次碰到过这样的人,甚至自己本人也有过,所以把出现此类情况的解决方法记下,希望对其他朋友有用:
打开我的电脑——工具——文件夹选项——文件类型——在“已注册的文件类型”中选择你在下载时所勾掉的那类文件,然后点高级勾选复选框“下载后确认打开”
最后,试着下载你所出现问题的文件……
打开此类文件之前总是询问(BT *microsoft)
“打开此类文件之前总是询问” 在MICRO中把这项,钩掉了,重新恢复的方法:
打开我的电脑,工具---->;文件夹选项---->;文件类型--->XLS Microsoft Excel 工作表----->;高级
(选中:“下载后确认打开”,如果已选,钩掉,确认,再重新选中一次,及“在同一窗口中浏览”
“确定”) ----->;更改 (“始终使用选择的程序打开这种文件” 反复一次,确定退出 ) ---->;关闭
将会重新弹出询问对话框。。。
6. 电脑总是弹出windows安全警报怎么办
一、关闭安全警报服务
我们先来看看总是报安全警告的情况
1、首先,我们可以通过设置关闭安全警报服务,从而阻止了安全警报的提示出现。在桌面上开始菜单处,点击“运行”,然后在输入框中输入services.msc。
2、接着在打开的服务窗口中
按照字母排列找到sercurity center服务,右键单击一下,在弹出的菜单中,选择停止服务。
3、在停止服务后,双击一下sercurity center服务,在默认的常规项中,启动类型处选择“禁用”,服务状态处单击一下“停止”按钮,然后再点击最下方的确定,保存后退出。
可以说上述方法是针对安全警报进行关闭来设置的,我们也可以通过自定义调整安全警报类型来做修改。
二、自定义调整安全警报类型
1、在开始菜单中,点击进入控制面板中心,再依次点击进入“系统和安全”-“操作中心”。
2、单击一下番茄花园win7系统操作中心左边设置项中的“更改操通知设置”,如下图所示。
3、最后在针对系统打开或关闭相应消息,这边可以进行自定设置哪些是需要启用的消息提示,将没必要的提示给关闭掉。
掌握电脑安全,守护你的数字世界!
现在,大部分windows10系统用户都会使用密码来登陆自己的电脑。不过,由于密码不具有唯一性,因此安全系数并不高。小编建议大家可以定期更换自己的密码来进一步增加系统安全性。接下来,小编就分享让Win10系统电脑定期提醒用户更换密码的具体设置方法。
①.通过组策略来编辑密码更新时间
对于大家使用最多的Windows10的专业版、企业版和教育版,更改组策略然后设置一个定期更新时间,过后让系统强制提醒你更换密码显然是一个不错的选择。
具体操作方法:
1、在Cortana输入gpedit.msc,按回车键进入组策略编辑器;
2、定位到计算机配置\Windows设置\安全设置\账户策略\密码策略;
3、在右边选择密码最长使用期限,一般专家推荐的是72天进行一次更换。当然你也可以自己选择更换时间,甚至还可以选择一天一更新,然后每天编一个密码。而其中如果选择“0”,那么系统密码就不会过期,这样子你的密码就一直是这个了;
4、点击确定,今后一旦到点了,电脑就会提示你需要更换密码,然后你就得乖乖地更换自己的登陆密码。
在这个组策略之中,你还可以更换最低密码长度,密码是否符合复杂性也就是纯数字什么的能不能使用,此外还可以将以前设置过的密码保存到历史记录中,这样之前用的密码在更换以后就不能再次使用,在一定程度上也能保证系统的安全性。
②.使用命令提示符进行密码定期更新
如果你使用的是Windows10家庭版,或者说使用组策略显得太繁琐,想要几个代码搞定的话,那么使用命令提示符或许是一个很好的选择。
具体操作方法:
1、在Cortana输入CMD,按回车进入命令提示符或者使用微软的Powershell命令;
2、在对话框中输入“wmicUserAccountsetPasswordExpires=True”,就可以强制让密码过期,也就是说你需要重新设置密码了;
3、之后再输入“netaccounts/maxpwage:X”,其中“X”代表你所需要更新密码的日子,之后就跟组策略一样,电脑会定期提醒你更换自己的密码。
如果你只想要让一个电脑用户的密码过期的话,需要在提示符内输入“wmicUserAccountwhereName=USERNAMEsetPasswordExpires=True”,而“USERNAME”则是你使用的用户名。
③.微软账户密码定期更改
以上的两条只是让本地的密码进行更新,而现在有越来越多的用户使用微软账户来登陆Win10,上面的方法自然是无效的。那么对于这些用户来说,如何定期更新自己的密码呢?
以下是定期更新微软账户的方法
1、在微软官网上输入你的微软账户并且进入;
2、在设置界面上选择“安全与隐私”;
3、在“安全与隐私”里面选择“更改密码”;
4、之后点击“将密码的有效期设为72天”就可以定期更新你的微软账号密码。
当然和电脑端不同的是,微软账号密码只能选择每隔72天一次更新,自己是不能更改的,而且这样更改之后,无论是Windows10、Office、Skype、OneDrive等软件都需要重新登录或者更改密码。
通过上述步骤的简单操作,我们就能让Win10系统电脑定期提醒更换密码了。感兴趣的朋友可以尝试操作看看,毕竟定期更换密码能够进一步提升电脑安全性。
华为笔记本的安全模式怎么打开啊?
你的个人电脑就像一个神秘的世界,隐藏着无数的可能性和风险。如果你不注意,就可能会被不法分子利用,造成不可挽回的损失。本文将为你介绍如何提高电脑安全意识,防范网络攻击,保护你的数字资产和隐私。
提高安全意识提高安全意识是防范网络攻击的第一步。你需要了解各种常见的网络攻击手段和防护措施,学会如何保护自己的数字资产和隐私。
定期更新软件定期更新你的操作系统和软件,确保你使用的是最新版本,这样可以及时修补各种安全漏洞。同时,你还需要注意下载软件的来源,避免下载来路不明的软件。
使用杀毒软件和防火墙使用可靠的杀毒软件和防火墙,定期进行全盘扫描和清理,可以有效地防范病毒和恶意软件的攻击。同时,你还需要注意设置防火墙的规则,避免不必要的端口开放。
方法一:
1.在开机时长按或点按 F8 按键。或者在计算机运行时,保存好您的文件数据后,点击 Windows 图标 > 电源图标,按住 Shift 键,选择重启,计算机直接重启。
2.在弹出的选择一个选项界面点击疑难解答,再依次点击高级选项 > 查看更多恢复选项 > 启动设置 > 重启,或点击高级选项 > 启动设置 > 重启。
3.在启动设置中按数字键 4 或功能键 F4,选择启用安全模式,计算机进入安全模式。
方法二:
温馨提醒:若您设置了帐户密码,使用此方法重启计算机进入安全模式时需要输入帐户密码,忘记帐户密码可能会导致您无法退出安全模式。
1.在搜索框中输入系统配置或System Configuration(System 与 Configuration 中间有空格)并打开。
2.选择引导选项卡,在引导选项栏中勾选安全引导,点击确定。
3.在弹出的系统配置窗口中,点击重启即可进入安全模式,如果此时您还有需要保存的文档,可以点击退出而不重新启动,处理完手边的事情然后重启计算机进入安全模式。
声明:本站所有文章资源内容,如无特殊说明或标注,均为采集网络资源。如若本站内容侵犯了原著者的合法权益,可联系本站删除。