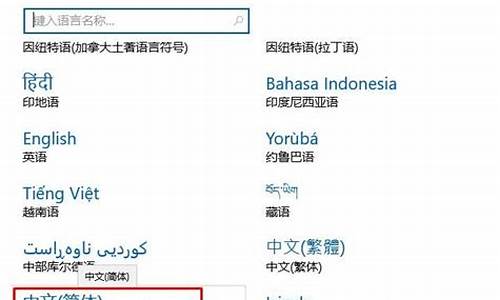笔记本开机唤醒_笔记本电脑系统唤醒失败

解决方法如下:
1.首先点击“设置”图标。
2.进入设置后,选择“系统”。
3.选择“电源和睡眠”。
4.选择“其他电源设置”。
5.点击“更改计划设置”。
6.使计算机进入睡眠状态改为“从不”,然后点击“更改高级电源设置”。
7.找到“睡眠”依次展开折叠项:①在此时间后睡眠设置为“从不”②允许混合睡眠设置为“关闭”③在此时间后休眠根据自己的需要设置分钟数;然后点击确定即可。这样,电脑再自动睡眠的时候,会自动进入休眠状态。虽然唤醒时间稍长一点,但完美解决了睡眠睡死问题。
更新IMEI驱动
新安装或升级到Windows 10系统后的机台,通常会自动安装Intel Management Engine Interface?驱动(IMEI?驱动),但此版本的驱动可能存在兼容性错误问题,可能会让笔记本电脑无法从休眠或睡眠中正常唤醒。在此情形下,可尝试本方法排除。注意:此方法仅适用于搭载?Intel?芯片组的机台。
1.?更新Windows 10系统到最新
依次进入设置更新和安全Windows更新检查更新,将操作系统更新到最新。Windows 10?更新己整合新版本的?IMEI?驱动程序(v11.0.0.1166/11.0.0.1176/11.0.0.1189或以上版本),这些版本可解决此问题。
2.?如果Windows更新不能自动安装新版驱动,可以手动升级驱动。
(1)?右击开始菜单(或WIN+X快捷方式打开),依次选择设备管理器系统设备,右击Intel(R) Management Engine Interface(IMEI驱动,用于芯片热能的管理)并选择更新驱动程序。
(2)连接网络并选择自动搜索更新的驱动程序软件,系统将会自动下载适合的兼容版本。
(3)?或者选择浏览我的计算机以查找驱动程序软件、或者点击卸载设备,然后选择并重新安装ASUS官网对应机型下面下载到的最新版的IMEI驱动。
(4)?若以上方法无效,请右击开始菜单进入设备管理器,点开系统设备,右击Intel Management Engine Interface选择属性电源管理,取消勾选允许计算机关闭此设备以节约电源。
(5)?如果这些方法仍无效,请在设备管理器中右键单击Intel(R) Management Engine Interface选择禁用设备。
其它排查
如果没有IMEI驱动,或以上方案没有效果,可以重新安装热键驱动和显卡驱动,还原最近对系统做过的改动尝试。
声明:本站所有文章资源内容,如无特殊说明或标注,均为采集网络资源。如若本站内容侵犯了原著者的合法权益,可联系本站删除。