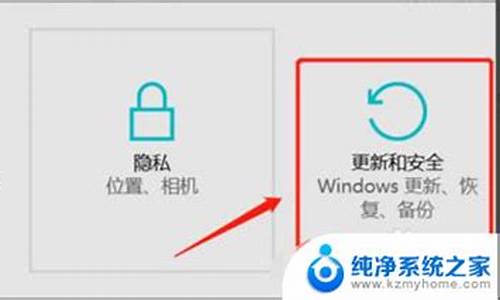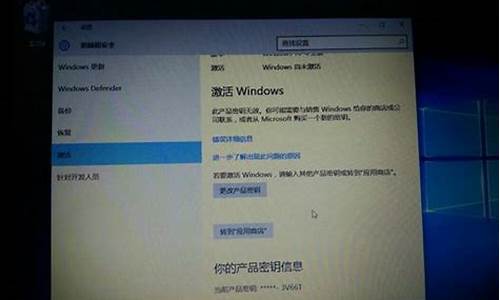电脑系统缓存怎么设置到c盘_电脑的系统缓存放在d盘
1.如何正确设置电脑的缓存
2.各位电脑高手,如何将电脑C盘的缓存文件移到其他盘?
3.解决系统报错,只需四步!
4.电脑缓存怎么设置
5.win10系统,如何把C盘设置在不同的盘里?
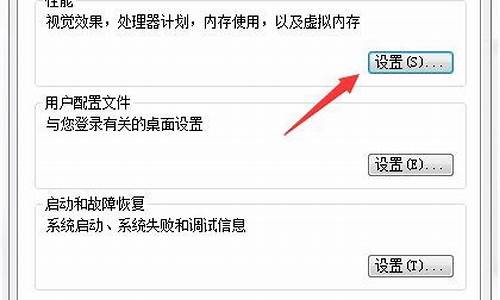
1、首先桌面右击,找到个性化。
2、接下来需要点击进入,找到设置。
3、接下来需要找到系统点击进入。
4、接下来需要再找到存储。
5、右方显示你的电脑有几个盘。
6、下面是各项内容的保存位置。
7、接下来点击磁盘可以更改存储位置。
如何正确设置电脑的缓存
电脑卡顿是很多人都遇到的问题,但是你知道吗?只要掌握了一些小技巧,就能让你的电脑焕然一新,告别卡顿,享受顺畅体验
定期除尘首先,定期给电脑“洗洗澡”!台式机关机后轻松打开机箱,用吹风机冷风模式轻松除尘;笔记本则无需拆卸,用软布擦拭散热口和外壳即可。
清理垃圾其次,使用腾讯电脑管家的垃圾清理功能,一键清理垃圾和上网产生的临时文件(ie 缓存),还有恶意软件查杀功能,让你的电脑更健康!
合理设置虚拟内存再来,合理设置虚拟内存。轻松几步操作:计算机-属性-高级系统设置-性能设置-“高级”选项卡-虚拟内存-更改-选择C盘-选择系统管理大小或自定义大小-设置-确定。让电脑运行更流畅!
选择占资源小的杀毒软件杀毒软件选占资源小的,让电脑轻装上阵!
关闭不必要的启动程序最后,关闭不必要的启动程序。开始-运行-输入msconfig—确定-在“系统配置实用程序”窗口中点选“启动”-启动,除了输入法(Ctfmon)和杀毒软件,其他程序都可以轻松关掉。也可以用电脑管家等软件,智能优化开机加速,让你的电脑飞速启动!
各位电脑高手,如何将电脑C盘的缓存文件移到其他盘?
在电脑系统中,硬件运行速度的快慢基本由缓存决定,缓存的容量越大,相应的硬件运行速度也就越快。缓存的应用几乎遍及所有的硬件,比如CPU、硬盘、刻录机等,甚至是软件也有缓存。什么是缓存?简单来说缓存就是数据交换的缓冲区(称作Cache),当某一硬件要读取数据时,会首先从缓存中查找需要的数据,如果找到了则直接执行,找不到的话则从内存中找。由于缓存的运行速度比内存快得多,故缓存的作用就是帮助硬件更快地运行,因此,我们要不惜使出一切手段来增加硬件的缓存,让机器“飞”起来,以下就介绍几种增加缓存的方法。CPU的缓存CPU的缓存分二级:L1(一级缓存)和L2(二级缓存),当处理器要读取数据时,首先要在L1缓存中查找,其次才是L2缓存,最后才是系统内存。如果有一天你发觉自己的电脑慢了很多,进入到Windows桌面也要几分钟,这时候就要检查一下CPU的一、二级缓存有没有打开。在BIOS设置中的Standard CMOS Setup(标准CMOS设定)有两项是用来打开或关闭缓存的:CPUInternal Cache设为Enable时开启CPU内部的一级缓冲区,若设置为Disabl则为关闭,这时系统性能将大大降低;ExternalCache选项是控制主板上二级缓冲区,如果主板上有二级缓存则应设成Enable。硬盘的缓存点击电脑桌面上的“开始”/“运行”,键入“Msconfig”启动“系统配置实用程序”,跟着选中“system.ini”标签下的“Vcache”项,就可以根据系统的实际情况来调节硬盘的缓存了。在该选项中一般会有三行内容:ChunkSize=1024、MaxFileCache=10240和MinFileCache=10240;其中第一行是缓冲区读写单元值,第二、三行是硬盘的最大和最小缓冲值,等号后的数值都是可以修改的,只要右键单击选中任一行就可以进行修改了。如果你的内存是128MB的话,上面这三行的取值就比较合理了,当然也可以自定。如果不知道该如何设置合适的缓冲值,请“Windows优化大师”帮忙吧,这个软件中有一个“磁盘缓存优化”项,用鼠标就可以方便地设置好缓存;又或者让“Windows优化大师”自动帮你进行优化设置。当硬盘的缓存值足够大时,硬盘就不用频繁地读写磁盘,一来可以延长硬盘的寿命,二来也可以提高数据的传输速度。另外,将硬盘的“文件系统缓存”设置为“网络服务器”,可以加快系统对硬盘的访问速度,因为文件系统缓存里存放了硬盘最近被访问过的文件名和路径,缓存越大所能储存的内容也就越多。如果点击“控制面板”/“系统”/“性能”/“文件系统”/“硬盘”,将“此计算机的主要用途”由“台式机”改为“网络服务器”,可以将原来10K左右的缓存增加至近50K左右。软驱和光驱的缓存一般来说,软驱读写数据的速度都比较慢,这是因为盘片的转速不能太高,但是,我们可以提高软驱的读写缓存,让软驱一次读写更多的数据。方法是:在桌面上的“开始”/“运行”框中键入“Regedit”运行注册表编辑器,依次进入HKEY-LOCAL-MACHINE\System\CurrentControlSet\Services\Class\FDC\0000,新建一个为ForeFifo的“DWORD值”,将其值设为“0”,这样就对软驱进行了软提速。很多人都知道右键单击桌面“我的电脑”图标,选“属性”/“性能”/“文件系统”/“CD-ROM”,将最佳的访问方式设为“四倍速或更高速”,将追加的高速缓存大小滑块拖到最大处,可以明显提高光驱的读盘速度。除了这种方式,我们还可以在注册表中设置缓冲值,方法是:进入到注册表,在HKEY-LOCAL-MACHINE\System\CurrentControlSet\Control\FileSystem\CDFS下,将CacheSize(缓存值的大小)和Prefetch(预读文件大小)两项进行手工调整,只要右键单击要选的项就可以进行修改了。IE浏览器的缓存IE的缓存默认存放位置在c:\windows\Temporary InternetFiles,调节缓存的大小办法是:依次点击IE中的“工具”/“Internet选项”/“Internet临时文件”中的“设置”选项,将“使用磁盘的空间”滑块向右拖动来调节缓存的大小。应该说明的是,加大IE的缓存对提高上网速度并无帮助,它只可以将用来存放临时网页文件的硬盘空间增大,使IE出错的机会相对减少。(Cache memory)是硬盘控制器上的一块内存芯片,具有极快的存取速度,它是硬盘内部存储和外界接口之间的缓冲器。由于硬盘的内部数据传输速度和外界介面传输速度不同,缓存在其中起到一个缓冲的作用。缓存的大小与速度是直接关系到硬盘的传输速度的重要因素,能够大幅度地提高硬盘整体性能。当硬盘存取零碎数据时需要不断地在硬盘与内存之间交换数据,如果有大缓存,则可以将那些零碎数据暂存在缓存中,减小外系统的负荷,也提高了数据的传输速度。硬盘缓存的作用 主要起三种作用:一是预读取。当硬盘受到CPU指令控制开始读取数据时,硬盘上的控制芯片会控制磁头把正在读取的簇的下一个或者几个簇中的数据读到缓存中(由于硬盘上数据存储时是比较连续的,所以读取命中率较高),当需要读取下一个或者几个簇中的数据的时候,硬盘则不需要再次读取数据,直接把缓存中的数据传输到内存中就可以了,由于缓存的速度远远高于磁头读写的速度,所以能够达到明显改善性能的目的;二是对写入动作进行缓存。当硬盘接到写入数据的指令之后,并不会马上将数据写入到盘片上,而是先暂时存储在缓存里,然后发送一个“数据已写入”的信号给系统,这时系统就会认为数据已经写入,并继续执行下面的工作,而硬盘则在空闲(不进行读取或写入的时候)时再将缓存中的数据写入到盘片上。虽然对于写入数据的性能有一定提升,但也不可避免地带来了安全隐患——如果数据还在缓存里的时候突然掉电,那么这些数据就会丢失。对于这个问题,硬盘厂商们自然也有解决办法:掉电时,磁头会借助惯性将缓存中的数据写入零磁道以外的暂存区域,等到下次启动时再将这些数据写入目的地;第三个作用就是临时存储最近访问过的数据。有时候,某些数据是会经常需要访问的,硬盘内部的缓存会将读取比较频繁的一些数据存储在缓存中,再次读取时就可以直接从缓存中直接传输。 缓存容量的大小不同品牌、不同型号的产品各不相同,早期的硬盘缓存基本都很小,只有几百KB,已无法满足用户的需求。2MB和8MB缓存是现今主流硬盘所采用,而在服务器或特殊应用领域中还有缓存容量更大的产品,甚至达到了16MB、64MB等。 大容量的缓存虽然可以在硬盘进行读写工作状态下,让更多的数据存储在缓存中,以提高硬盘的访问速度,但并不意味着缓存越大就越出众。缓存的应用存在一个算法的问题,即便缓存容量很大,而没有一个高效率的算法,那将导致应用中缓存数据的命中率偏低,无法有效发挥出大容量缓存的优势。算法是和缓存容量相辅相成,大容量的缓存需要更为有效率的算法,否则性能会大大折扣,从技术角度上说,高容量缓存的算法是直接影响到硬盘性能发挥的重要因素。更大容量缓存是未来硬盘发展的必然趋势。虚拟内存一般windows XP默认情况下是利用C盘的剩余空间来做虚拟内存的,因此,C盘的剩余空间越大,对系统运行就越好,虚拟内存是随着你的使用而动态地变化的,这样C盘就容易产生磁盘碎片,影响系统运行速度,所以,最好将虚拟内存设置在其它分区,如D盘中。查看虚拟内存设置情况如下:右键点“我的电脑”,左键点“属性”,点选“高级”选项卡,点“性能”里的“设置”按钮,再选“高级”选项卡,点下面的“更改”按钮,所弹出的窗口就是虚拟内存设置窗口,一般默认的虚拟内存是从小到大的一段取值范围,这就是虚拟内存变化大小的范围,最好给它一个固定值,这样就不容易产生磁盘碎片了,具体数值根据你的物理内存大小来定,一般为物理内存的1.5到2倍,如内存为256M,那么应该设置256*1.5=384M,或者干脆512M,设置方法如下:
解决系统报错,只需四步!
我的电脑属性,高级标签,第一个设置按钮,高级标签,更改按钮,C盘选择“无分页文件”,设置,其它选一个盘,选择“自定义大小”,输入缓存大小,设置(记住两次一定都要按设置),一路确定到底,重启,在C盘找到一个叫pagefile.sys的文件,删之,完成
电脑缓存怎么设置
系统报错是我们使用电脑时常遇到的问题。本文将为大家介绍一种简单易行的解决方法,只需四步即可轻松解决系统报错问题。
快速修复打开“开始”菜单,输入“chkdsk”进行磁盘检查与修复。若此步奏效,后续步骤可跳过。
深度检查右键点击“我的电脑”中的C盘,选择“属性”-“工具”-“查错”-“开始检查”。勾选两项,按提示重启。进入系统时,请耐心等待Windows扫描完成,查看是否仍报错。
优化设置若前两步无效,尝试调整磁盘策略。右键点击C盘,选择“属性”-“硬件”-“属性”,单击“策略”选项卡。取消勾选“启用磁盘上的写入缓存”,点击确定。此功能对现代系统优化意义不大,且可能占用硬盘空间导致碎片化。
精准处理如问题仍未解决,找到报错文件所在位置(可能为隐藏目录),将其删除。先在我的电脑中,选择“工具”-“文件夹选项”-“查看”,勾选“显示所有文件”以显示隐藏目录。
提示我曾成功应用以上方法解决问题。按照步骤操作,让你的系统焕然一新!
win10系统,如何把C盘设置在不同的盘里?
电脑用的时间越长,反映速度越慢,这可能不是电脑质量出现了问题,很有可能是该清理电脑缓存了。我们平时用电脑上网、看视频、工作的时候都会产生一定的缓存,如果不及时的处理这些缓存,会占用很大的空间,影响CPU处理速度。我就在这里教大家如何设置缓存。
一、软驱和光驱的缓存设置
提高软驱和光驱的缓存可以提高数据的读写量,因为光盘在使用时转速不能太快,所以软驱和光驱的读写速度很慢,但是我们提高了读写量,那么读写速度也就会有所提高。
首先,打开?开始?运行?,输入?Regedit?,打开?注册表编辑器?窗口,然后依次打开:HKEY-LOCAL-MACHINESystemCurrentControlSetServicesClassFDC000,新建一个ForeFifo的?DWORD值?,并把DWORD值设置为0。
二、CPU的缓存设置
CPU缓存分为一级缓存和二级缓存,CPU缓存占用空间多了会影响到电脑的开机速度,同时也会影响到程序的打开和使用。在CPU处理数据的时候首先查找的是一级缓存,其次就二级缓存,最后是系统内存。
查看清理CPU缓存需要设置的是?BIOS设置?中的?标准CMOS设定?,当CPUInternal Cache设置为?Enabl?时开启的是一级缓冲区,设置为?Disabl?就是关闭一级缓冲区,ExternalCache设置为?Enable?是开启二级缓冲区,设置为?Disabl?是关闭二级缓冲区。
三、硬盘的缓存设置
鼠标右击?计算机?,点击?属性?,打开?系统?窗口,点击?高级系统设置?。打开?系统属性?窗口,点击?高级?选项,选择?设置?按钮,打开?性能选项?窗口,点击?高级?选项,选择?更改?按钮。在?虚拟内存?中,点击?D盘?选项,点击?自定义大小?,设置空间大小后,点击?确定?。然后在依次设置E盘、F盘的大小。
四、IE浏览器的缓存设置
IE浏览器的缓存文件在C盘,设置缓存需要打开浏览器中的?工具?选项,选择?Internet选项?,打开?Internet属性?窗口,在?常规?选项中点击?设置?按钮,弹出?网路数据设置?窗口,选择?Internet临时文件?选项,设置使用的磁盘空间。
设置好电脑的缓存空间之后,可以提高电脑的速度,但是也要注意定期清理这些缓存,如果长时间不清理缓存,缓存空间会变小,影响使用速度。尤其是一些游戏软件、视频软件,会占用很大的缓存空间。
设置电脑的缓存的操作步骤如下:
1.打开计算机的此电脑,右键在弹出的菜单选项里面鼠标左键点击“属性”,如下图红框所示;
2.在系统面板里面鼠标左键点击“高级系统设置”,如下图红框所示;
3.在系统属性的高级菜单里面点击“设置”按钮,如下图红框所示;
4.在性能选项框里面点击“高级”,如下图红框所示;
5.进入操作界面,点击虚拟内存里面的“更改”按钮,如下图红框所示;
6.在虚拟内存框里面取消勾选“自动管理所有驱动器的分页文件大小”,如下图红框所示;
7.在可用空间下面继续自定义大小,如下图红框所示;
8.自定义完成,点击下方的“确定”按钮即可,如下图红框所示。
声明:本站所有文章资源内容,如无特殊说明或标注,均为采集网络资源。如若本站内容侵犯了原著者的合法权益,可联系本站删除。