电脑系统linux美化版_linux命令行美化
1.常见的linux系统版本类型?
2.linux那个版本最好用
3.Windows10系统下如何美化PowerShell|Windows10系统美化PowerShell的方法
4.kalilinux的安装教程
5.gnome哪个版本最好
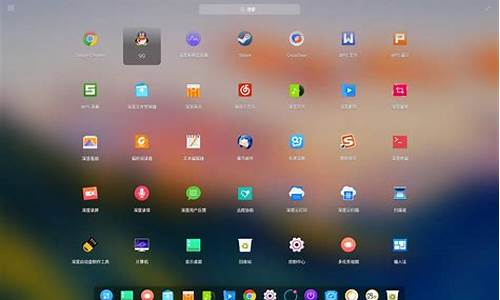
如何通过老毛桃安装linux系统文件?
能。可以按以下步骤:根据需要准备U盘启动盘,可以用老毛桃,加上Linux的iso镜像,分好足够容量的空闲磁盘(推荐20G以上)。电脑重启,从U盘启动,进入Linux安装界面。选择自定义安装,设置分区,swap分区为2G,建议添加一个/boot分区和/home分区,格式为ext4,剩下的磁盘划给根分区/,挂载点为/。按照提示,点击安装,等待重启即可。
winpe可安装linux系统吗?
WinPE是可以通过U盘来安装Linux系统的,下面以U盘WinPE安装Centos5.3版Linux为例,方法如下:
1、在U盘上安装好WinPE并在U盘根目录建立一个名为LMT的目录。
2、将CentOS-6.4-x86_64-minimal.iso镜像拷入U盘下的LMT目录。
3、将U盘插入电脑。重启电脑,进入BIOS选择U盘启动。
4、系统从U盘启动以后显示出WINPE的启动菜单,选择“启动自定义ISO/IMG文件(LMT目录)”,回车键确定。
5、系统会列出LMT目录中的ISO文件,直接输入对应的序号就可以安装了。因为LMT目录内只有一个CentOS-6.4-x86_64-minimal.iso文件,所以序号输入1即可。这样就能在WINPE装linux操作系统了。
华为h225h-05服务器安装linux操作系统?
晕!LINUX和WINDOWS的文件格式时不一样的,首先你必须通过安装光盘格式化硬盘才可以安装。
服务器上怎么安装linux系统?
1、将光盘启动,选择简体中文或者英文,如果选择简体中文,那么整个安装过程都将是中文界面;
2、选择键盘的类型,我们国内使用的是美式的QWERTY键盘,所以保持默认的USEnglish。点击next,进入下一环节;
3、将系统装在本地的磁盘驱动器上。安装或更新在企业级的存储上,如存储区域网络。Next进入下一环节;
4、设置主机名,同时可以点击ConfigureNetwork来配置静态iP;
5、IP地址设置,设置后启动,再进行时区选择;
6、最后进行设置root帐户的密码,即可进行安装。
KaliLinux安装教程?
1、开始启动时。我们选择图形界面安装。比较易懂。选择Graphicalinstall安装方式。
2、第二步是选择国家和语言。这会为你设置适当的Keymap
3、安装器会复制镜像到你的硬盘,探测你的网络接口,然后提示你为你的系统输入主机名。此例,我们输入“kali”作为主机名。
4、设置root账户密码,需要的话创建额外的账户。输入你密码就可以了。
5、设置时区。
6、安装器会检测硬盘,并提供4个选项,此例:我们使用电脑的整块硬盘,并且不设置LVM(逻辑卷管理器)。高级用户可以使用"手动"分区,配置自己的分区结构。
7、接着在安装器作出不可逆的改变之前你会有机会检查硬盘配置。在你点击继续按钮后,安装器将开始工作,并且安装也快接近尾声。
8、配置网络Mirrors.Kali使用中心源发布软件。在必要的时候你需要输入适当的代理信息。注意!如果你选择了"NO",你将不能从Kali源安装软件。不过我们也可以在安装好的时候再更新源就可以了、这里不必担心。
9、下一步安装GRUB。如果是双系统的用户。这个GRUB是很关键。如果想装双系统就要先装windows系统再装kalilinux.这个GRUB会检测硬盘中有哪些系统。并供你选择启动。
10、最后,点击继续来重启系统,现在你已经完成了KaliLinux的安装。
常见的linux系统版本类型?
一、目前市场上操作系统有Windows、Linux、Free
BSD、Unix/Xenix、OS/2等等,但使用Windows系统居多。想尝鲜装Win7测试版,功能齐全、界面美观装Vista,稳定实用装XPSP2(XPSP3),玩经典游戏装Win98。
二、我这些年一直使的是XP。番茄花园被封后,一些出名的网站如,深度技术、雨林木风相继解散,小路转轨,到2008年底这些网站不再更新XPSP3系统,在网上相继看到的深度、雨林2009什么版本已不是原作者的了。
但Ghost
XP光盘在市场和网上还可买到或下载。它们一般都采用官方微软发布的Windows
XP
SP2(
SP3)免激活原版为母盘,集成了最新安全补丁,结合当今最顶尖的万能克隆技术,对系统进行了适度优化,可通过微软验证,可在线更新。各家在此基础上做了个性化设计,集成了人们常用的软件和硬件驱动,出了不同的版本,如纯净版、装机版、特别版、美化版、简精版等。
使用2009年以前的版本装系统要打很多补丁,2009年初以来我先后试用了电脑公司、新电脑公司、萝卜家园、新萝卜家园、电脑城、系统玩家、布衣联盟等出的XPSP3系统,使着都不错,现在使用的是GhostXPSP3电脑公司纯净版Ver2009
和系统玩家V2.0。
咱们一般网民在没有什么测试仪器的情况下,只能凭体验说话,这些光盘在系统运行快速、上网高速、稳定、安全等方面基本大同小异,各有千秋,让我说那个好,我只能说根据个人需要爱好选择便用到这几个网站看看,有没有适合你用的,最好是选新出的刻成光盘,嫌下载刻盘麻烦,那就去商店买个现成的。使用新出的不放心,那就使用2009年发前出的老版本,装完后打补丁。
linux那个版本最好用
linux系统的出现已经接近快30年了,在这期间中,linux系统出现了许多的版本,今天我们就一起来了解一下,常见的linux系统都有哪些版本是需要我们了解和掌握的。
1、veket系统
veket系统目前包括veket-x86平台系统和随身系统,还有上网本系统,分别对应veket-8系统、veket-7系统和veket-5系统。经过测试,veket-7和veket-5在使用上比较完善。veket-8目前还处于测试期,在功能上可能还不稳定。
2、Ubunto系统
这个系统又名乌班图系统,也是一个以桌面应用为主的Linux操作系统,系统分为云平台,服务器版和桌面版。可以根据需要选择相应的版本。桌面版目前新版本好像是Ubuntu13.10版本,在虚拟机上安装过,还算可以。
3、Fedora系统
此系统,也是基于linux的一款不错的操作系统,在界面上比较美观,安装文件可能会相对较大一些,大家可以尝试一下。
4、麒麟操作系统
这个算是国产的一个自主可控的基于linux的操作系统,在功能上也算比较完善,有32位和64位的系统,想尝试的朋友可以下载安装试一下。
5、雨林木风os系统
这个系统号称看起来像winxp的linux操作系统,在使用习惯上尽量仿winxp系统界面,对于用不习惯linux系统的朋友可以试试这个,版本可以考虑3.0/4.0/5.0/6.0。
6、此外还有其它一些系统,比如Debian系统、Elementaryos系统、CentOS系统、ALTlinux、Makulu系统、openSUSE系统、pearOS系统、RedHat等等,回龙观电脑培训认为这些系统各有特色,比如Elementary在界面上比较新颖美观。也可以选择尝试。
Windows10系统下如何美化PowerShell|Windows10系统美化PowerShell的方法
目前主流和常用的Linux版本主要有:
1、Redhat 版本5.5和6.0最新;培训、学习、应用、知名度最高的Linux发行版本,对硬件兼容性来说也比较不错,版本更新很快,对新硬件和新技术支持较好。
2、Debian 版本5.0和6.0最新;社区版的Linux来说是较好的,文档和资料较多,尤其是英文的。但在国内的占有率有一定的局限性。关键是上手难,但在所有的Linux发行版本中,这个版本应该说是最自由的。
3、SuSe 版本11和11.4最新;最华丽的Linux发行版,很多人都这样说,X windows和程序应用方面做得确实不错。尤其与Microsoft的合作关系,应该是在所有的Linux发行版本中最亲密的。
4、Ubuntu 版本9和10最新;最近几年出来的,主要指Server版本,强项就是其desktop版,应用实在太广泛了。
5、Centos 版本5.4和6.0最新;这个发行版主要是Redhat企业版的社区版,基本上跟redhat是兼容的,相对来说局限性教少。很多人都喜欢使用。
kalilinux的安装教程
PowerShell出现的时间已经很长,而且功能也越来越强大,因此一直深受广大技术人员的喜爱。那么,Windows10系统下如何美化PowerShell呢?接下来,小编就为大家详细介绍下操作设置方法。
注意:本文所示方法对Windows和Linux下的PowerShell均适用,但为了支持PowerLine字体,Windows下需要用ConEmu或其它类似的第三方终端模拟器。Linux下的终端模拟器大多默认支持PowerLine字体。
对PowerShell的直观印象,大概是这样的(这个改了字体和背景色,默认的可能更难看):
但是本文将讲述的方法会最终将其变为这样:
不仅更加美观了,而且还能显示当前的权限信息和当前目录的Git状态(如果当前目录是Git仓库的话)。对于某些经常使用Linux的读者来说,可能会觉得这个样式非常熟悉。是的,这就是LinuxBash主题工具oh-my-zsh和bash_it经常采用的一种PowerLine主题风格;本文将要用到的工具oh-my-posh本身也受启发于oh-my-zsh。
接下来将讲解如何达到这个效果。
对于Windows用户,请首先安装支持随意定制字体的第三方终端模拟器。
接下来请安装任意一款PowerLine字体,可以从这个GitHub仓库获取:点此链接下载。(前面的演示图中:英文字体是支持PowerLine的DejaVuSansMono字体,中文字体是文泉驿等宽微米黑字体),并将终端字体设置为支持PowerLine的字体。
然后开始安装oh-my-posh(该步骤可能需要某种“较为稳定”的网络环境)。在管理员权限的PowerShell下执行指令
Set-ExecutionPolicyBypass
该指令旨在允许加载并运行任意脚本。可能会造成安全问题,但是只要有杀毒软件在就无需担心,毕竟没有人会无聊到对一个普通的计算机用户进行针对性攻击。
然后安装oh-my-posh的依赖和oh-my-posh本身
Install-Moduleposh-git-ScopeCurrentUser
Install-Moduleoh-my-posh-ScopeCurrentUser
安装完成之后,可以通过
Import-Moduleoh-my-posh
来尝试启用这个模组。之后就可以使用
Set-Theme主题名
这种格式的指令来切换不同的显示风格。示例图中的主题是基于Agnoster改造的,默认主题文件位于
接下来便是在PowerShell启动时加载这个模组了。类似于LinuxBash的.bashrc,PowerShell也提供类似的Profile文件用于在启动时执行指令。输入
Test-Path$profile
并执行,以确定profile文件是否存在。如果返回False,则应该执行:
New-Item-path$profile-typefile_force
来新建一个文件。然后去往Profile的目录(通常是你的文档下的WindowsPowerShell目录下),修改那个后缀为ps1的Profile文件,加入一行Import-Moduleoh-my-posh即可。
一切完成之后,PowerShell应该比原先美观了不少,而且提示符的功能更强了。基于oh-my-posh框架,还能自己编写更多的主题。
Windows10系统美化PowerShell的方法就为大家介绍到这里了。
gnome哪个版本最好
你知道kali linux的安装教程么?接下来是我为大家收集的kali linux的安装教程,希望能帮到大家。
kali linux的安装教程的 方法
rootoorotor昨天折腾了 Kali Linux 1.0,把大概的配置过程记录下来,希望对想接触或使用Kali Linux的同学有所帮助。
请注意:
1.本文为面向新手的教程,没技术含量,没事瞎折腾,感觉好玩?..如果您可以熟练使用Debian Linux或者使用过Arch Linux、Gentoo或者是自己LFS你完全可以无视本文。
2.如果您使用kali Linux只作为渗透测试之用,rootoorotor建议您在kali.org直接下载Kali Linux VMware版本在虚拟机里使用(当然双系统也可以)。
3.如果您只是想试用或者感受Linux桌面环境,我建议您先使用Ubuntu 、LinuxMint、Deepin Linux 、 Fedora、Debian、OpenSUSE这几个发行版。
4.如果您是一名信息安全 爱好 者,并且对GNU/Linux有过一点点使用 经验 ,想使用Kali Linux作为日常学习和使用,那么本文你适合你参考哦~
5.rootoorotor接触GNU/Linux发行版的时间不长,也是个新手。如果发现本文有疏漏,欢迎提醒!在下感激不尽~
6.kali Linux中的各种hacking软件本文不做讨论
Kali Linux 介绍:
(官方文档)
Kali Linux 下载:
安装Kali Linux:
请参考官方文档,以及在线搜索“Deiban Linux安装教程”或者 “Debian windows 双系统”。
比如: 强烈建议参考官方在线文档:
没有Linux安装经验的朋友建议先用虚拟机折腾
rootoorotor下载的是kali Linux 1.0 64位版本,在安装好之后就会进入kali linux默认的桌面环境(gnome-fallback),如图所示:
然后打开终端,输入
cat /etc/apt/sources.list
看看里面有没有一下三行kali官方源的地址(如果是断网安装,kali的默认源可能不会写入到这个文件里),如果没有,请在/etc/apt/sources.list中入这三行。
deb kali main non-free contrib
deb-src kali main non-free contrib
deb kali/updates main contrib non-free
加入之后就可以对系统进行更新了,终端中输入:
apt-get update && apt-get dist-upgrade
安装BCM43XX系列无线网卡驱动:
由于我的本本比较渣,kali 默认不识别我的无线网卡(博通 BCM 4312)
aptitude update && aptitude install wireless-toolsaptitude install firmware-b43-lpphy-installer
完成之后注销或者重启电脑,在终端中输入即可看到无线网卡驱动安装完成。
关于BCM43XX系列的无线网卡驱动请参考Debian官方文档:
安装完成之后重启在终端中输入:
iwconfig
看无线网卡是不是已经识别
安装英伟达显卡驱动请参考我上一篇博文:
Kali Linux 1.0安装NVIDIA显卡驱动
中 文化 :
Kali Linux的国际化做得真心不错,安装时如果你选择了中文语言,进入系统之后已经发现汉化完成了。如果安装时没有选择中文那么请参考一下的方法吧系统语言设置成中文:
点击右上角root ? System Settings ? Region and Language ? 点击“+”按键 ? Chinese(china) ? Select ? Chinese(simplified),重启电脑即可。
如果还不行也有可能是中文包没有安装,在终端中运行:
dpkg-reconfigure locales
汉化浏iceweasel浏览器(Firefox)
apt-get install iceweasel-l10n-zh-cn
在提示框中往下拉,开头位zh_CN的全部选择,然后确定,r然后在设置本地中文语言环境时选择 zh_CN.GBK 或者 zh_CN.UTF-8 确定,如果提示已经安装请,按照第一步的办法进入System Settings设置为中文。
输入法安装:
ibus:
apt-get install ibus ibus-pinyin
或者
fcitx
apt-get install fcitx fcitx-pinyin fcitx-module-cloudpinyin fcitx-googlepinyin
安装完成之后,打开终端输入:
im-config
确认手工配置,选择你喜欢的输入法,如图:
然后重启系统~
如果你使用的是ibus:
右键点击右上角的输入法图标 ? 首选项 ? 输入法+中文 ? 高级?勾上所有程序共享使用同一个输入法
如果你使用的是fcitx(小企鹅):
小企鹅无需做过多配置,重启过后即可用。当然你也可以点击小企鹅输入法的托盘图标,做一些输入法的配置,比如字体、皮肤和云输入提示等
我个人比较喜欢fcitx,因为带云输入,感觉也比ibus流畅。
建立普通用户(非必要):
Kali Linux 与 Backtrack Linux一样,默认直接使用root用户,如果你想和其他Linux发行版一样使用普通用户请按照下面的步骤操作:
1、建立一个普通用户:
打开终端:
adduser 用户名
如图所示:
为新建立的账户开启sudo命令:
在终端下输入:
visudo
按i之后进入编辑模式(插入),然后在文件的 root ALL=(ALL:ALL) ALL 的下方添加一个新的sudo用户例如XXX用户:XXX ALL=(ALL:ALL)
(ALL在文件visudo中被定义授予用户所有的命令权限)
如图所示:
完成后按Esc键进入命令行模式,键入:w来保存
保存之后新建立就可以使用sudo命令了,重启或者注销来切换成新建立的用户即可。
(注意:使用普通用户时,默认的权限是比较低的,以至于一些程序无法正常运行,这是需要使用sudo命令来执行,比如sudo apt-get update,或者使用su命令在终端中切换至root用户之后执行)
然后把原有/root/目录下的配置文件复制到新建立的用户目录下(/home/新建立的用户名),并修改所有者为新建立的用户
终端中输入(root权限):
cp -rf /root/.* /home/新用户名
chown -R 新用户名:新用户名 /home/新用户名
这样普通用户的配置就完成了。
开启Gnome 3的标准模式:
Kali Linux的桌面环境已经升级为Gnome 3,但默认运行在fallback模式。想临时切换成gnome3的标准模式请在终端输入:
gnome-shell ?replace
gnome 3的标准模式支持一些桌面特效开启还有很多gnome-shell插件,如果您觉得比较好用请输入下面的命令使系统在启动时,自动进入gnome-shell的标准模式。
有时候更新驱动或者软件包之后可能会无法进入gnome-shell的标准模式,这个时候只需要重新安装显卡驱动即可,用开源驱动的没有这个问题。
gsettings set org.gnome.desktop.session session-name gnome
若想还原默认的桌面请输入:
gsettings set org.gnome.desktop.session session-name gnome-fallback
注销或者重启之后进入桌面即可直接进入您要切换的模式。
关于如何定制gnome,请参考:
另外,如果您实在不喜欢gnome-shell桌面环境,可以参考这里或者自行上网搜索
一些常用软件:
1.官方源中的软件(可以通过apt-get install直接安装):
apt-get install gnome-tweak-tool
(gnome-shell管理软件可以修改字体、管理插件、管理桌面主题。必备!)
apt-get install gdebi
(有了这个安装软件就不用在终端中dpkg -i 安装了,提供图形化软件安装方式)
apt-get install nautilus-open-terminal
(鼠标右键在当前目录打开终端)
apt-get install flashplugin-nonfree
(浏览器flash插件)
apt-get install synaptic
(新立得软件包管理器)
apt-get install file-roller
(压缩文件管理工具)
apt-get install amule
(电骡)
apt-get install remmina*
(远程桌面+扩展)
apt-get install geany
(一个轻巧的IDE,如果您喜欢折腾emacs或者VIM就不用安装这个了)
apt-get install bluefish
(一个强大的Web编辑器)
apt-get install meld
(一款可视化的文件及目录对比、合并工具)
apt-get install audacious
(一个轻量级音乐播放器)
3.安装QQ2012:
Kali Linux 1.0 (64位)安装 QQ2012
4.安装WPS office for Linux:
Kali Linux 1.0 (64位)安装WPS office for Linux
5.Virtualbox虚拟机:
使用前要先
apt-get install libqt4-opengl
Gnome3有扩展系统,可以在线安装扩展,
Gnome Extensions网站
一些美化工作:
进入标准模式之后,鼠标往屏幕左上角一戳即可打开程序窗口,点击全部程序会看到很多满屏幕的黑龙图标,感觉略丑
如图:
如果想隐藏图标,可以打开系统工具?主菜单 来选择隐藏,如果您再使用这个工具时没有看见Kali Linux菜单,请下载我修改好的文件放入 /home/你的用户名/.config/menus 文件夹,然后使用组合键alt+F2输入r ?回车,既可重启gome-shell
然后在重新打开系统工具?主菜单即可,去掉构?即可隐藏图标:
下载地址: (注意:“.”开头的目录或文件是隐藏的,按ctrl+H才可查看,或者在终端中输入 ls -a)
安装Faenza图标:
wget unzip faenza-icon-theme_1.3.zip
chmod u+x INSTALL
./INSTALL
然后根据提示安装即可,安装完成之后使用gnome-tweak-tool工具更换图标:
优化字体显示:
Kali Linux的默认中文字体显示已经比较不错了,但我个人还是喜欢文泉驿的字体。
apt-get install ttf-wqy-microhei ttf-wqy-zenhei xfonts-wqy
安装完成之后打开这个网页
把你喜欢的字体优先级调到最高,然后点击”生成“保存成.fonts.conf文件放入home/你的用户名目录下,最好root目录下也拷贝一份,因为有些程序是以root账户来运行的。
最后在gnome-tweak-tool工具中更改字体
关于Deiban字体显示优化,可以看看这里:
如果通过以上设置的字体显示效果还无法满足你的需求,你可以折腾Debian的字体渲染Infinality补丁(在Fedora下很出名的字体渲染补丁,渲染效果极好)
使用这个补丁之前,请先apt-get install devscripts 安装包构建脚本 ,然后根据dpkg-checkbuilddeps中显示缺少什么依赖就用apt-get 安装什么,步骤比较简单本文就不做详细描述了
渲染之后的显示效果截图:
关于双系统的朋友遇到windows无法启动的问题(no argument specified),可以使用下面办法解决:
vim /boot/grub/grub.cfg
grub.cfg中windows那一段中的?set改成?set=root就OK了
修改启动分辨率:
感觉启动引导菜单和tty的分辨率比较蛋疼?按照如下方法修改即可:
(root权限运行)
1.使用编辑器编辑/etc/default/grub 这个文件
比如我使用vim
vim /etc/default/grub
找到 #GRUB_GFXMODE=640?480 取消这一行前面的注释符“#”并将后面的数字修改为一个合适的值,不需要太高,比如1024?768。这个值同时会影响grub启动菜单和控制台里文字的分辨率。
2.修改 /etc/grub.d/00_header 这个文件
vim /etc/grub.d/00_header
查找关键字”set gfxmode=${GRUB_GFXMODE}”(去掉双引号),然后在这行下面添加新行, 内容是:”set gfxpayload=keep” (去掉双引号)
3.更新Grub配置
update-grub
看了“kali linux的安装教程”还想看:
1. Kali Linux安装后该怎么设置
2. Kali Linux系统是什么
3. Kali 2.0怎么替换APT更新源为国内源
4. Kali Linux网络配置方法
5. 如何使用u盘安装linux系统
6. linux9.0系统安装教程
5款最佳Linux桌面环境的优缺点比较
如果你刚接触Linux,那么我确信你准花了大量的时间为你的Linux发行版选择桌面环境。你可能在想每一种桌面环境都试一下,不过这很耗费时间。外头有好多优秀的桌面环境。这就是为什么我测评了5款最佳Linux桌面环境,并简要介绍各自的优缺点。本文让你可以了解选择桌面环境时应该知道的一切。不妨开始上手吧!
说到选择Linux桌面环境,有无数的桌面环境可供选择。长期以来我一直使用Linux,试用过几乎所有主要的桌面环境,直至找到了我处理主要工作所需要的那种桌面环境。你最后要坚持使用某种桌面环境,那样工作起来才更顺手。
下文介绍了5款最佳桌面环境,不过外头有好多桌面环境,而本文将帮助你在更短的时间内选择所需的那种桌面环境。所以不妨先从排名第1的Linux桌面环境说起。别忘了评价你喜欢的桌面环境,另外评论你所使用的桌面环境的最佳功能。
1. KDE
我原本想从排名第5的桌面环境开始说起,不过我想还是先向各位介绍排名第1的桌面环境算了。没错,那就是KDE。虽然你没有兴趣,但是KDE是从1996年开始发展起来的,它在1998年发布了第一个版本。KDE是最容易定制的桌面环境,这意味着你可以定制该桌面环境中的一切元素。它建立在Qt等现代技术的基础上。许多流行的Linux发行版提供了KDE,比如Ubuntu、Linux Mint、OpenSUSE、Fedora、kubuntu、PC Linux OS及另外许多发行版。
KDE是所有桌面环境中最容易定制的。在其他桌面环境中,你需要几个插件、窗口组件和调整工具才可以定制环境,KDE将所有工具和窗口组件都塞入到系统设置中。借助先进的设置管理器,可以控制一切,不需要任何第三方工具,就可以根据用户的喜好和要求来美化及调整桌面。
KDE的Plasma 5是史上最先进的桌面环境,随带许多改进之处,主要专注于视觉体验(更好的启动器、菜单和通知)以及在不同设备上都易于使用。Plasma运行起来也更快,甚至可以与旧的低配硬件兼容。
KD环境中的一些默认应用程序包括:Dolphin(文件管理工具)、Konsole(终端)、Kate(文本编辑工具)、Gwenview(查看工具)、Okular(文档及PDF查看工具)、Digikam(照片编辑和整理工具)、KMail(电子邮件客户软件)、Quassel(IRC客户软件)、K3b(DVD刻录程序)、Krunner(启动器)及更多。
优点:
·?最先进最强大的桌面环境
·?高度可定制
·?外观新颖而优美
·?与速度较慢/旧的硬件兼容
缺点:
·?Kmail等一些组件对普通用户来说实在过于复杂。
·?Kmail配置的改进对新手来说并不容易。
KDE屏幕截图
Plasma 5.0屏幕截图
KDE 4.2.0屏幕截图
KDE 4.3.0屏幕截图
KDE 4.1.0屏幕截图
2. MATE
排名第2的桌面环境是MATE。MATE是一种从现在无人维护的GNOME 2代码库派生出来的桌面环境。它以南美植物巴拉圭茶命名。使用新名称而不是使用GNOME避免了与GNOME 3组件冲突。MATE出自一名不满的用户之手,他不喜欢Gnome 2换成Gnome外壳以更新桌面。
MATE让人觉得在使用旧的桌面环境,但是结合了历年来界面方面的诸多改进。MATE还非常适用于低配计算机,所以如果你有一台旧的或速度较慢的计算机,可以使用MATE。
MATE还是许多流行的Linux发行版随带的,比如Ubuntu、Linux Mint、Mageia、Debian及另外更多发行版。Ubuntu MATE头一回是官方版本。
“欢迎首次发布的Ubuntu MATE官方版本。现在,用户将更容易更新软件,因为所有组件现在都在Ubuntu软件库中。”
MATE自带的应用程序包括:Caja(文件管理工具)、Pluma(文本编辑工具)、Atril(文档查看工具)、Eye of MATE(图像查看工具)及另外许多程序。如果用户不需要其他功能完备的桌面环境的所有额外功能,那么MATE对他们来说是一款简单的轻量级桌面环境。
优点:
·?与旧的/速度较慢的计算机很好地兼容
·?轻量级桌面环境
缺点:
我不知道有啥缺点。要是你知道,欢迎留言。MATE用起来实在太棒了。
MATE屏幕截图
MATE Linux桌面环境最新版本1.10
面向Linux和Ubuntu的MATE 1.10桌面环境
MATE Linux桌面环境
MATE 1.10桌面环境
3. Cinnamon
排名第3的桌面环境是Cinnamon。与MATE相似,Cinnamon是由Linux Mint团队为不开心的Gnome用户开发的另一种桌面环境。但Cinnamon与MATE不一样的地方在于,它建立在Gnome 3技术的基础上。Cinnamon是新的,而且在积极开发之中,但这款出色的桌面环境没有因新颖而在功能方面有所减弱。
Cinnamon拥有Gnome和Unity等桌面环境所没有的种种功能。Cinnamon是高度可定制的桌面环境,不需要任何外部插件、窗口组件和调整工具来定制桌面。Cinnamon甚至可以通过设置管理器本身来下载并安装主题,甚至不需要打开互联网浏览器。
由于种种出色的所需功能,Cinnamon对任何刚接触Linux的新用户来说都非常方便。许多用户放弃使用Linux,是因为他们并不了解Linux的工作方式,但是我强烈建议新手应从Cinnamon桌面环境开始入手。
许多流行的Linux发行版提供了各自版本的Cinnamon,比如Ubuntu、Fedora、OpenSUSE、Gentoo和Arch Linux。Cinnamon是Linux Mint的默认桌面环境。
优点:
·?极其成熟完美
·?对新用户来说很熟悉
·?由于派生出一些核心应用程序,让Gnome更易于使用
·?高度可定制
缺点:
有时可能有软件错误
Cinnamon屏幕截图
Cinnamon桌面环境屏幕截图
Cinnamon屏幕截图Linux Mint登录屏幕
Linux Mint上的Cinnamon屏幕截图
4. Gnome
排名第4的桌面环境是Gnome。Gnome于1999年首次发布。Gnome提供了一种简单而经典的桌面体验,没有太多的选项需要定制。不过在2011年,Gnome在GNOME 3中采用了新的设计,那种传统的桌面体验换成了GNOME外壳。而最后这让Gnome用户和许多开发人员很不满意,这种不满导致了另外许多桌面环境的问世,比如MATE和Cinnamon。
但即使在那之后,Gnome大行其道,现在仍在广泛使用。Gnome含有桌面环境要简单、运行更快速的核心思想,这就是为什么Gnome仍然很简单、运行更快速。而定制可以通过安装第三方应用程序和工具来实现。
Gnome可能适合往往不经常调整系统的那些用户。这就是为什么Gnome甚至不包括一些简单的调整选项,比如更改主题、甚至更改字体。就这两种基本的调整而言,用户就需要安装gnome调整工具。所以,总的来说,Gnome在默认情况下不是具有很高的可定制性,但可以通过第三方应用程序/工具来实现。
Gnome用作Fedora中的默认桌面环境,提供在几款流行的Linux发行版中,比如Ubuntu、Debian、OpenSUSE和另外许多发行版。
优点:
·?简单、易于使用
·?可通过插件来扩展功能
缺点:
·?缺少其他桌面环境拥有的许多功能
·?插件管理很差
Gnome屏幕截图
Gnome桌面环境屏幕截图
Gnome桌面环境通知和设置
Gnome环境库屏幕截图
照片
5. Unity
Unity是由开发Ubuntu的公司Canonical开发的一款外壳。Unity在Gnome桌面环境上运行,使用所有核心的Gnome应用程序。
开发它的初衷是在上网本上运行,以便更充分地利用宝贵的屏幕空间。但是Gnome决定走自己的路,不接受Ubuntu团队提议的一些变化后,Canonical甩开步子,开发了自己的外壳,它更适合其要求。
Unity的第一个版本于2010年发布;自那以后,Unity已得到了数次改进。如今,与另外几款桌面环境一样,Unity也可以安装在其他发行版上。
Unity使用不同的用户界面。Unity在左边有一个启动器;位于启动器顶部的是搜索图标,又叫“Dash”。在Dash上搜索文件时,不仅会给出来自硬盘的搜索结果,还会给出来自在线来源的搜索结果,比如Google Drive、Facebook、Picasa、Flick及其他。
Unity还提供了隐藏启动器、触摸侧边栏就显示的选项。用户还可以调高/调低显示启动器菜单的灵敏度。
Unity很简单、运行速度快,但Unity在系统设置下却没有定制桌面的太多选项。想安装主题及定制另外不同的选项,比如说系统菜单是否应该总是可见,或者“从启动器图标一次点击最小化”,用户需要安装第三方工具。CCSM和Unity Tweak Tool是面向Unity桌面环境的非常流行的定制工具。
不像KDE,用户在Unity中没有阻止/禁用通知的选项。网上搜索一下,就有许多内容介绍“如何禁用Unity通知”。虽然可以禁用通知,但是对新用户来说难度很大。
加上自动隐藏菜单,又缺少各大发行版的官方支持,Unity变得反而帮了大忙。
优点:
·?界面直观
·?使用了平视显示器(HUD)等新技术
·?可以由第三方应用程序来定制
缺点:
·?实施的通知机制很差劲
·?用于定制的默认工具少得可怜
·?不一致的用户界面
Unity桌面环境屏幕截图
Ubuntu上的Unity桌面环境
Unity桌面屏幕截图nautilus
Unity桌面环境工作区屏幕截图
Unity桌面环境触发角屏幕截图
以上提供一些重要信息,以便帮助你找到最适合你Linux发行版的桌面环境。虽然我介绍了几款桌面环境,不过你也发现,排名第1的KDE面向高级用户,排名第2的META和排名第3的Cinnamon面向一些中级用户,而排名第4的Gnome和排名第5的Unity面向不想要桌面环境有太多定制功能的用户。
你对选择桌面环境有了一个基本的了解,可以根据自己的要求选择上述任何一款,也可以选择能够满足你要求的其他任何桌面环境。
声明:本站所有文章资源内容,如无特殊说明或标注,均为采集网络资源。如若本站内容侵犯了原著者的合法权益,可联系本站删除。












