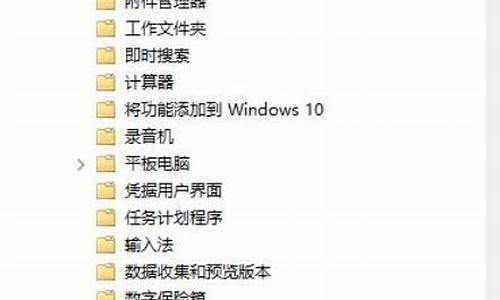连江电脑系统安装,电脑系统安装流程

下面,我们就来看看系统重装教程分享。
1、先给自己的电脑安装一个“一键还原精灵”,按提示,选择以F11来还原。安装好,开机按住F11,让它第一次备份。这样,安装系统失败的时候,还可以还原成现在这样子。
2、电脑重装系统前备份驱动,网上下载一个驱动精灵,打开它,先择驱动备份,把备份好的驱动放在D盘或其它盘,等会自己能找得到就行。
3、从网上下载系统,直接查找xp系统就行,随便下一个来安装,记得有看到ghost的字样就下载。一般为650~710M大小。不是这个大小就不对。除非是win7或其它系统。做好多测试几个系统的准备,自己具备装系统的本事,你会一直下载试着安装的。
4、下载下来的系统是iso格式的,一般电脑上都有解压软件,这时它会显示为三本书的图标。打开它,点解压,再点确定就行,会在你下载它的地方,再出现一个和它同名的文件夹。好了,打开它,里有有个文件最大,有600多M,那个就是你要用的文件。再找到一个安装器,有中文的,一般叫GHO镜像安装器。把这两个文件一起复制到D盘,直接打开D盘,点粘贴就行。
5、打开安装器,这时它会自动找到和它在一起的系统文件,600多M的那个,如果没有找到,可以点窗口上的打开,找到我的电脑,D盘,找到刚才放的那个文件。如下图,笔者是把它放在F盘了,效果是一样的。电脑重装系统开始了。
6、最上面选择还原系统,下面还原分区要选择C盘。好了,选择好时,右下角的确定会亮起来,可以按。点下去的时候,电脑就重启开始重装系统了。记得了,如果装好以后,系统无法启动了,还可以按F11来还原。
7、如果装好后,出现不能上网等,可以打开之前下载好的驱动精灵,还原我们有备份好的驱动文件。
以上就是关于 系统重装教程分享 的介绍,希望对您有所帮助!
用u盘装系统win7装系统详细教程
1、以wn7原版为例。首先要下载win7原版镜像文件,然后正常安装。至于win7原版镜像文件在哪里下载,百度win7之家进去官网,win7系统下载Win7集成SP1微软原版光盘镜像下载。关于系统版本,根据个人喜欢。关于32、64位:如果你电脑是2g内存,建议装32位系统,如果是4g及以上内存,建议安装64位系统
2、U盘启动盘制作。
推荐使用工具:魔方U盘启动,百度下载
1)插入u盘
2)选上刚才下载的win7原版镜像文件。ISO后缀
3)点击开始制作 等十分钟左右完成
3、备份。
把原来系统里C盘一些重要的东西先转移到其他的盘里
电脑插上U盘,开机,选择从U盘启动。笔记本一般都有快捷启动选项,不同的笔记本型号开机按键盘上的F2或者F12等功能键不同,最好网上查一下。。
下面列出部分电脑(包括台式品牌机)的快捷启动项选择的按键。
F12:lenovo、Thinkpad、宏基、神州、戴尔(笔记本)、海尔、三星、富士通、东芝、方正、 清华同方、技嘉、惠普(台式)
F9:惠普(笔记本)、明基(笔记本)
F8:华硕(台式)、明基(台式)
ESC:华硕(笔记本)、索尼、戴尔(台式)
4、安装过程。
从U盘启动后,电脑立即进入下面的画面,做好选择后直接下一步。
5、建议大家不要在此填写密码,一旦忘记难于解锁
6、接着就弹出了输入安装密钥的窗口,你可以在网上找好一些密钥备用,安装时直接输入,然后下一步继续。
7、设置选择
8、直接等到桌面出来,这就是原版的桌面。也就完成了系统安装
9、如果没有钥匙开锁的。按一下做
百度win7激活软件
10、激活后,可就要安装系统驱动完善电脑设备。
声明:本站所有文章资源内容,如无特殊说明或标注,均为采集网络资源。如若本站内容侵犯了原著者的合法权益,可联系本站删除。