虚拟机编辑电脑系统_虚拟机编辑电脑系统怎么弄
1.如何使用虚拟机安装win10系统
2.探索虚拟机的奥秘!
3.如何在虚拟机安装下的Linux系统下使用Vi编辑器
4.嵌入式Linux系统开发环境搭建
5.怎么使用vmware虚拟机安装黑苹果macosx系统
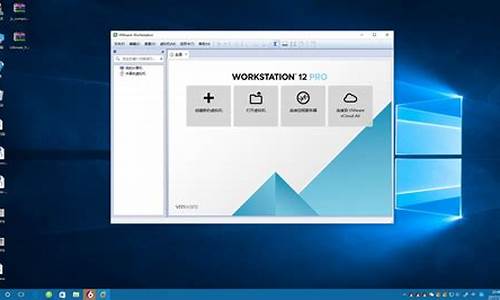
使用VMware虚拟机安装Linux操作系统的详细图文?
1、打开VMwareWorkstation10,点击“创建新的虚拟机”按钮,进入创建新的虚拟机界面。
2、选择“自定义(高级)”,点击“下一步”。
3、硬件兼容性选择“Workstation10.0”,点击“下一步”。
4、选择“稍后安装操作系统”,点击“下一步”。
5、操作系统选择“Linux”,版本选择“Ubuntu”,点击“下一步”。
6、设置虚拟机网络类型,点击“下一步”。
7、运行虚拟机,开始安装gcc,安装完成进入系统登录界面。
linux操作系统虚拟机安装教程?
首先打开VMwareWorkstation软件,选择创建新虚拟机后,我们会进入新建虚拟机向导这个界面,在这个界面中我们需要选择安装来源
2、接着就是选择Linux操作系统,且版本选择CentOS6,这个版本所占用资源比较少,适合初学者使用。
3、对虚拟机进行命名,选择存放的位置。这里系统一般默认是C盘。
4、点击编辑虚拟机设置对虚拟机进行配置,这里内存最少要628MB,处理器CPU根据电脑配置进行选择即可,硬盘如果觉得不够用可以在这里进行添加,此外在CD/DVD(IDE)中点击使用ISO映像文件选择CentOS镜像,其他的一般按照默认的就足够使用了。
5、点击播放虚拟机,进入安装欢迎界面。我们会看到下面5条信息。
vmware虚拟机安装linux怎么进桌面?
答:vmware虚拟机安装linux进桌面。1.首先打开VMware虚拟机软件,打开linux的虚拟机:
2.进入命令行界面以后,输入用户名和密码进入系统:
3.接着输入指令startx,进入图形界面:
4.等待片刻即可进入linux图形界面了:这就是vmware虚拟机安装linux进桌面的方法。
如何用虚拟机安装VMWareTools?
VMwareTools相当于是虚拟机的驱动,对虚拟机系统来说是不可或缺的。VMwareTools的作用非常多,比如从主机系统向虚拟机系统拖拽互拷文件资料、分辨率可以自适应窗口缩放、无需按Ctrl+Alt快捷键就能随意在主机和虚拟机中来回切换,以及可以更好地提高虚拟机点击流畅度等等。
对于安装完成虚拟机系统后,安装VMwareTools也是首要步骤了。根据虚拟机类别可分为Windows、macOS和Linux等三类。而它们的安装方式都是稍有区别的。
相较而言Windows虚拟机系统安装VMwareTools是最为简单的。你可以直接在运行Win虚拟机后,在菜单栏-虚拟机点击安装VMwareTools即可。
而对于macOS虚拟机来说,VMwareTools还没装之前你会明显感觉到鼠标移动非常缓慢,并且无法全屏显示,更别说自适应缩放了。
安装VMware之前你需要先准备好
darwin.iso
文件。并且需要先将macOS虚拟机关机。然后在编辑虚拟机设置里面,将事先准备的iso文件装载进来。如下图所示。保存设置并开机后系统会自动挂载上你刚装载的iso文件,然后进行安装即可。
而对于Linux来说跟Win机是类似。下载VMwareTools安装程序后启动终端,使用tar解压安装程序。然后执行vmware-
install.pl
安装VMwareTools即可。如何使用虚拟机安装win10系统
当你打算在虚拟机中运行系统时,有几个重要的注意事项需要注意。本文将为你详细介绍这些注意事项,帮助你更好地运行虚拟机。
不要使用主机磁盘使用主机磁盘是不合理的,因为它们可能会相互影响。为了保证虚拟机的正常运行,建议使用独立的磁盘。
不要试图多开应用程序如果你的配置不高,还试图多开应用程序,这是不合理的。Windows 7本身占用的资源就很高,再加上非专业的使用,4GB的内存可能仅够用,主机尚且不够,虚拟机自然更不足。
优化系统和虚拟机优化系统和虚拟机是关键。确保主机不运行大型或多个程序,增加内存也是一个好办法。
安装Windows XP在虚拟机中安装Windows 7可能并不合理,特别是如果配置不高的话。相反,如果配置很高,安装精简版的Windows XP可能会运行得更快。
安装VMtools在虚拟机内系统中安装“VMtools”可以提高性能。
不适合运行大型游戏或程序如果你的配置不高,虚拟机可能不适合运行大型游戏或程序。
不要分区太多确保主机磁盘分区不要太多,一般来说3-6个就足够了(当然,高手除外)。
使用SSD磁盘如果主机磁盘是SSD,那么虚拟机的磁盘也会在SSD上运行得更快。
探索虚拟机的奥秘!
步骤如下:一、准备工作:1、下载安装VMware
Workstation并安装。
2、下载一个Win10系统镜像。
二、新建虚拟机:
1、打开VMware,新建一个虚拟机。
2、选择“典型(推荐)(T)”,点“下一步”。
3、选择“稍后安装操作系统”,点“下一步”。
4、选择Win10系统版本,点“下一步”。
5、设置“虚拟机名称”跟虚拟机的存放“位置”,点“下一步”。
6、设置“最大磁盘大小”,选择“将虚拟磁盘存储为单个文件”,点“下一步”。
三、安装:
1、在CD/DVD处加载第一步下载的Win10系统镜像文件。
2、点击虚拟机的电源键,然后按照步骤提示进行安装,完成后即可使用虚拟机了。
如何在虚拟机安装下的Linux系统下使用Vi编辑器
虚拟机是一个完整的、运行在隔离环境中的计算机系统,它能够让你在同一个电脑上体验不同的操作系统,是不是很神奇?本文将深入探讨虚拟机的功能和特点,帮助你更好地了解这个“平行宇宙”。
完整的计算机系统虚拟机不仅仅是一个模拟的机器,它是一个完整的、运行在隔离环境中的计算机系统。你可以在其中安装软件、保存数据,甚至拥有自己的独立桌面!
不影响真实系统虚拟机与真实Windows系统有着相同的功能,但它不会影响到你的真实系统。这意味着你可以在虚拟机中安装软件、保存数据,而不必担心会影响到你的真实系统。
流畅、快捷的程序运行与传统虚拟机不同,虚拟系统不会拖慢你的电脑性能,启动也无需等待。它让你的程序运行更加流畅、快捷!
模拟不同的操作系统虚拟机不仅能模拟和现有操作系统相同的环境,还能模拟出其他种类的操作系统!这意味着你可以在同一个电脑上体验不同的操作系统,是不是超级棒?
保护虚拟环境安全虚拟机功能强大,但它也有一个小缺点:由于需要模拟底层的硬件指令,应用程序在虚拟机上的运行速度可能会稍慢一些。所以,记得给虚拟机安装杀毒软件,保护你的虚拟环境安全哦!
嵌入式Linux系统开发环境搭建
给点参考吧
还蛮详细的
vi文本编辑器的使用
一.vi的模式
命令模式:vi启动默认进入的模式,可进入输入模"i",或末行模式(:),除了可以完成命令的功能外,也是后两种模式的转换点
输入模式:即文本辑辑状态,最后一行显示"-- INSERT --"提示,按ESC返回到命令模式
末行模式:可完成一些复杂操作,以":"开始,执行完一个末行命令后自动返回命令模式
二.基本使用
1.vi 编辑器的启动与退出:
(1).使用命令"vi"直接进入编辑环境
(2).在命令模式下输入":q!",可以强行退出编辑环境,对文件修改不进行保存
(3).以文件名作为"vi"命令的参数时,若存在此文件,则vi可对内容进行编辑,若不存在,打开以参数名命名的空文件
2.文件操作:
(1).打开新文件:在末行模式下":e filename"关闭当前文件并打开新文件,":e! filename 强制关闭当前文件并打开新文件"
(2).读取文件内容到当前文件:":r filename",读取的文件内容粘贴到当前文件光标所在行的下面
(3)保存文件:命令为":w [filename]",如果文件已经命名,可直接使用":w"命令的参数,如果没有命名,第一次保存时需指定文件名作为参数
(4).另存为文件:命令为":w filename",只保存到新文件,而不更新原来文件的内容
(5).退出vi编辑器:退出格式为":q",保存并退出为":wq",强行退出为":q!"
3.光标的移动操作(命令模式下)
(1).光标方向移动:"h"左、"l"右、"k"上、"j"下
(2).翻页移动:"ctrl+f"前一页、"ctrl+b"后一页、"ctrl+u"前半页、"ctrl+d"后半页
(3).行内快速跳转:"^"本行首字符、"$"本行尾字符、"w"后一单词首字母、"b"前一单词首字母、"e"后一单词尾字母;可添加数字组合使用,例如:"3w"后三个单词首字母、"4b"前4个单词首字母、"5e"后5个单词尾字母
(4).文件内行间跳转:显示行号":set nu",取消显示行号":set nonu","1G"跳转到首行,"G"跳转到末,"#G"跳转到第#行
4.编辑操作
(1).进行输入模式:"i"当前光标处,"a"当前光标后,"A"当前行末,"o"当前行下插入新行,"O"当前行上插入新行,"cw"删除当前光标到所在尾部字符,"c$"删除当前光标到行尾的字符,"c^"删除当前光标(不包括)之前到行首的字符;以上记忆如有困难,可只记"i"从命令模式进入输入模式,完成编辑后"Esc"退回到命令模式
(2).输入模式的操作:上下左右方向进行光标移动,"Home/End"定位光标到行首行尾,"Page Up /Down"上下翻页,"Backspace"左侧字符的删除,"Delete"删除光标位置的字符
(3).删除操作:在命令模式下,可用以下命令完成删除操作,"x"光标处单个字符,"dd"光标所在行,"dw"当前字符到单词尾(含空格),"de"当前字符到单词尾(不含空格),"d$"当前字符到行尾,"d^"当前字符到行首,"J"合并当前行与下一行的内容,可添加数字配合使用,例如"3x"当前光标向右3个字符,"2dd"从当前行开始向下两行文本,"3dw"当前光标向右3个单词,"2de"当前光标向右两个单词(保留一个空格),"5J"合并5行文本
(4).撤销操作:在命令模式下,"u"取消最近一次操作,可重复使用,"U"取消对当前行进行的所有操作,"Ctrl+R"对"u"产生的撤消进行恢复
(5).复制操作:"yy"整行,"yw"光标到单词尾,"y$"光标到行尾,"y^"光标到行首;与数字组合使用,"5yy"当前及后续共5行,"3yw"当前光标开始的3个单词;末行命令":m,ny"m行到n行之间的文本,例如:":100,200y"100行到200的内容
(6).粘贴操作:在命令模式下,使用"p"将缓冲区中的内容粘贴到当前文档
5.查找与替换操作(末行模式)
(1).自上而下:":/word"查找指定的字符串,"n"查找下一个(自上而下)"N"反向查找下一个(自下而上)
(2).自下而上:":?word"自下而上查找指定字符串,"n"查找下一个(自下而上)"N"反向查找下一个(自上而下)
(3).普通替换:":s/old/new"由s开始,"old"指被替换的字符串,"new"替换成哪个字符串,此命令只替换当前行中第一个匹配的字符串
(4).行内全部替换:":s/old/new/g",当前行内所有匹配的字符串
(5).在行区域内进行替换:":#,#s/old/new/g","#,#"表示两个行号之间的行区域,例如"3,5"表示第3行到第5行
(6).整个文件内的替换操作:":%s/old/new/g",加%表示整篇文档,危险,慎用
(7).使用替换确认功能:在原替换命令后加"c"可提供确认功能,例如:":s/old/new/c",":s/old/new/gc",":#,#s/old/new/gc",":%s/old/new/gc";替换命令确认后的提示为"replace with word (y/n/a/q/l/^E/^Y) ?",其中"y"替换,"n"放弃,"a"所有,"q"退出
三、编辑器的多文件操作
1.多文件操作的vi启动:"vi [file1] [file2] .."后跟多个文件名作为参数即可,第一个参数显示在屏幕上,其它文件处于编辑后台状态
2.多文件切换命令:
(1).显示多文件信息:":args"结果中显示打开的文件,"[]"内为当前显示文件
(2).前后切换文件:":next"显示后一文件,":prev"显示前一文件,加"!"为强制切换,不保存当前文件
(3).定位首文件和尾文件:":first"定位首文件,":last"定位尾文件
(4).快速文件切换:已经用某个切换命令进行文件切换后,"Ctrl+^"可快速切换到前状态
怎么使用vmware虚拟机安装黑苹果macosx系统
由于嵌入式的系统运行的是嵌入式Linux,所以需要有一台以Linux为操作系统的PC机与它进行通讯、连接,以便进行调试。
虚拟机系统搭建普通做法是在PC机上安装虚拟机系统(比如VirtualBox),在虚拟机系统中建立一台虚拟电脑,在虚拟电脑上安装Linux操作系统(比如Ubuntu)。
Linux平台选择一般嵌入式开发需要的环境是指定的,你应当向老师了解要搭建哪种Linux平台,Ubuntu能用否?因为许多开发环境的搭建说明是依赖这些平台的,每个平台的操作小有差异,请了解清楚后再动手吧。
Keil类软件开发Keil类软件一般是运行在PC机Windows操作系统下的,用于开发嵌入式的裸奔程序(即没有操作系统的),用于开发和调试Linux系统比较麻烦,有时根本无法进行。
详细步骤:
第一步、安装vmware虚拟机文件以及汉化与苹果补丁:
1、首先安装vmware主程序,主程序有425M大小:
2、然后安装vmware汉化程序,大小为28.7M:
3、最后安装vmware的mac补丁,按照地址栏的路径就可以找到需要的install.cmd文件,双击运行就行:
第二步、下载mac os x10.8.2系统:
将下载下来的RAR文件解压,就会得到一个cdr文件,大小为4,78G:
第三步、进vmware虚拟机安装苹果mac os x10.8.2系统:
1、打开vmware虚拟机,点击创建新的虚拟机:
2、在欢迎使用新建虚拟机向导界面点击自定义,然后点击继续:
3、在新建虚拟机向导中的选择虚拟机的硬件兼容性界面中不需要点击哪里,直接点击继续:
4、在客户机操作系统安装界面,我们选择我以后再安装操作系统:
5、在选择客户操作系统界面,选择Apple Mac OS X,在版本位置选择Mac OS X 10.864-bit,然后点击继续:
6、在虚拟机名称界面,虚拟机名称我们不要更改,位置也可以不改,直接点击继续:
7、然后就是处理器配置界面,选择多少个处理器数和每个处理器内核数根据机器配置,小编这里都是选择的都是2,然后点击继续:
8、在为该虚拟机内存界面时,这里是需要我们选择给我们安装的苹果mac os x系统多少内存,这里最少需要2G内存才行,如果读者内存大,可以给更多,然后点击继续:
9、在网络类型界面,我们选择使用桥接网络,这安装好黑苹果后就可以直接上网了,然后点继续:
10、下面就是选择I/O控制类型,这里我们不去动它,直接点击继续:
11、在选择一个磁盘类型中,我们依然不动,点击继续:
12、然后出现指定磁盘容量界面,我们选择作为单个文件存储虚拟磁盘,然后点击继续:
13、指定磁盘文件界面,这里不用管,直接点击继续:
14、最后就是准备创建虚拟机就绪了,直接点击完成,虚拟机的初步设置就完成:
15、接下来就是vmware虚拟机装苹果系统的关键了,点击编辑虚拟机设置:
16、点击硬盘(SCSI)选择高级,在虚拟设备节点位置选择SCSI0:8,点击确定:
17、点击显示器,将3D图形加速点上:
18、然后点击软盘,将其删除:
19、点击CD/DVD选择使用ISO映像文件,点击浏览,在文件类型出点击所有文件,选择我们之前下载解压好的OS X 10.8.2 Install.cdr:
20、最后点击确定,这一步完成,我们的虚拟机安装苹果系统就算是完成了一大半:
21、现在开始安装mac os x了,点击打开此虚拟机电源:
22、然后出现如下图所示界面,这个就是苹果系统安装的准备阶段,等待片刻:
23、然后便出现了语言选择界面,选择以简体中文作为主要语言,点击箭头标志继续:
24、随后出现安装 OS X界面,点击左上角的实用工具,选择磁盘工具:
25、先对虚拟分区进行格式化,按照如下图所示箭头操作,点击分区,然后在分区布局位置点击一个分区,然后点击应用,随后出现一个提示框,点击分区,最后点击退出磁盘工具:
26、然后又回到了安装OS X 界面,直接点击继续:
27、这个界面点击同意便可:
28、随后将mac安装到之前分区的盘符里,点击安装,接下来就是等待进度条读完,然后重启虚拟机了,这个过程不需要我们操作,让虚拟机自己完成安装:
29、重启后就来到了欢迎使用界面,不用犹豫,直接点击继续:
30、在选择您的键盘界面,也是直接继续:
31、在传输信息到这台Mac界面选择以后,然后点击继续:
32、在启用定位服务界面,什么也不用管直接点击继续:
33、随后便是Apple ID,如果有可以输入,要是觉得麻烦可以直接点击跳过:
34、然后出现了条款和条件界面,点击继续:
35、在创建您的帐户界面,输入名称和密码以及密码提示后点击继续:
36、选择您的时区,我们选择北京,然后点继续:
37、最后就是注册界面,为了节约时间直接点击跳过:
38、最后激动人心的时刻到来了,vmware虚拟机安装苹果mac os x系统就成功了:
声明:本站所有文章资源内容,如无特殊说明或标注,均为采集网络资源。如若本站内容侵犯了原著者的合法权益,可联系本站删除。












