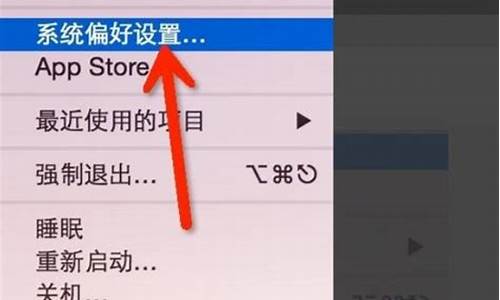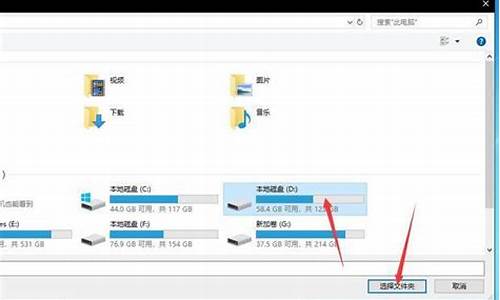苹果电脑系统墙纸在哪,苹果电脑系统墙纸在哪设置

1、进入MAC主界面,按F4进入应用界面,选择“系统偏好设置”。
2、进入系统偏好设置界面,点击“桌面与屏幕保护程序”。
3、进入桌面与屏幕保护程序设置界面,在上方选项中点击“桌面”。
4、进入桌面设置界面,在列表中可点击文件夹选择,使用自己的话,点击“+”。
5、在弹框中选择需要载入的,点击“选取”。
6、成功选择后,在列表中我们即可查看到添加的,点击即可在左侧查看预览。
7、除了充满屏幕的选项之外,还可以选择其他的方式来进行设置。
8、如果你较多的话,可以在下方勾选“更改”,然后选择一个更换时间即可,设置后将会定时更换壁纸。
9、另外可以对电脑“触发角”进行设置,屏幕四个角可以添加不同的动作操作,这还是挺方便的。
扩展资料:
苹果电脑是苹果公司自1984年起以“Macintosh”开始开发的个人消费型计算机,如:iMac、Mac mini、Macbook Air、Macbook Pro、Macbook、Mac Pro等计算机。使用独立的Mac OS系统,最新的macOS系列基于NeXT系统开发,不支持兼容。是一套完备而独立的操作系统。
电脑壁纸通常也被称之为电脑,待机,屏保。是Windows和其他操作系统的桌面壁纸功能,用户只需下载自己喜欢的,的分辨率和自己的电脑屏幕的分辨率相对应,就可以通过电脑设置为电脑的待机桌面壁纸了。
不同的操作系统有不同的设置方式,现在的操作系统可以设置动态更换的壁纸,每隔设定的时间壁纸就是变换,也增加了电脑使用的乐趣。
百度百科-mac百度百科-电脑壁纸
苹果电脑桌面壁纸更换
首先打开苹果电脑,在苹果电脑桌面上鼠标点击右键,然后呢选择要更改的桌面壁纸
这时会打开桌面背景对话框,你可以看到当时你先用的好桌面背景已经包含在系统的目录上呢。然后你可以选择壁纸在苹果电脑桌面的填充方式,如我们选择“充满屏幕”的方式,这时壁纸就是充满整个电脑屏幕。
在更换桌面壁纸时,我们只需要选择里边自己想要的壁纸,完成后确定就可以了呢。
同时我们还可以增加多个备选的壁纸到其存放目录下面以备更换壁纸时使用。大家可以从网上下载些漂亮的自己忠爱的璧纸呢。我们可以看到在打开的“桌面与屏幕保护程序”的对话框的左下角有个“+”、“—”号,只要选择“+”就可以添加更多的壁纸进来了呢。
打开苹果桌面上的Finder菜单栏,打开后找到/Library/Desktop Pictures,前往该文件夹在其空白片点击进入,此文件夹就是系统包含的所有的壁纸了呢。我们可以在此文件夹中找到系统默认的壁纸将其更换为自己想到的。
由于是系统文件,所以在添加或者删除壁纸时,倘若设置了密码,系统会要求输入管理员密码的哦。
使用mac电脑时,我们习惯打开很多应用,文档等等。如果打开应用非常多,需要操作桌面,却不知如何快速返回桌面和切换应用时,操作就非常不便了,下面简单介绍mac电脑系统如何快速显示桌面及切换应用?
一:如何快速显示桌面?
显示桌面方法一:按command+F3显示桌面,再按command+F3返回当前窗口。
显示桌面方法二:系统默认按Fn+F11显示桌面,再按Fn+F11返回当前窗口。
如果觉得Fn+F11离得太远,可进入“系统偏好设置”-“mission control”-“显示桌面”,修改为“Fn”,会更加方便操作。
显示桌面方法三:进入“系统偏好设置”-“触控板”-“更多手势”,选择“显示桌面”,张开拇指和其他三个手指操作触控板即可显桌面,反向操作即可返回当前。
二:如何快速切换应用?
切换应用方法一:按F3, 光标 选择确认,切换到所选应用,再按F3返回当前。
切换应用方法二:系统默认按control+向上键,光标确认即可,再按可返回当前。
如果觉得control+向上键操作不便,可进入“系统偏好设置”-“mission control”-“mission control”,修改为“右shift键”,会更加方便操作。
切换应用方法三:进入“系统偏好设置”-“触控板”-“更多手势”,选择“mission control”-“用三个手指向上轻扫”,用三个手指向上轻扫操作触控板,确认所选择应用即可。用三个手指向下轻扫可返回当前。
声明:本站所有文章资源内容,如无特殊说明或标注,均为采集网络资源。如若本站内容侵犯了原著者的合法权益,可联系本站删除。