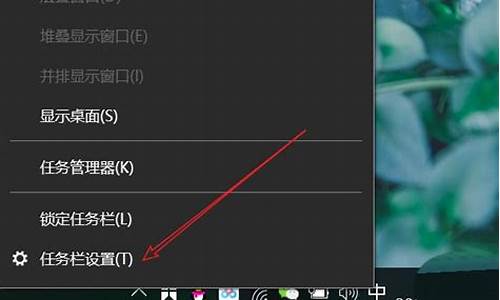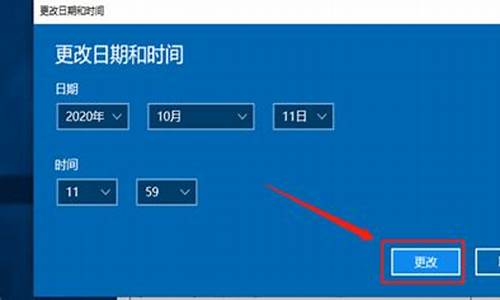自己怎么在家装电脑系统,家里怎样安装电脑系统更新

我们在使用win10操作系统的时候可能就会遇到想要将当前的操作系统进行重装的操作.那么还有很多小伙伴不知道该怎么重装系统.下面我们来看看电脑系统怎么重装win10家庭版的步骤.
我们在使用win10操作系统的时候可能就会遇到想要将当前的操作系统进行重装的操作.那么还有很多小伙伴不知道该怎么重装系统.下面我们来看看电脑系统怎么重装win10家庭版的步骤.更多重装教程,尽在装机吧官网
win10家庭版重装
1.首先,我们需要备份计算机中的重要息,打开浏览器搜索口袋PE官网,在官网下载口袋PE装机工具。
2.关闭杀毒软件,打开口袋PE装机工具,选择备份/还原进入。
3.将界面切换到定制还原选项,我们可以看到口袋PE已经识别出win10系统镜像,提前下载到本地磁盘,点击下一步。
4.在这里我们选择win10家庭版需要安装,点击下一步。
5.环境部署完成后,电脑会自动重启进入口袋PE桌面,一键自动安装win10家庭版系统。
6.等待win10家庭版系统安装完成,电脑会自动进入桌面。
以上就是win10家庭版重装的内容,希望能够对你有所帮助。
方法/步骤
1
步骤1:制作工具
首先我们需要一台正常使用的电脑,打开百度输入 win10下载
最简单的win10家庭中文版系统安装
2
输入 win10下载 之后会显示结果,我们翻滚一下找到 下载Windows 10 光盘映像(ISO 文件) 这样的标题
最简单的win10家庭中文版系统安装
3
然后我们对比一下搜索的 下载Windows 10 光盘映像(ISO 文件) 的地址是否一致 由于长度关系它只显示到zh-c 随后点击进入
最简单的win10家庭中文版系统安装
4
接着我们来到了 下载 Windows 10 的页面 我们点击 立即下载工具 然后选为 另存为 选到桌面
最简单的win10家庭中文版系统安装
5
我们点击 立即下载工具 然后选为 另存为 选到桌面 然后点击保存
最简单的win10家庭中文版系统安装
6
我们点击 立即下载工具 然后选为 另存为 选到桌面 然后点击保存
最简单的win10家庭中文版系统安装
7
我们点击 立即下载工具 然后选为 另存为 选到桌面 然后点击保存 下载完之后可以运行
最简单的win10家庭中文版系统安装
8
我们点击 立即下载工具 然后选为 另存为 选到桌面 然后点击保存 下载完之后可以运行
最简单的win10家庭中文版系统安装
9
如果找不到运行按钮 也没关系 工具已经保存在了桌面 只需要在桌面找一下 MediaCreationTool1803.exe 这个程序 双击就可以
最简单的win10家庭中文版系统安装
10
这个会有一个系统的弹窗 点击运行就可以了 没有的话可以跳过这一步
最简单的win10家庭中文版系统安装
11
然后出现安装的条款 我们可以直接点击 接受
最简单的win10家庭中文版系统安装
12
工具正在进行准备工作
最简单的win10家庭中文版系统安装
13
重要的事情说三遍!遍!遍!遍! 这里记得选择为另一台电脑选择安装介质
最简单的win10家庭中文版系统安装
14
选择为另一台电脑选择安装介质 然后下一步
最简单的win10家庭中文版系统安装
15
另一个重点!点!点!点! 小框框不打勾(没有小框框的不用理会) 然后!选好家庭中文版! 和!64位! 这是考点记住了!了!了!了!
最简单的win10家庭中文版系统安装
16
这里还没插入U盘的现在插到运行工具的电脑上 然后选择为U盘
最简单的win10家庭中文版系统安装
17
注意这是送命题!题!题!题! U盘会清空!空!空!空! U盘没有备份的宝宝赶紧去把U盘备份了再进行下一步不然本宝宝是不会负责你的数据损失的!
最简单的win10家庭中文版系统安装
18
备份完之后可以点击下一步了
最简单的win10家庭中文版系统安装
19
现在就进行下载 其中注意保持电量足够 网络通畅 不然就功亏一篑了(有杀毒软件的先退出防止误杀)
最简单的win10家庭中文版系统安装
20
显示下载中 途中可以做点别的 不影响下载的事情
最简单的win10家庭中文版系统安装
最简单的win10家庭中文版系统安装
最简单的win10家庭中文版系统安装
21
进入”正在下载win10“阶段。这个过程比较慢,视电脑配置及网速情况而不同。下载完成会自动对下载文件进行验证,然后开始”创建win10介质“。这个过程也有点慢耐心等待
最简单的win10家庭中文版系统安装
最简单的win10家庭中文版系统安装
22
完成!打开“此电脑”,看到U盘已经被命名为“ESD-USB”,打开U盘,可以看到图中的文件列表,至此大功告成!
END
方法/步骤2
1
步骤2:正式进行安装系统 制作好win10 uefi启动U盘之后,新主板默认都支持uefi启动,插入U盘启动电脑后一直点击(华硕esc)(联想f12或fn+f12)(戴尔f12)等快捷键弹出启动菜单,选择带有UEFI前缀的U盘启动项,回车
最简单的win10家庭中文版系统安装
2
启动安装程序,进入这个界面,选择安装语言、时间格式、键盘输入法,点击下一步
最简单的win10家庭中文版系统安装
3
转到这个界面,直接点击现在安装
最简单的win10家庭中文版系统安装
4
提示输入密钥,直接点击我没有产品密钥,预装win10重装同版本win10自动激活,比如win10家庭版重装win10家庭版自动激活
最简单的win10家庭中文版系统安装
5
选择跟预装win10同样的版本,一般是家庭版,点击下一步
最简单的win10家庭中文版系统安装
6
勾选我接受许可条款,点击下一步
最简单的win10家庭中文版系统安装
7
执行的安装类型,要选择自定义:仅安装Windows(高级)
最简单的win10家庭中文版系统安装
8
执行的安装类型,要选择自定义:仅安装Windows(高级)
最简单的win10家庭中文版系统安装
9
如果之前有系统,要先备份好数据,然后选择格式化
最简单的win10家庭中文版系统安装
10
点击格式化之后C盘清空
最简单的win10家庭中文版系统安装
11
点击格式化之后C盘清空
最简单的win10家庭中文版系统安装
点击格式化之后C盘清空,选择下一步
最简单的win10家庭中文版系统安装
最简单的win10家庭中文版系统安装
进入到这个界面,执行win10系统文件、功能安装过程,需等待几分钟
最简单的win10家庭中文版系统安装
最简单的win10家庭中文版系统安装
上一步完成后会重启电脑,此时拔出U盘,启动进入这个界面,正在准备设备
最简单的win10家庭中文版系统安装
这里按提示操作
最简单的win10家庭中文版系统安装
这里按提示操作
最简单的win10家庭中文版系统安装
这里按提示操作
最简单的win10家庭中文版系统安装
这里按提示操作
最简单的win10家庭中文版系统安装
输入你喜欢的英文名字
最简单的win10家庭中文版系统安装
密码可以不填 开机会跳过登陆 比较方便 如果是想要私隐保护则输入你想要的密码
最简单的win10家庭中文版系统安装
选否
最简单的win10家庭中文版系统安装
22
全部点否,然后接受
声明:本站所有文章资源内容,如无特殊说明或标注,均为采集网络资源。如若本站内容侵犯了原著者的合法权益,可联系本站删除。