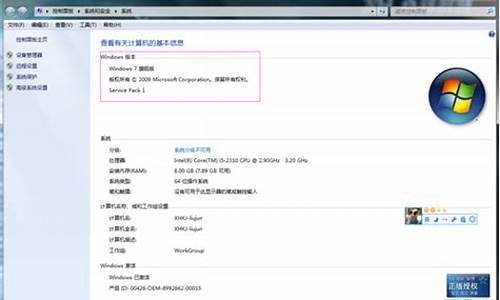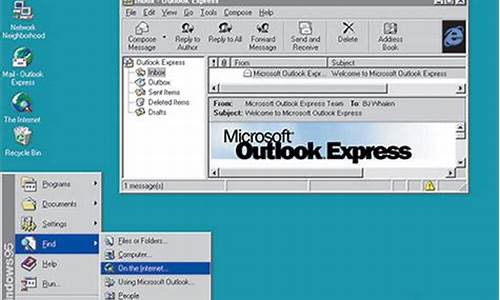更新电脑系统卡在开机界面怎么办,更新电脑系统卡在开机界面
1.电脑更新之后一直重复开机,进不去电脑主页面?
2.电脑系统更新开不开机怎么办
3.WIN10更新后无法开机,卡在加载页面

您好,电脑开机卡住的解决方法具体操作如下:
方法一:
1.如何确定一直卡在"正在启动 windows"界面的问题不是系统的问题?首先点击F8键,看看安全模式进得去不,进得去的话点击修复就可以了。嗯,我这个点了没反应那就下一方法。
方法二:
1.那就重装系统,重装系统后要是可以运行,那就可以正常打开。
重新安装了系统也还是卡在这个界面,那就下一个方法。
方法三:
1.用U盘的Windows PE操作系统,要是可以进入那就可以了,要是也还是进不去。到这一步,说明肯定不是电脑系统的问题了,那么我们就进入“硬件处理”。
方法四:
1.打开机箱,将所有的硬件拆下来,清灰后再装起来,这里笔记本也是一样的操作。
2.然后将主板上的纽扣电池抠下来,过30秒再装回去以重置BIOS设置,然后系统就能正常启动了。
电脑更新之后一直重复开机,进不去电脑主页面?
开机不断点击F8键,进入系统操作选单(如果是Win8,Win8.1,Win10系统,在看见开机画面后长按电源键关机,短时间内重复三次左右可以进入WinRE {Windows 恢复环境},但有的用户可能需要直接断开电源。这样开机后应该能出现高级恢复的界面了,在高级回复界面,选择进入安全模式。
当然,你可以先尝试下述方法修复,如不行还是重装系统为上选:
第一、如果可以进入系统,尝试如下修复:
方法1,找一找是否是某款软件不正常运行,造成这种现象,打开系统任务管理器,查看相关进程,根据进程属性,确认是不是某款软件不正常运行,如果确认了该应用程序出错,解决方法如下:彻底卸载和清除此程序,并用 3_6_0 安 全 卫 士 或者 Q_Q 电 脑 管 家 清除注册表,然后重新安装该程序,最后更新到最新的稳定版本,不要安装测试版。
方法2、首先使用CTRL+ALT+Delete组合键打开电脑上的任务管理器,然后切换到详细信息页面;
找到explorer.exe进程,选中后点击右下方的结束进程;
?再点击页面左上角的文件夹,选择新建任务;
? 然后输入explorer.exe,点击确定回到桌面就可以正常使用任务栏!
方法3,如果程序(包括:一个或者多个)都出现该内存不能为"written",解决办法如下:首先卸载相关的旧的版本或者测试版的应用程序,更换正式版或者稳定版的应用程序;如果故障依旧,也可以尝试通过“该内存不能为writte”的通用解决方法来修复出错程序,具体方法:打开“开始”菜单——运行中输入cmd 回车,在命令提示符下输入“for %1 in (%windir%\system32\*.ocx) do regsvr32 /s %1”,之后,再输入以下内容并回车 “for %1 in (%windir%\system32\*.dll) do regsvr32 /s %1”(注:命令都不包括双引号,另外此命令修复的过程可能持续较长时间,请一定耐心等待修复进程完全结束)。
方法4、更新和修复所有系统漏洞,这样通过系统本身更新或打补丁来修复出错的程序,尝试来消除错误。
第二、如果已经不能进入系统,则尝试如下修复:
方法1、开机不断点击F8键,进入系统操作选单(如果是Win8,Win8.1,Win10系统,在看见开机画面后长按电源键关机,短时间内重复三次左右可以进入WinRE {Windows 恢复环境},但有的用户可能需要直接断开电源。这样开机后应该能出现高级恢复的界面了),选“最后一次正确配置”,重启电脑,看能否解决。
方法2、开机不断点击F8键,进入系统操作选单(如果是Win8,Win8.1,Win10系统,在看见开机画面后长按电源键关机,短时间内重复三次左右可以进入WinRE {Windows 恢复环境},但有的用户可能需要直接断开电源。这样开机后应该能出现高级恢复的界面了),然后寻找“安全模式”,并进入“安全模式”,如能成功进入,依次单击“开始”→“所有程序”→“附件”→“系统工具”→“系统还原”,出现“系统还原对话框”,选择“恢复我的计算机到一个较早的时间”。 这样可以用Windows系统自带的系统还原功能,还原到以前能正常开机的时候一个还原点。(如果有的话)
方法3、用系统安装光盘或者系统安装U盘,放入光驱或者插入USB接口,重启电脑,进入光盘安装系统状态或者进入U盘安装系统状态,等到启动界面闪过后,不要选安装系统,而是选修复系统,对目前系统进行修复(可能会运行很长时间,2-4小时都可能),耐心等待修复完成,看看是否能解决问题。(本文结尾,详述了:U盘设置为第一启动顺位设备的方法)
如以上几种方法全部无效,那就只有重装系统了。
电脑系统更新开不开机怎么办
若每次开机直接进bios,请先移除所有外设后,参考以下方法解决:
一、传统界面
1、进入BIOS设定页面(需通过键盘上的箭头键及Enter键进行选择及确认)
2. 进行BIOS设定还原。进入[Save & Exit]页面①, 选择[Restore Defaults]②后并选择[Yes]③。
3. 确认开机硬盘是否正确。进入[Boot]页面④,选择[Boot Option #1]⑤并确认是否正确[选择您笔记本电脑的操作系统所使用的硬盘]⑥。
※ 注意: 若是Boot Option中没有显示任何硬盘,表示您的计算机无法正确抓取硬盘信息,建议您前往ASUS维修中心进行检测。
4.?储存设定并离开。进入[Save & Exit]页面⑦,选择[Save Changes and Exit]⑧后并选择[Yes]⑨。
二、UEFI接口(可键盘、触摸板或鼠标进行选择)
1. 进入BIOS设定页面后,使用快捷键[F7]、或是鼠标点选进入进阶模式①。
2. 进行BIOS设定还原。进入[Save & Exit]页面②, 选择[Restore Defaults]③后并选择[Ok]④。
3. 确认开机硬盘是否正确。进入[Boot]页面⑤,选择[Boot Option #1]⑥并确认是否正确[选择您笔记本电脑的操作系统所使用的硬盘]⑦。
※ 注意: 若是Boot Option中没有显示任何硬盘,表示您的计算机无法正确抓取硬盘信息,建议您前往ASUS维修中心进行检测。
4.?储存设定并离开。进入[Save & Exit]页面⑧,选择[Save Changes and Exit]⑨后并选择[Ok]⑩。
WIN10更新后无法开机,卡在加载页面
电脑系统在更新开不开机的解决方法如下
等待系统更新完成需要等待系统更新完成后才能进入系统。
进入安全模式如果系统更新导致卡机,或等待时间超过半小时,那么可以进行如下操作:1、重新启动电脑,一启动就不停的按F8键。2、选择进入安全模式,在进入安全模式的状态等待更新不会卡住。3、等待不会超过半小时,然后会进入安全模式,只要再次重启电脑就能正常进入到系统。
重装系统如果不行,那么可以重装系统来彻底解决。
第一步:进入安全模式,卸载更新的显卡驱动或回退显卡驱动程序。
Windows10系统进入安全模式不同于WindowsXP和Windows7系统,按F8是不能进入安全模式的。
1、Windows10系统进入安全模式的方法是:按电源键开机,在机器自检完成后准备进入操作系统时(实际上进入不了操作系统,已经卡住了),长按电源键(10秒以上),一次不行,就两次,甚至多次,系统会检查到电脑非法关机,这时就会自动进入一个高级选项窗口,我们点击:启动设置;
2、在打开的启动设置窗口,点击:重启;
3、我们点击重启以后,电脑重新启动再进入启动设置界面(与上一步的启动设置不同),按下键盘上的4)启用安全模式或5)启用带网络连接的安全模式;
4、现在我进入的是带网络连接的安全模式,右键点击左下角的开始,在右键菜单中点击系统;
5、在打开的系统窗口,我们点击窗口左侧的设备管理器;
6、在设备管理器窗口,展开显示适配器,右键点击显卡,在右键菜单中点击:属性;
7、在显卡属性窗口,点击驱动程序,再点击:回退驱动程序(R),按提示操作完成后,重新启动电脑。
8、如果用回退驱动程序的方法不成功,我们可以卸载显卡的驱动程序,然后去NVIDIA官网按型号下载适用的驱动程序安装。
声明:本站所有文章资源内容,如无特殊说明或标注,均为采集网络资源。如若本站内容侵犯了原著者的合法权益,可联系本站删除。