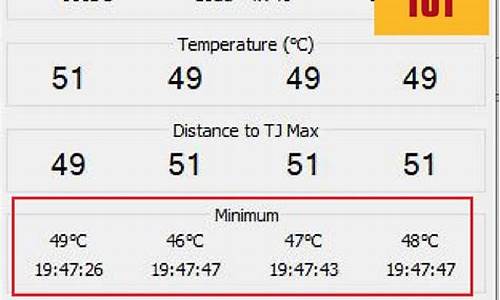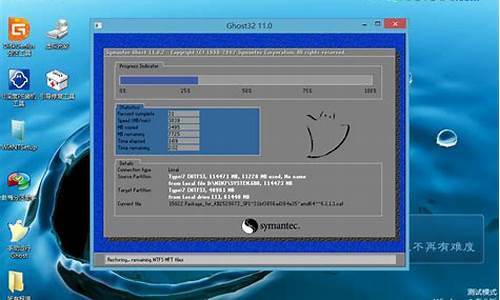如何更安全的操作电脑系统_如何加强电脑系统的安全性
1.电脑系统崩溃?教你如何恢复系统最佳状态
2.电脑怎样进入安全模式 如何进入安全模式修复系统
3.操作系统异常:可能的原因和解决方法
4.如何使用360安全卫士进行系统重装
5.电脑上的F8键有什么作用,具体是怎样去操作它?
6.轻松升级电脑操作系统!
7.操作系统,你电脑的“大管家”!

电脑出了问题?别担心,跟着这4招,轻松解决操作系统问题
1 尝试修复操作系统
开机狂按F8,进入操作选单。Win8/8.1/10用户看见开机画面后,长按电源键关机,重复三次进入WinRE。选“最后一次正确配置”,重启看看。
2 安全模式大法
同样按F8进入选单,选“安全模式”。成功后,依次点击“开始”→“所有程序”→“附件”→“系统工具”→“系统还原”,选择之前的还原点,让电脑回到最佳状态!
3 静电释放处理
关机后,拆下电源线和电池,长按开机键30秒以上,然后重新开机。简单有效,不妨一试!
4 系统修复大法
用系统安装光盘或U盘,重启电脑进入安装状态。别急着安装,选“修复系统”耐心等待2-4小时,问题或许就解决了!
重装系统如果这4招都不奏效,恐怕只能重装系统了。记得先用“电脑店超级U盘启动盘制作工具V6.2”制作启动盘哦!还要格式化目标分区,删除恢复性或保护性小分区,才能顺利安装。
电脑系统崩溃?教你如何恢复系统最佳状态
冰点还原精灵(Deep Freeze)于1999年由加拿大的Faronics公司推出,是一款类似于还原精灵的系统还原软件。冰点还原精灵可在每次开机时,自动将系统还原到初始状态(即安装冰点还原时的良好状态),保护你的系统不被更改,能有效抵御病毒的入侵以及人为对系统有意无意的破坏(如安装软件、格盘、删除文件、更改系统设置等),不管是个人用户还是网吧、学校或企业,都能起到简化系统维护的作用。
冰点还原是一个系统的保护软件,不论什么原因你的系统出现了故障,它都可以快速的恢复到你原先的状态和设置。它会随时记录你的操作,当前打开的文件,运行着的程序和各项设置。
电脑怎样进入安全模式 如何进入安全模式修复系统
电脑系统崩溃是一件让人十分头疼的事情。但是,只要你掌握了一些基本的恢复技巧,就能轻松解决问题。本文将为你介绍几种常见的系统恢复方法,帮助你恢复到系统最佳状态。
尝试重启电脑当你的电脑系统出现问题时,首先尝试重启电脑。有时候,这个简单的操作就能解决问题。
使用系统还原功能如果重启电脑无效,你可以尝试使用系统还原功能。如果你的F9、F11键还亮着,或是你之前曾为系统做过备份,那么这个功能能帮助你恢复到系统最佳状态。
备份重要文件在进行系统恢复之前,一定要备份重要文件。你可以使用PE系统备份C盘及桌面上的重要文件,以免数据丢失。
进入安全模式如果你无法进入系统,可以尝试进入安全模式。开机按F8键,看看能否进入安全模式。如果可以,你可以尝试修复系统问题。
重装系统如果以上方法都无效,那么你只能走上重装系统这条路了。你可以去外面买张Ghost版安装光盘,或是向朋友借电脑制作一个U盘启动盘。只需在主板BIOS中将它们设为开机第一启动项,你就能轻松一键安装新系统了。
寻求专业帮助
如果你觉得以上操作太过复杂,或是担心自己可能搞坏电脑,那么把电脑交给专业的维修店也是个不错的选择。他们收费大约30元,而且技术熟练的话,十分钟就能帮你解决问题了。
操作系统异常:可能的原因和解决方法
1、打开“开始”菜单,找到里面的“设置”
2、打开进入设置界面,找到里面的“更新和安全”
3、打开更新和安全,左侧的“修复”,点击高级启动中的“立即重启”按钮。
4、系统自动进入安全操作界面,选择“疑难解答”
5、进入疑难解答,选择“高级选项”
6、进入高级选项,里面有系统修复、启动修复、命令提示符、启动设置等,我们选择“启动设置”
7、进入启动设置界面,点击“重启”按钮,重启计算机
8、进入启动设置界面,有9个不同的选项,我们是进入安全模式,按一下键盘上的4或F4
9、这样win10就会自动进入安全模式了。
如何使用360安全卫士进行系统重装
操作系统异常是电脑使用过程中常见的问题之一。本文将介绍操作系统异常的可能原因和解决方法,帮助用户快速解决问题。
系统文件丢失操作系统异常的一个可能原因是系统文件丢失。这时,用户可以尝试F8进入安全模式,查找问题所在。如果C盘数据不重要,或者用户知道如何备份其他盘的特殊软件,可以尝试格式化C盘并重装系统。
病毒破坏另一个可能的原因是病毒破坏。用户可以尝试在安全模式中运行杀毒软件,清除病毒。如果杀毒软件无法清除病毒,可以尝试格式化C盘并重装系统。
硬件驱动程序出错操作系统异常还可能是由硬件驱动程序出错引起的。用户可以进入安全模式,安装正确的驱动程序,解决问题。
98系统用户对于98系统用户,可以尝试在命令行模式下使用scanreg/restore命令,恢复系统。
XP用户对于XP用户,可以在安全模式中,利用系统还原功能,恢复系统。
电脑上的F8键有什么作用,具体是怎样去操作它?
电脑无法使用光盘安装系统?没问题,我们有其他方法!最简便的方法是通过软件来安装。下面详细介绍如何操作。
下载360安全卫士首先,下载并安装360安全卫士。这是我们安装系统所需的软件。
进入系统急救箱
打开360安全卫士,找到右下角的“管理”选项,进入管理界面后,选择“系统急救箱”。
选择重装系统在系统急救箱中,选择“电脑专家”,然后选择“系统性能”下的“重装系统”。
开始重装接下来,点击360系统重装图标,选择“立即修复”,确认重新安装系统,然后开始进行系统重装。
检测重装条件系统自动检测是否符合重装条件,您只需选择您想要的重装类型。
自动备份资料为确保数据安全,系统将自动备份您选择保留的资料。
按照提示操作接下来,只需按照提示进行下一步操作。系统将自动完成重装,大约十分钟后,您的电脑将焕然一新,并自动关机重启。完成安装后,重新开机,您会发现桌面上保留了原先的备份文件夹。
轻松升级电脑操作系统!
F8键的作用 对于Windows操作系统的安全模式,经常使用电脑的朋友肯定不会感到陌生,安全模式是Windows用于修复操作系统错误的专用模式,是一种不加载任何驱动的最小系统环境,用安全模式启动电脑,可以方便用户排除问题,修复错误。 \x0d\\x0d\进入安全模式的方法是:启动计算机,在系统进入Windows启动画面前,按下F8键(或者在启动计算机时按住Ctrl键不放),在出现的启动选项菜单中,选择“Safe Mode”,即可 \x0d\以安全模式启动计算机。那么安全模式到底有哪些用途呢?下面就让我们具体来看一下。 \x0d\\x0d\1.修复系统故障 \x0d\\x0d\如果Windows运行起来不太稳定或者无法正常启动,这时候先不要忙着重装系统,试着重新启动计算机并切换到安全模式启动,之后再重新启动计算机,系统是不是已经恢复正常了?如果是由于注册表有问题而引起的系统故障,此方法非常有效,因为Windows在安全模式下启动时可以自动修复注册表问题,在安全模式下启动Windows成功后,一般就可以在正常模式(Normal)下启动了。 \x0d\\x0d\2.恢复系统设置 \x0d\\x0d\如果用户是在安装了新的软件或者更改了某些设置后,导致系统无法正常启动,也需要进入安全模式下解决,如果是安装了新软件引起的,请在安全模式中卸载该软件,如果是更改了某些设置,比如显示分辨率设置超出显示器显示范围,导致了黑屏,那么进入安全模式后就可以改变回来,还有把带有密码的屏幕保护程序放在“启动”菜单中,忘记密码后,导致无法正常操作该计算机,也可以进入安全模式更改。 \x0d\\x0d\3.删除顽固文件 \x0d\\x0d\我们在Windows下删除一些文件或者清除回收站内容时,系统有时候会提示“某某某文件正在被使用,无法删除”的字样,有意思的是,通常这些文件并没有正在被使用,那么是不是让这些文件永远霸占我们的硬盘呢?请不要着急,重新启动计算机,并在启动时按下F8键进入安全模式,试着删除那些顽固文件并清空回收站看一看,没了!原来Windows已经放弃了对这些文件的保护,可以把它们删除了。 \x0d\\x0d\4.彻底清除病毒 \x0d\\x0d\现在病毒一天比一天多,杀毒软件也跟着天天更新。但是,在Windows正常模式下有时候并不能干净彻底地清除病毒,因为它们极有可能会交*感染,而一些杀毒程序又无法在DOS下运行,这时候我们当然也可以把系统启动至安全模式,使Windows只加载最基本的驱动程序,这样杀起病毒来就更彻底、更干净了。 \x0d\\x0d\5.磁盘碎片整理 \x0d\\x0d\在碎片整理的过程中,是不能运行其它程序的,因为每当其它程序进行磁盘读写操作时,碎片整理程序就会自动重新开始,而一般在正常启动Windows时,系统会加载一些自动启动的程序,有时这些程序又不易手动关闭,常常会对碎片整理程序造成干扰,这种情况下,我们就应该重新启动计算机,进入安全模式,安全模式是不会启动任何自动启动程序的,可以保证磁盘碎片整理的顺利进行
操作系统,你电脑的“大管家”!
想让你的电脑焕然一新?升级操作系统是个不错的选择。本文将为你介绍升级电脑操作系统的5个步骤,让你轻松升级,让电脑更加流畅。
检查硬件要求在升级前,一定要检查你的电脑是否满足最新操作系统的最低配置要求,包括更快的处理器、充足内存和足够大的硬盘空间。这样才能保证系统流畅运行哦!
数据备份在开始升级前,一定要备份重要数据。数据无价,安全第一!以防万一,防止程序和数据丢失或无法使用。
下载安装程序前往操作系统的官方网站,下载最新版本的安装程序。请确保从官方渠道下载,避免下载到恶意软件。
开始安装运行安装程序,按照提示完成操作系统的安装。这一步很简单,只需按照屏幕上的指示操作即可。
更新驱动程序和软件安装完成后,更新所有设备驱动程序,确保电脑正常运行。同时,安装一些必要的程序,让你的电脑更加顺手。
在计算机系统中,操作系统是一种非常重要的软件,它负责管理所有的硬件资源,确保我们的电脑能够正常运行。本文将深入探讨操作系统的功能和特点,帮助读者更好地了解这个“大管家”。
第一层软件操作系统是计算机系统中的第一层软件,负责管理所有的硬件资源,包括CPU、内存、硬盘、显卡等,确保我们的电脑能够正常运行。
有序的家庭操作系统让我们的电脑像有序的家庭一样,各种资源得到合理的分配和管理,确保我们的电脑能够高效、稳定地运行。
基础服务操作系统为我们提供了很多基础服务,比如内存管理、文件系统管理、设备驱动程序等,让我们的生活更加便利。
处理系统事件
操作系统处理各种系统事件,比如进程调度、中断处理等,保证我们的电脑系统始终稳定可靠。
感谢“大管家”操作系统是电脑的“大管家”,它默默地为我们服务,让我们的电脑能够如此顺畅地运行,满足我们的各种需求。
声明:本站所有文章资源内容,如无特殊说明或标注,均为采集网络资源。如若本站内容侵犯了原著者的合法权益,可联系本站删除。