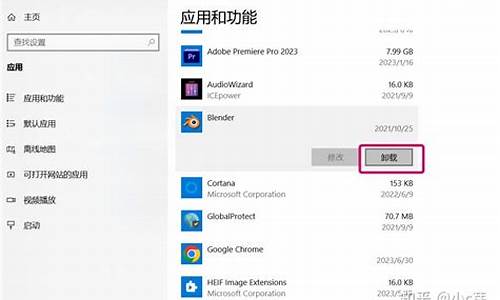用u盘重装苹果电脑系统,u盘怎么苹果电脑系统重装
1.苹果电脑怎么用u盘安装mac系统
2.苹果笔记本怎么用u盘装win7?
3.苹果电脑已经没有系统怎么重装?
4.苹果电脑如何用大白菜u盘安装windows7系统?
5.苹果电脑如何用u盘安装windows7系统
6.怎么用U盘重装苹果系统
7.怎么用U盘重装苹果系统?如题 谢谢了
8.u盘重装mac系统教程

你好,方法如下:
1、插上U盘,使用系统自带磁盘工具将U盘格式化,格式选择Mac OS 扩展,名称随意。
2、格式化完毕后,选择恢复,源磁盘选择您的系统安装文件即可,目的磁盘就是您格式化好的磁盘分区了,用鼠标拖到框里面即可。
3、点击恢复,将会进入U盘制作过程,一般耗时大概20分钟左右,根据您的U盘速度而定。
需要重新安装系统时,插上制作好的苹果系统U盘,开机按option选择U盘启动。
4、从U盘启动后,如果您看到的是如下画面:There was a problem installing Mac OS X. Try reinstalling,那么您需要重置一下PRAM,方法为:开机,在灰屏出现前同时按下Command、Option、P、R(不含顿号),直至电脑重新启动并听到启动声音,松开这些按键。
5、剩下的步骤和光盘安装一致,根据提示进行就可以了
6、选择系统语言。
7、彻底重装的话需要格式化硬盘,使用磁盘工具。
8、区分大小写的话会导致部分软件无法运行。
9、退出磁盘工具 选择重新安装Mac OS X。
10、极熟悉的安装过程,根据提示完成即可。
11、整个安装过程需重启两次,共耗时大约半小时,比光盘动辄1小时要快不少。
12、设置好您的Apple ID,系统账户将会自动生成。进入桌面,大功告成,记得修改一下适合你的触摸板手势以及别的个性化设置。
苹果电脑怎么用u盘安装mac系统
mac os x系统是苹果mac电脑预装操作系统,处处体现出简洁和先进的性能,不过部分用户也会遇到系统问题,比如程序停止响应,开关机速度慢,那么这个时候就可以对mac系统进行重装,下面系统城小编就教大家使用U盘全新安装mac os x系统的详细步骤。
一、安装准备
1、最新稳定版mac os x系统,可以通过App Store下载
2、8G容量U盘,制作mac os x系统安装U盘(mac下制作)
3、win7下方法:win7下制作mac os x安装u盘步骤
4、全新安装不保留任何设置和数据,需要备份硬盘所有数据
二、U盘全新安装mac os x系统步骤
1、插入mac os系统安装U盘,启动电脑,长按Option键;
2、在启动界面选择菜单中,选择**的U盘图标,点击箭头进入下一步操作;
3、选择操作系统语言,比如以简体中文作为主要语言;
4、在实用工具窗口中点击磁盘工具,继续;
5、选择要安装系统的硬盘,点击分区,分区布局选择1个分区,格式选择Mac OS扩展(日志式),点击应用;
6、弹出提示窗口,分区数据将被抹掉,点击分区;
7、完成分区后,点击左上角关闭图标,退出;
8、返回实用工具,点击重新安装Mac OS X,继续;
9、打开安装向导,点击继续;
10、同意软件许可协议,点击已经分区的硬盘,比如Macintosh HD,点击安装;
11、执行系统安装准备,重启之后开始安装,安装过程20分钟至30分钟左右;
12、系统安装完成后自动重启,进入欢迎界面,点击继续进行系统配置。
使用U盘全新安装mac os x系统的详细教程就为大家分享到这边,有需要的用户就可以按照上述的步骤来给苹果电脑进行系统重装操作。
苹果笔记本怎么用u盘装win7?
苹果电脑用u盘安装mac os的方法:
1、插入U盘(至少8G容量)。单击U盘名称,选择“分区”,在分区布局选项中选择“1个分区”,名称建议使用数字“1”,格式选择“Mac?OS?扩展(日志式)”,之后进入“选项”。
2、分区方案选择“GUID分区表”。单击“好”回到分区界面,单击“应用”对U盘进行分区和格式化。
3、U盘格式化完成后选择“恢复”选项。将刚才格式化好的U盘“1”拖拽到目的磁盘右边的栏目中,在将“Mac?OS?X?Install?ESD”拖拽到源磁盘右边的栏目中,单击“恢复”。
4、在弹出的提示框中单击“抹掉”。
5、正在向U盘考入文件。注:估计时间与U盘速度有关。
6、启动U盘制作完成后U盘的盘符由原来的“1”变成了“Mac?OS?X?Install?ESD”了。下面就可以利用此U盘启动并安装Lion系统了.
7、插入U盘开机,长按“option”键进入启动界面,选择**的“Mac?OS?X”就可以引导系统进行安装了。
8、插入启动U盘后,开机时长按option键。进入启动项界面。
9、按照向导安装完成。
苹果电脑已经没有系统怎么重装?
用U盘装系统的步骤:
1、制作启动盘。(W7系统4G U盘,XP系统2G U盘)下载u深度u盘启动制作工具,安装软件,启动,按提示制作好启动盘。
2、下载一个你要安装的系统,压缩型系统文件解压(ISO型系统文件直接转到U盘)到你制作好的U盘,启动盘就做好了。
3、用U盘安装系统。插入U盘开机,按DEL或其它键进入BIOS,设置从USB启动-F10-Y-回车。按提示安装系统。
4、安装完成后,拔出U盘,电脑自动重启,点击:从本地硬盘启动电脑,继续安装。
5、安装完成后,重启。开机-进入BIOS-设置电脑从硬盘启动-F10-Y-回车。以后开机就是从硬盘启动了。
苹果电脑如何用大白菜u盘安装windows7系统?
可以使用u盘重装系统解决了,因为就算系统完全崩溃U盘启动盘照样能进入U盘的PE迷你系统来进行启动电脑,启动后还可以把C盘的数据复制到其它盘,还能恢复数据哦。具体步骤:
1、要下载一个苹果系统文件,原版系统镜像很容易找到,ISO、DMG都可以,不建议使用修改过内核的黑苹果系统镜像。
2、插上U盘,使用系统自带磁盘工具将U盘格式化,格式选择Mac OS扩展,名称随意。
3、格式化完毕后,选择恢复,源磁盘选择您的系统安装文件即可,目的磁盘就是您格式化好的磁盘分区了,用鼠标拖到框里面即可。
4、一切妥当,点击恢复,将会进入U盘制作过程,一般耗时大概20分钟左右,根据您的U盘速度而定。
5、从U盘启动后,如果您看到的是如下画面:There was a problem installing Mac OS X.Try reinstalling,那么您需要重置一下PRAM,方法为:开机,在灰屏出现前同时按下Command、Option、P、R(不含顿号),直至电脑重新启动并听到启动声音,松开这些按键。
6、剩下的步骤和光盘安装一致,根据提示进行就可以了
7、彻底重装的话需要格式化硬盘,使用磁盘工具。(区分大小写的话会导致部分软件无法运行。)
8、退出磁盘工具选择重新安装Mac OS X。根据提示完成即可。(整个安装过程需重启两次,共耗时大约半小时,比光盘动辄1小时要快不少。)
9、设置好您的Apple ID,系统账户将会自动生成。进入桌面,大功告成,记得修改一下适合你的触摸板手势以及别的个性化设置。
苹果电脑如何用u盘安装windows7系统
U盘装系统步骤:
1.制作U盘启动盘。这里推荐大白菜U盘启动盘制作工具,在网上一搜便是。
2.U盘启动盘做好了,我们还需要一个GHOST文件,可以从网上下载一个ghost版的XP/WIN7/WIN8系统,或你自己用GHOST备份的系统盘gho文件,复制到已经做好的U盘启动盘内即可。
3.设置电脑启动顺序为U盘,根据主板不同,进BIOS的按键也各不相同,常见的有Delete,F12,F2,Esc等进入 BIOS,找到“Boot”,把启动项改成“USB-HDD”,然后按“F10”—“Yes”退出并保存,再重启电脑既从U盘启动。
有的电脑插上U盘,启动时,会有启动菜单提示,如按F11(或其他的功能键)从U盘启动电脑,这样的电脑就可以不用进BIOS设置启动顺序。
4.用U盘启动电脑后,运行大白菜WinPE,接下来的操作和一般电脑上的操作一样,你可以备份重要文件、格式化C盘、对磁盘进行分区、用Ghost还原系统备份来安装操作系统
怎么用U盘重装苹果系统
1、首先在Mac os x下更新到最新的bootcamp,该版本允许从USB安装Windows7了。你还需要准备一个win7的iso镜像,或者安装盘。一个u盘或者移动硬盘(最好4GB以上)
2、然后在finder,应用程序,实用工具(貌似是这个)下找到bootcamp,按提示操作,选择安装源,有iso的选iso,然后会提示写入到U盘,没有iso的直接选光盘更方便,但是无论选哪个都要勾上下载驱动程序(就是最后一个)并保存到u盘,不然Windows7装好了没有驱动。给Windows7分区:根据需要给Windows7分一个空间,自定大小。
3、接下来开始写入(光盘没有这个步骤),下载驱动(灰常慢,估计一夜差不多可以,网络逆天的可能一会儿就好了),按系统提示重新启动(别拔掉u盘),会自动进入windows安装程序,然后安装的时候可能会发现bootcamp分区提示不能安装windows,没有关系把bootcamp分区重新格式化就可以了。
4、接下来的安装很顺利,正常激活,就是驱动比较纠结。如果你在Mac os x下把驱动下完了直接安装就行了,如果你是在没有耐心那么也需要下载下来那个netfix文件。然后用驱动精灵(带网卡驱动的那个版本)把网卡驱动安好,执行netfix就可以驱动无线网卡了,然后通过无线网用驱动精灵更新一遍驱动就好了,然后基本Macobook安装Win7的工作就差不多完成了。
5、顺便说一下如何更改默认启动顺序。开机的时候不停地按alt(option)可以进入多系统选择,默认系统是os x,可以再os x中的系统偏好设置中的启动磁盘处设置,设置成win7的盘就能默认进win7,想进mac的话在开机苹果出现时不停地按alt(option)然后选os x的盘就可以了。
苹果笔记本一键U盘启动bios设置教程如果不会设置U盘启动,可以参考这个教程。
怎么用U盘重装苹果系统?如题 谢谢了
(一)苹果的电脑想装MAC以外的系统,通过U盘不行的,只能插入PE的光盘然后按住ALT——Option启动到光盘。(二)电脑想装MAC以外的系统,可以尝试在U盘里面拷MAC的安装盘。以安装Win7为例,准备4G以上的U盘一个(用来存储win7系统);有条件的再准备一个2G以上的U盘一个(驱动程序);用MAC系统把磁盘工具格式化下;下载需要的win7 ios镜像;安装开始;(三)使用finder查找“boot camp”(Boot Camp为苹果推出的基于英特尔处理器的Mac电脑运行Windows操作系统的应用);运行“boot camp”,会出现三个选项别是创建win7安装U盘下载win7驱动安装win7,选择制作win7安装U盘;插入4GU盘,选择下载的win7 ios镜像,地址选择U盘地址,点击同意并等待U盘制作完成;接下来打开“boot camp”下载win7驱动选项,下载地址选择插入的驱动U盘;然后做好的win7 u盘选择“boot camp”安装win7,开始安装win7;win7安装完成后插入驱动U盘,安装驱动。完成安装后可以使用MAC OS,也可以使用win7系统。
u盘重装mac系统教程
1、插上U盘,使用系统自带磁盘工具将U盘格式化,格式选择MacOS 扩展,名称随意。
2、格式化完毕后,选择恢复,源磁盘选择系统安装文件即可,目的磁盘就是格式化好的磁盘分区了,用鼠标拖到框里面即可。一切妥当,点击恢复,将会进入U盘制作过程,一般耗时大概20分钟左右,根据您的U盘速度而定。
3、需要重新安装系统时,插上制作好的苹果系统U盘,开机按option选择U盘启动。
4、从U盘启动后,如果看到的是如下画面:There was a problem installing Mac OS X. Try reinstalling,那么需要重置一下PRAM。方法为:开机,在灰屏出现前同时按下Command、Option、P、R(不含顿号),直至电脑重新启动并听到启动声音,松开这些按键。剩下的步骤和光盘安装一致,根据提示进行就可以了。
5、选择系统语言。
6、彻底重装的话需要格式化硬盘,使用磁盘工具。
7、区分大小写的话会导致部分软件无法运行。
8、退出磁盘工具 选择重新安装Mac OS X。
9、极熟悉的安装过程,根据提示完成即可。
10、整个安装过程需重启两次,共耗时大约半小时,比光盘动辄1小时要快不少。
11、设置好您的Apple ID,系统账户将会自动生成。
12、进入桌面,大功告成,记得修改一下适合触摸板手势以及别的个性化设置。
mac系统自带恢复出厂设置功能,遇到系统故障时,先尝试联网恢复:苹果电脑Mac怎么恢复出厂系统
一、重装准备
1、最新稳定版mac os x系统,可以通过App Store下载
2、8G容量U盘,制作mac os x系统安装U盘(mac下制作)
3、windows下方法:win7下制作mac os x安装u盘步骤
4、重装系统不保留任何设置和数据,需要备份硬盘所有数据
二、U盘重装mac系统步骤如下
1、以macbook为例,插入制作好的mac os系统U盘,启动电脑,长按Option键;
2、在启动界面选择菜单中,选择**的U盘图标,点击箭头进入下一步操作;
3、选择操作系统语言,比如以简体中文作为主要语言;
4、在实用工具窗口中点击磁盘工具,继续;
5、选择要安装系统的硬盘,点击分区,分区布局选择1个分区,格式选择Mac OS扩展(日志式),点击应用;
6、弹出提示窗口,分区数据将被抹掉,点击分区;
7、完成分区后,点击左上角关闭图标,退出;
8、返回实用工具界面,点击重新安装Mac OS X,继续;
9、打开安装向导,点击继续;
10、同意软件许可协议,点击已经分区的硬盘,比如Macintosh HD,点击安装;
11、执行系统安装准备,重启之后开始安装,安装过程20分钟至30分钟左右;
12、系统重装完成后自动重启,进入欢迎界面,点击继续进行mac系统配置。
通过上面的步骤操作之后,我们就完成使用U盘重装mac系统的过程
声明:本站所有文章资源内容,如无特殊说明或标注,均为采集网络资源。如若本站内容侵犯了原著者的合法权益,可联系本站删除。