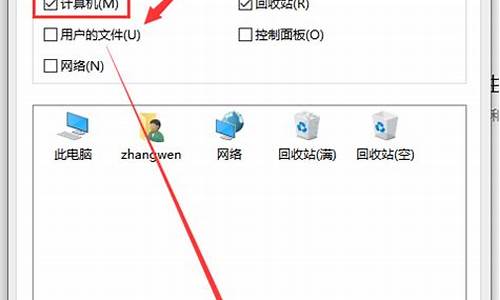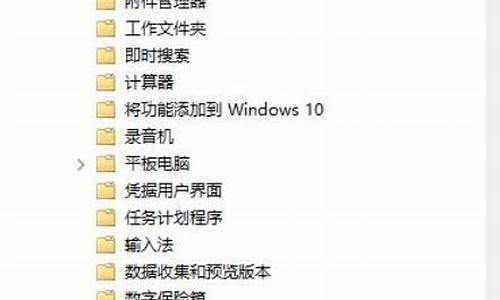电脑系统转移到d盘_电脑系统转移到d盘怎么操作
1.笔记本专用win7系统将虚拟内存从C盘转移到D盘的方法
2.win10系统怎样将c盘的应用转移到d盘

c盘文件转移到d盘一共可以分为3步,具体的操作步骤如下:
1、点击C盘
点击此电脑,点击C盘。
2、剪切文件
进入C盘后,右击需要转移的文件,选择“剪切”。
3、粘贴文件
进入D盘,粘贴文件即可,系统文件最好不要转移。
以上就是为大家介绍了c盘文件怎么转移到d盘,希望对大家有所帮助。
笔记本专用win7系统将虚拟内存从C盘转移到D盘的方法
以机械革命S1电脑、win10系统为例,操作如下:
1、打开电脑,再打开“此电脑”选项,点击进入;
2、然后点击打开电脑上的“C盘”。
3、然后进入C盘后,右键剪切要转移的文件。
4、最后打开电脑里的“D盘”,找到要放置文件的地方,鼠标右键点击“粘贴”即可。
win10系统怎样将c盘的应用转移到d盘
对于win7系统用户,尤其是笔记本专用win7系统用户来说,C盘空间根本不够用,随着使用电脑的时候越长,C盘空间变得越来越小,导致系统运行速度变慢了许多。有windows7系统用户询问是否可以把虚拟内存所占用的空间,从C盘转移到D盘呢?如果可以的话,又要如何转移呢?对于这块的win7系统知识,小编这边整理了下,跟大家一起分享!
方法如下:
1、鼠标右击win7系统电脑桌面上的“计算机”图标,选择“属性”选项;
2、在打开的“计算机属性”窗口中点击左侧的“高级系统设置”链接;
3、在打开的“系统属性”窗口中,切换到“高级”选项卡,选择性能中的“设置”按钮;
4、在打开的“性能选项”界面中,切换到“高级”选项卡,点击虚拟内存中的“更改”按钮;
5、在打开“虚拟内存”对话框中,选中“驱动器[卷标]中的C:”;
6、点选“无分页文件”,点击“设置”按钮,这时已经取消了C盘的虚拟内存;
7、点选“自定义大小”,将“驱动器[卷标]”设在其它盘,并且输入虚拟内存的初始大小和最大值;
8、点击“设置”按钮,点击“确定”键,之后点击应用;
9、退出虚拟内存,重启电脑即可生效。
通过以上9个步骤的设置,我们发现C盘“虚拟内存”所占用的空间已经移到D盘了。对于有此困惑的win7系统用户,如果想要把C盘的虚拟内存转移到D盘,不妨按照上面的步骤设置下,希望对大家能够有所帮助!
为了C盘空间的富余,我们可以将Win10系统中原本在C盘的虚拟内存也就是页面文件转移至其他磁盘,下面来看看操作方法。推荐win10系统下载1、右键点击“这台电脑”,并在弹出的菜单中选择“属性”;2、点击“高级系统设置”选项;3、在“性能”一栏中,点击“设置”按钮,如下图;4、在性能选项中,再点击“高级”标签,切换到性能的高级设置中;5、点击“虚拟内存”区域的“更改”按钮;6、进入到设置页面后,先取消勾选“自动管理所有驱动器分页文件”项,然后选择C盘,选择下方的“无分页文件”,并点击一下“设置”按钮,如下流程图:7、然后再选择D盘,如果你想放E盘就选择E盘,并设置“系统管理大小”或“自定义大小”,对系统了解不多的用户推荐使用“系统管理大小”,而选择自定义大小后,我们需要设置虚拟内存的大小,一般以电脑内存的1-1.5倍左右为佳,台2G内存设置为3G左右,4G内存设置 4G-6G,设备完成后,点击“设置”按钮,设置完成后按确定退出。好了,通过上述的操作,我们就安全的将Win10系统的虚拟内存从C盘移动至其他磁盘了,非常简单,跟Win8系统是一样的。
声明:本站所有文章资源内容,如无特殊说明或标注,均为采集网络资源。如若本站内容侵犯了原著者的合法权益,可联系本站删除。