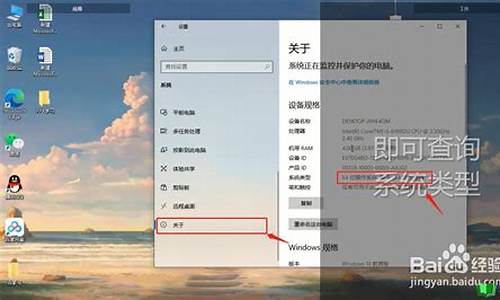云电脑安装软件会被清空吗_如何安装云电脑系统应用
1.黑云重装系统怎么样|黑云电脑重装系统教程
2.云电脑怎么用?
3.云服务器怎么弄云电脑版服务器怎么做云电脑

可以用U盘重装系统。
U盘重装系统步骤:
1、利用大白菜或老毛桃等U盘制作工具,将U盘制作成启动盘,并拷贝镜像文件至U盘;
2、重启计算机,按Del键进入Bios设置,将计算机的第一启动项改为“从USB启动”;
3、第一启动项设置完毕后,按F10保存退出,插上制作好的引导U盘,重新启动计算机,根据开机提示选择“WinPE 系统”按下回车键;
4、在WinPE操作系统中,可以对原来计算机的C盘进行格式化操作,在格式化操作过程中,还应该选择C盘(系统盘符)的文件格式,FAT32格式或NTFS格式两种,在开始格式化C盘之前,请先确保C盘中没有重要数据文件,否则一旦格式化C盘原有数据将全部丢失;
5、点击“开始”菜单,在程序中打开“Ghost ”,启动Ghost程序,接下来的操作步骤就跟平时用Ghost来安装系统一样了,操作顺序为:点击“Local(本地)—点击“Partition(操作分类)”—点击“From Image(来自镜像文件)”;
黑云重装系统怎么样|黑云电脑重装系统教程
云终端安装方式比较简单,下图为若磐云终端背挂安装方式:
1.连接显示器
将显示器的信号线接入到云终端的VGA接口。如果是高清显示器,例如高清电视,请将信号线接入到云终端的HDMI高清端口,还可支持双屏显示。
2.连接网线
将普通10~100M网线一端接入云终端的LAN端口,另一端接入网络上的交换机或路由器端口。
3.连接鼠标和键盘
将鼠标和键盘的USB线接入到云终端的USB 2.0端口。
4.连接耳机和麦克风
耳机线接入到云终端的耳机端口。
麦克风线接入到云终端的麦克风端口。
说明:耳机端口标识为绿色,麦克风端口标识为红色。
5.连接电源
插上电源适配器,电源指示灯显示绿色。
如下图,完成所有连接,一台全新的若磐云电脑就到手了。
云电脑怎么用?
黑云重装系统好用吗?现在一键重装系统软件非常之多,其中黑云重装系统是曝光率比较高的软件,不过很多用户没有用过,不太敢用,那么黑云重装下怎么样呢?其实都差不多,就是一个重装软件,能够帮助用户在线一键重装操作系统,不需要借助U盘或光盘,下面小编跟大家介绍黑云电脑重装系统教程。
重装须知:
1、一键重装仅适用于电脑有系统且可以正常使用的情况,系统损坏时需要U盘重装系统
2、重装前关闭所有杀毒工具,备份重要数据以及硬件驱动,或准备驱动精灵万能网卡版
3、新款uefi机型,需要用uefiU盘来安装系统,不要用黑云重装系统
windows10重装win7旗舰版教程
uefipe下安装win10系统教程
相关教程:
好装机一键重装系统教程
用u盘重装系统视频教学
onekeyghost安装系统步骤
一、重装准备
1、黑云一键重装工具
2、备份C盘和桌面重装要数据
3、保持网络连接,关闭安全软件
4、系统下载:雨林木风ghostwin764位完整旗舰版V2017
二、黑云重装系统过程如下
1、打开黑云一键重装系统工具,工具会自动检测出当前电脑环境、分区模式、网络状态等,点击立即开始重装系统;
2、在这里选择需要的数据进行备份,该重装软件只删除系统盘(C盘)数据,其他盘文件不影响,点击备份并进行下一步;
3、进入选择系统界面,根据电脑配置以及根据自己使用习惯选择,一般内存2G选择安装32位系统,内存4G以上选择安装64位系统,选择好之后,点击安装此系统;
4、这边以安装win732位系统为例,点击安装此系统后进入自动下载系统过程;
5、下载完成后配置重装文件,执行倒计时进行系统安装,第一阶段安装完成后,自动重启;
6、重启后自动安装系统组件、驱动、以及系统激活等操作;
7、ghost完成后会重启进入安装系统阶段,这些都不用手动操作,保持自动即可,最后重启进入系统桌面后,一键重装系统过程结束。
黑云重装系统教程就为介绍到这边,黑云一键重装仅适用于系统还未损坏的电脑,如果系统已经损坏无法开启,需要用U盘重装。
云服务器怎么弄云电脑版服务器怎么做云电脑
云电脑颠覆了传统pc机办公的思想观念,使用云电脑系统,可以在有网络的环境下,利用手机、平板电脑、笔记本电脑、或者桌面控制器(键盘鼠标显示器)登录虚拟桌面,随时随地的办公。这样不仅节省了办公成本,而且安全可靠,并且对于在外经常奔波的出差人员来说更是方便快捷。
云电脑怎么使用教程:?1、云电脑登录必备三件套?云计算服务器;?云终端;?手机、平板电脑、笔记本电脑、或者桌面控制器(键盘鼠标显示器)?2、组装过程?以桌面控制器(键盘鼠标显示器)为例,把键盘鼠标显示器网线分别连接在云终端上,云终端上有相应的接口,和传统的PC机连接没有区别,连接好之后进入下一步。如果是使用手机、平板电脑、笔记本电脑的话,保持能上网即可。?许多人不太熟悉云终端,智业云终端和PC机相比有很大的优势:系统操作体验和传统PC保持一致。但是和传统PC机相比,功耗低至0.003KW ,长期运行微发热,无需安装风扇,零噪音设计提供更安静的办公环境。云端管理,3秒开机 全尺寸HDMI 1080P高清输出。更重要的是多重安全认证,防止非法终端接入;采用网络启动设计,本地不保存系统数据,掉电擦除,防止本地数据泄露。?3、云电脑怎么登录?
智业云终端
第一步:启动智业云终端,图中红色圆框中的就是启动按钮。?
开机画面
第二步:显示的是开机画面,系统会自动跳入下一步。?
系统画面
第三步:显示智业云桌面系统的画面,会自动进入下一步。?
登录界面
第四步:智业云电脑系统的登录界面,输入账号密码即可进入虚拟桌面。?
进入虚拟桌面
经过上面所述的云电脑登录过程,你就可以进入虚拟桌面办公了。智业云桌面的目标是让曾经远离普通用户的虚无缥缈的云技术真正走进千家万户,让云技术触手可及,让你购置电脑节省一半的费用,让云桌面管理简单易用。
云电脑怎么注册?
1.在视图-点到注册服务器-点开数据库引擎-在下面的LocalServerGroups右击-新建服务器组
2.起个名字(好比:test)-然后在对应的文件夹下面右击-新建服务器注册-出现新建服务器注册的对话框
3.在服务器名称输入对应的数据库实例,选择身份验证就可以了。
虚拟主机怎么弄成云电脑啊?
在电脑上安装IIS服务器即可实现类似虚拟主机的网站空间,下面以Windows7系统为例:
1、打开系统自动的“控制面板”--“程序和功能”点击进入。
2、在“程序和功能”中,点击“打开或关闭Windows功能”,勾选“Internet信息服务”,点击“确定”进行安装IIS服务。
3、IIS安装完成后,在“计算机”上单击鼠标右键,打开“管理”,在“服务和应用程序”下的“Internet信息服务”中,单击鼠标右键“网站”,添加本地网站程序即可。
4、这里可以启动或者停止IIS服务器,IIS服务器支持asp.net和asp的网站运行,由于本地电脑搭建网站,上网IP是变动的,是没法进行域名绑定访问的,可以通过本地回传地址127.0.0.1进行访问。
在电脑上怎么使用云电脑?
云电脑的使用方式非常简单,只要你的设备能够连接网络,基本上就不需要任何太高的技巧。
1.找到云电脑平台—极云普惠云电脑
2.注册账号,下载客户端(PC电脑客户端或者安卓APP)
3.安装完之后,登录客户端(APP)
4.登录到客户端之后,仔细观察云电脑平台上有哪些信息和可操作性的。一般就是选择南北服务器之一,选择硬件支持不同的云电脑,是否有试用版先使用再确定是否消费。
主机怎么开辟云电脑?
在电脑上安装IIS服务器即可实现类似虚拟主机的网站空间,下面以Windows7系统为例:
1、打开系统自动的“控制面板”--“程序和功能”点击进入。
2、在“程序和功能”中,点击“打开或关闭Windows功能”,勾选“Internet信息服务”,点击“确定”进行安装IIS服务。
3、IIS安装完成后,在“计算机”上单击鼠标右键,打开“管理”,在“服务和应用程序”下的“Internet信息服务”中,单击鼠标右键“网站”,添加本地网站程序即可。
4、这里可以启动或者停止IIS服务器,IIS服务器支持asp.net和asp的网站运行,由于本地电脑搭建网站,上网IP是变动的,是没法进行域名绑定访问的,可以通过本地回传地址127.0.0.1进行访问。
云服务器怎么使用?
1、准备好一台云服务器,云服务器多包含的基本配置就是cup,内存,硬盘等基本配置。;
2、利用云服务器的IP地址,账户名,密码来登录。(云服务器的用户名是由云服务器的系统而定的,windows系统用户名就是administrator,linux系统用户名就是root);
3、用电脑来登录云服务器,从电脑桌面打开“远程桌面连接”;
4、输入云服务器的IP地址,点击连接;
5、链接之后,输入账号和密码(这里需要注意,电脑的操作系统必须和云主机操作系统一致,才能登陆成功);
6、登陆成功之后,在您的电脑桌面上就会出现云主机操作桌面啦。您可以在这里部署您的网站,应用程序等其他应用。
声明:本站所有文章资源内容,如无特殊说明或标注,均为采集网络资源。如若本站内容侵犯了原著者的合法权益,可联系本站删除。