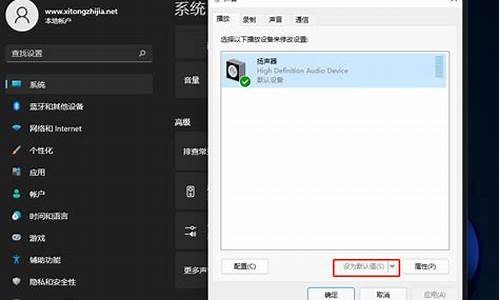苹果电脑系统分区设置在哪,苹果电脑系统分区名称
1.请问在苹果系统里如何给移动硬盘分区?
2.macbook win10怎么分区
3.请问苹果的笔记本如何分区?
4.苹果电脑安装windows系统还能分区吗
5.苹果电脑在win10下怎么分区
6.苹果笔记本如何给移动硬盘分区
7.MacBook安装windows双系统时,怎么在win下分出多个分区

苹果双系统win7分区方法:
1.选择安装盘符进去之后,不要立刻选择“安装系统”,选择“磁盘工具”进行分区。
2.在左侧面板选中电脑的
硬盘,然后在右侧选择
“抹掉”,然后选择“分区”进行分区。
3.这里选择4个分区,注意,最后面是mac
os的分区,倒数第二个必须是win7的主分区。
1.分区时要看好,非苹果系统分区之外的其它分区格式为exfat
或者msdos(fat),雪豹只有
msdos分区格式,exfat。苹果系统分区为
mac
os
扩展(日志式)最多建议分
4个分区。为了防止安装windows系统时不好区分。给每个磁盘给上卷标。这里再重复下分区列表:
第一个是
exfat、msdos
格式
(windows系统
d
盘)。
第二个是
exfat、msdos
格式(windows
系统
e盘)。
第三个是
exfat、msdos
格式(windows
系统安装盘也就是
c盘
windows系统要装到倒数第二个分区里要注意)。
第四个是mac
os
扩展(日志式)
用来装mac系统的(mac
系统到时要装到最后一个分区)。
5.分区完之后退出磁盘工具即可,继续安装
mac
系统,安装
mac的系统选择分区的时要选到最后一个分区也就是
macos
6.扩展(日志式)的分区里,直到安装完毕。
7.安装win7要注意的是在安装win7系统过程中电脑会重启,在重启时务必要安装option键,然后选择windows盘符,注意不是u盘的盘符。
8.win7安装完成之后需给win7安装相应的驱动,此时要用到boot
camp。下载相应的boot
camp版本,看清楚不同版本所支持的机型和苹果系统不同。
9.下载下来后,在win7下解压安装即可。
请问在苹果系统里如何给移动硬盘分区?
工具:苹果电脑/OS X 10.10系统
如果需要在 OS X 10.10 系统内修改或者删除分区的话, 需要先将逻辑分区进行转换.;
方法如下:
重新启动电脑, 按住 Command-R 进入系统恢复分区--选择中文语言进入;
点击进入磁盘工具;
当发现无法修改分区大小或者删除分区的时候 ,可以看到硬盘类型是:?逻辑卷宗组 Logical Volume Group;
为了确保操作正确先对磁盘进行修复错误, 然后修复磁盘文件权限,后退出磁盘工具, 在菜单栏上选择 工具- 打开终端;
输入:diskutil corestorage list?对现有磁盘分区进行列表,用来查看磁盘的 ID;
输入:diskutil corestorage revert 分区ID将逻辑分区转换为普通分区;
转换后就可以对磁盘进行大小修改等操作了;
PS:特别提醒, 操作有风险, 请记得先行备份文件;操作后启动按住 option 的时候会多出来一个 EFI Boot . 可以不用理会。
macbook win10怎么分区
1、windows
xp引导系统的应用环境
要在移动硬盘上安装windows
xp,与使用u盘安装windows98系统有些不同,它在操作上有一些使用的限制条件。windows
98系统在启动时是不对硬件环境进行检测的,而windowsxp则不一样,也就是说使用移动硬盘来安装windows
xp系统,将只能使用在相同硬件配置的主机上。
2、检测是否具备安装条件
在制作移动硬盘启动系统时,首先要检测自己主机的主板是否支持移动硬盘启动,方法如下:开机启动时按下f2或del键,进入bios设置。打开
“advanced
bios
features
setting”项后,找到“first
bootdevice”子项,查看其中是否带有“usb-hdd”(usb移动硬盘)启动选项。如果有该选项的话,那说明你的主板可以支持
usb移动硬盘来引导系统。
不同主机的主板设置操作会有不同,在某些电脑上需要事先连接上移动硬盘,之后再进入bios设置界面,才会发现“usb-hdd”启动选项。
另外,即使主板可以支持移动硬盘启动,但因一些品牌的移动硬盘不能与主板做到百分之百的兼容进行引导,因此我们还要检测移动硬盘是否能够进行正常的引导
系统操作。对此,可将移动硬盘分区格式化后,进入dos模式下,执行命令:“sysg:”,这里l:是我的移动硬盘在dos下的盘符。通过该命令可向移动
硬盘传送dos引导文件,成功后进入bios设置为“usbhdd”引导系统。这时,如果使用移动硬盘能正常引导进入dos系统下,则说明硬件完全满足制
作windows
xp移动硬盘引导系统的条件。
3、为移动硬盘写入可引导信息
如果在上面的测试中,你的移动硬盘未能正常引导到dos系统,说明你的移动硬盘不支持usb-hdd启动功能。不用急,这并不代表你就不可以进行制作,我们可使用第三方软件
usboot和partitionmagic为移动硬盘写入引导信息。
在
windowsxp系统下连接好移动硬盘,启动usboot程序,在列表中可看到移动硬盘的型号。选择移动硬盘,点击“点击此处选择工作模
式”,在弹菜单中选择“hdd模式”。再点击“开始”按钮进行操作。此时会弹出提示警告,确定后软件开始对usb硬盘写入相关信息。在提示“请拔下u盘”
时,拔下移动硬盘。接着程序会提示“请再次插上u盘”时,需要再次将移动硬盘连接到主机,这样软件将会向usb硬盘写入启动信息,并提示操作成
功。
由于usboot对大容量的usb移动硬盘存在一些兼容问题,因此还需要使用
partitionmagic8.0来修复一下分区。启动partitionmagic后,软件会自动提示发现usb硬盘有分区错误,并询问是否需要修
复,确定后partitionmagic将对分区进行自动修复。当完成后,右键点击分区列表中标记为“usbhdd-boot”的分区,选择弹
出菜单命令“转换→fat32”,命令,确定后再点击窗口左下角的“应用”按钮,partitionmagic就开始对usb硬盘操作。最后程序会提示重
启电脑,选择“是”重新启动电脑即可。
4、划分系统安装分区
为移动硬盘写入引导信息后,移动硬盘上还有很多空间未分配,可打开“控制面板→管理工具→计算机管理”项,再展开“存储→硬盘管理”子项,在未分配的空间上点击鼠标右键,从弹出菜单中选择“创建”命令,并按照提示完成分区与格式化操作。
后面的就不说了
和电脑xp系统安装是一样的道理了
希望这个答案你能满意
请问苹果的笔记本如何分区?
给win10系统分区步骤方法:
方法一:windows 10磁盘管理软件
1.鼠标右击“计算机”,选择“管理”标签;打开“计算机管理”窗口。
2.选择 “存储管理”打开“磁盘管理”页面 。
3.右键单击选择要压缩的磁盘(本例选择D盘),快捷方式选择“压缩卷”在输入压缩空间量(MB)里填写要压缩出的空间量,如果要压缩出50G,就填写50*=51200,选择"压缩"按钮。
4.压缩后会发现多出一块 未分区磁盘(绿色分区);右键弹出快捷菜单选“新建分区”打开新建简单卷向导,一路下一步,在简单卷大小里填写要新建磁盘的大小。
5.选择驱动器 磁盘号。
6.选择文件系统格式,然后在执行快速格式化前打钩。
7.点击“完成”按钮,新建磁盘完成。
苹果电脑安装windows系统还能分区吗
1、准备工作,使用苹果的安装CD,引导到第一步骤的时候就不用管了。选择磁盘管理工具,将硬盘完全格式化。
2、硬盘分区,格式化好的硬盘直接进行分区,需要注意的是,最多只能分为4个分区。为什么只能分为4个分区,请看楼上大大的解释。分为4个区有个问题,windows操作系统将不能识别苹果系统分区,意思即在windows操作系统下一共只有3个分区。不过苹果系统可以识别所有的windows分区。如果想要windows操作系统识别所有分区,则只能分成3个分区。
3、重点来了,分区完成后,在苹果的磁盘工具里面可以看到硬盘分成了4部分,选择最下面的那个分区安装苹果操作系统,倒数第二个分区安装windows系统,这个顺序一定不能错,错windows将少掉其中部分分区。
4、分区格式化,将最后一个分区,也就是安装苹果系统的分区格式化为苹果专用的格式(请看楼上大大的解释);倒数第二个分区,即安装windows系统的分区用FAT32格式化或命名(为了安装win系统时方便识别)。剩余两个分区随意。
5、安装苹果系统,一路点下去,记得安装目的盘为刚才选择的分区。苹果系统安装完毕,不要使用bootcamp安装windows,重新启动电脑,用windows的安装盘启动电脑。
6、安装windows系统,在电脑启动时按command键,选择光盘启动,使用windows安装盘启动后,直接进入windows安装程序,一路点下去,到了选择安装目录的时候,记得选择指定的分区(倒数第二个分区,格式为FAT32的那个,或者是命名的那个),格式化为NTFS格式。注意一点,很多200MB左右的小分区千万不要删除(为什么看楼上解释)。然后继续直到安装完成。
7、windows系统设置,windows系统安装完成后直接进入windows系统,将两个空白分区格式化为NTFS(其实主要是为了windows和苹果共用分区了),然后进入windows的“磁盘管理”,将空白的分区重新分配盘符,就是D和E了。
8、安装BOOTCAMP,在windows操作系统下安装BOOTCAMP
9、大功告成,进入苹果系统看看,该有的都有,问题是分区只能读,不能写,怎么办,安装个软件,就是NTFS读写什么的。
10、目前基本完成了,苹果系统下可以看到4个分区,随便读写,windows分区下可以看到3个分区。各分区之间可以相互读写,并且内容共享,没什么大问题。。。
总结:此方法理论上可以安装目前可以找到的所有操作系统,且各分区之间内容共享。可以随意重装系统,包括苹果的,或者windows的等等。
缺点:分区越多,浪费的空间越大,这个问题找JOBS去,他弄出来的玩意。windows只能识别4个分区,就是在安装目录后的4个分区。
苹果电脑在win10下怎么分区
可以,具体分区方法如下:
1、方法一:
首先按键盘上面的cmmand+空格键,在图中输入磁盘工具,按键盘return键就可以进入磁盘工具。
2、方法二:
打开dock栏的launchpad,点击搜索框,输入磁盘两个字。
3、进入磁盘工具后会发现有两个硬盘,其实最左边顶上的是物理硬盘,下面的一个是分区。要分区点击图二左侧面板最顶部的物理硬盘,然后点击右侧主页的分区选项。
4、进入分区选项后,看到一个蓝色的饼图,饼图深蓝色的已经使用的空间,浅蓝色的是未使用的空间,分区只能够分没有使用的空间,所以在分区之前要留够剩余空间,例如安装Windows那么就不低于50g的剩余空间。
接着点击饼图的加号,它会默认选择剩余的空间作为分区。
5、在图一中输入分区的空间名称可以是C盘D盘F盘,根据你的喜好设置,也可以使用默认的名字未知。接着选择格式,安装Windows系统就选择nt格式,这里只是分区并不安装系统所以选择os x日记式。最后选择应用就可以了。在容量大小这里输入容量的话,可以输入比剩余空间小的容量这样子剩余的空间就有两个。
6、多个分区,点击饼图加号一次会将剩余的空间变成一个分区,点击两次会将剩余的空间分成两半,以此类推就可以创建多个分区,点击减号就会删除分区。当然都要点击应用后才会生效。
苹果笔记本如何给移动硬盘分区
分区格式为:
-
c盘和d盘为ntfs格式
-
mac
os
x分区为os
x拓展日志式
-磁盘分区表为guid格式(更新系统和快速启动无障碍)
接下来,我们来说一说boot
cmap的解释以及苹果efi分区的原理。从字面上看,boot
cmap就是boot和camp,即启动中心的意思,它必然是存在我们电脑中硬盘的某一处的。
至于efi分区,其内部由le和microsoft两个子文件夹组成,前者用于苹果mac
os
x以及recovery
hd,后者则属于微软windows系统。出乎意料的是,这样的分区组成也是2015年mac设备无法进行windows多分区的原因。
因为2015年mac设备不再支持mbr启动的关系,用传统mbr方式安装windows
10的情况下无法在efi文件夹中写入microsft目录导致efi里面没有引导项,从而无法启动windows
10系统。而2015年之前的mac设备即使不在efi分区写入micosoft目录,依然可以用本地磁盘的mbr引导文件启动,
该锋友表示,摒弃旧物是苹果公司的一贯理念,从初代imac自带dvd光驱的做法就可以看得出苹果公司是如何的大胆。既然gpt磁盘分区表在性能和数据可靠性上都高于mbr磁盘分区表,那苹果就没有理由不抛弃后者了。
从某种意义上来说,mbr+gpt混合启动说的就是windows
xp,因为它只支持mbr启动,windows
7/8同样支持mbr启动,所以我们能够在2015年之前的设备上安装多分区操作系统。
但是,从2015年开始,mac不再支持单项mbr方式引导的系统(windows
xp),所以放弃了mbr启动方式,改而用纯gpt磁盘启动,也就是说,2015年的mac设备少了一个搜寻全盘bcd文件的指令,只会读取efi磁盘的启动bcd文件。
既然如此,我们可以在安装windows系统的时候手工写入bcd文件到efi分区,亦或是利用工具写入bcd到efi分区。因此我们需要准备一个具备以下功能的u盘:
-具备os
x重装恢复功能。
-需要用dg分区工具,来进行手工导入efi分区文件
-
windows
10安装文件
-
boot
camp驱动
-
windows
10激活补丁。
最后,给各位附上安装地址,希望各位能够顺利安装。
MacBook安装windows双系统时,怎么在win下分出多个分区
1. 如何给移动硬盘分区
如何给移动硬盘分区 怎样给移动硬盘分区?
怎样给移动硬盘重先分区?(不用下载第三软件,操作十分简单) 1)删除分区 右击“我的电脑”,选择“管理”,在跳出的窗口中选择“磁盘管理”,对右侧“磁盘1”进行操作。
右击分区,选择“删除逻辑驱动器”。就能删除逻辑驱动器。
删除所有逻辑驱动器后,右击整个绿色磁盘,选择“删除分区”。然后就能删除整个分区。
删除后成为黑色。 2)新建分区 右击磁盘后选择“新建磁盘分区”,1.直接选择“下一步”2.选择“主磁盘分区”,选择“下一步”3.输入你需要的分区大小值(比如想分4个区,就用磁盘总大小除以4,那么就输入这个计算出来的数字),选择“下一步”4.直接选择“下一步”5.勾掉“执行快速格式化”,选择“下一步”6.选择完成。
重复上面的操作。直到全部分区完成。
如何给移动硬盘分区?
硬盘盒装好后,插在电脑USB接口上,电脑正常识别到移动硬盘后,但因为全新硬盘没有分区,在“我的电脑”里是看不到盘符的。下面以40G移动硬盘分区讲一下硬盘如何分区。
1.操作系统最好是WindowsXP,Win2000也可以(基本与XP一样),98、ME是没有这种分区方法的。在桌面上“我的电脑”图标点右键,选“管理”。
2.在打开的“计算机管理”窗口中选择“磁盘管理”。
3.全新磁盘会跳出个“初始化磁盘”的窗口,在磁盘1前的小框上打勾确认完成就行了。
4.这时我们能看到一个37.25G的“磁盘1”(未指派),即还没分区的硬盘。
5.这里先介绍一下磁盘分区的概念,磁盘分区包括主磁盘分区、扩展磁盘分区、逻辑分区。在未指派的磁盘示意图上点右键,选择“新建磁盘分区”。
6.跳出磁盘分区向导,下一步即可。
7.我们第一步应分“主磁盘分区”。下一步。
8.主磁盘分区多大(也就是移动硬盘第一个分区多大),这个是可以任意指定的,如果你只准备把40G硬盘分一个区,那就把全部容量指定为主磁盘分区即可。我们这里准备平分二个区,第一个区就分总量一半19000左右了。下一步
9.这步不需改动直接下一步就行了(碰到过有人在这选择第二项不指派驱动器号,结果区是分好了,就是在我的电脑里看不到盘符,还点以为移动硬盘有问题)
10.格式化这步,你可以选择FAT32或NTFS格式分区,但如果选择了NTFS,WIN98和WINME的电脑是不支持的,你就看不到移动硬盘;如果你的一个区容量大于32G,你就只能选NTFS格式化。为尽快完成分区,建议选择“执行快速格式化”,不然要等较长时间。下步
11.确定完成。
12.正在格式化。如果你的电脑USB是USB2.0的且上一步选择了快速格式化,格式化很快就完成了;如果你是不支持USB2.0的较老的电脑或没选快速格式化,这里要等较长时间。
13.主磁盘分区的格式化完成后,现在来分剩下的。在余下的黑条上点右键“新建磁盘分区”。
14.主磁盘分区刚才分过了,剩下的容量应该归扩展分区了。下一步
15.这里不需要改动容量,因为除了已分掉的主磁盘分区,剩下的应该全归扩展分区(不管多少)。下一步直到完成(扩展分区没有格式化)。
16.我们看到扩展分区变成了绿条子,在扩展分区里我们来分逻辑分区。在扩展分区上点右键选“新建逻辑驱动器”。
17.这里只能选逻辑驱动器了。你要把扩展分区的容量分几个逻辑分区,就重复这步建几次逻辑驱动器就行了。下一步后跟前面介绍的基本磁盘分区一样格式化就行了。
18.逻辑驱动器是蓝颜色条子的,这个40G移动硬盘分了两个区后的样子。这使打开“我的电脑”就能看到盘符了,拷点东西进去试试吧。
以上就完成了移动硬盘的分区.
另一种方法:
在重做系统的时候,把移动硬盘接上,然后和删除分区,在新建分区,和电脑里的硬盘一样!
移动硬盘分区
这个就是厂家在出厂时就已经帮你分了盘了,总共就一个主分区…你可以在磁盘管理里面,对该盘点右键,选择“删除磁盘分区”然后就会显示“未指派”了,然后点右键,新建磁盘分区-主分区,然后选择要分的大小,按它的向导操作就OK了,磁盘分区后便于管理文件,320G 500G的盘都是分三个区比较好…在百度百科里有详细带图解的分区过程,只要你删除磁盘分区后,按照它的教程分就OK了…磁盘分区不会损坏磁盘,分得不满意,重新删掉再分就行了…对了,分区时,会要提示你是否格式化,选择“是”-“快速格式化”-“NTFS格式”…如果盘里的东西重要,你就先复制到电脑上,再执行分区…
全是手机上打的字啊…累死了…
移动硬盘怎样分区
移动硬盘插在电脑USB接口上,电脑正常识别到移动硬盘后,但因为全新硬盘没有分区,在“我的电脑”里是看不到盘符的。
下面以40G移动硬盘分区讲一下硬盘如何分区。1.操作系统最好是WindowsXP,Win2000也可以(基本与XP一样),98、ME是没有这种分区方法的。
在桌面上“我的电脑”图标点右键,选“管理”。 2.在打开的“计算机管理”窗口中选择“磁盘管理”。
3.全新磁盘会跳出个“初始化磁盘”的窗口,在磁盘1前的小框上打勾确认完成就行了。 4.这时我们能看到一个37.25G的“磁盘1”(未指派),即还没分区的硬盘。
5.这里先介绍一下磁盘分区的概念,磁盘分区包括主磁盘分区、扩展磁盘分区、逻辑分区。在未指派的磁盘示意图上点右键,选择“新建磁盘分区”。
6.跳出磁盘分区向导,下一步即可。 7.我们第一步应分“主磁盘分区”。
下一步。 8.主磁盘分区多大(也就是移动硬盘第一个分区多大),这个是可以任意指定的,如果你只准备把40G硬盘分一个区,那就把全部容量指定为主磁盘分区即可;我们这里准备平分二个区,第一个区就分总量一半19000左右了。
下一步。 9.这步不需改动直接下一步就行了。
10.格式化这步,你可以选择FAT32或NTFS格式分区,但如果选择了NTFS,WIN98和WINME的电脑是不支持的,你就看不到移动硬盘;如果你的一个区容量大于32G,你就只能选NTFS格式化。为尽快完成分区,建议选择“执行快速格式化”,不然要等较长时间。
下一步。 11.确定完成。
12.正在格式化。如果你的电脑USB是USB2.0的且上一步选择了快速格式化,格式化很快就完成了;如果你是不支持USB2.0的较老的电脑或没选快速格式化,这里要等较长时间。
13.主磁盘分区的格式化完成后,现在来分剩下的。在余下的黑条上点右键“新建磁盘分区”。
14.主磁盘分区刚才分过了,剩下的容量应该归扩展分区了。下一步。
15.这里不需要改动容量,因为除了已分掉的主磁盘分区,剩下的应该全归扩展分区(不管多少)。下一步直到完成(扩展分区没有格式化)。
16.我们看到扩展分区变成了绿条子,在扩展分区里我们来分逻辑分区。在扩展分区上点右键选“新建逻辑驱动器”。
17.这里只能选逻辑驱动器了。你要把扩展分区的容量分几个逻辑分区,就重复这步建几次逻辑驱动器就行了。
下一步后跟前面介绍的基本磁盘分区一样格式化就行了。 18.逻辑驱动器是蓝颜色条子的,这个40G移动硬盘分了两个区后的样子。
这使打开“我的电脑”就能看到盘符了,拷点东西进去试试吧。 如果您的移动硬盘上没有很重要的文件那就重装一下分一下区也行呀!现在有一些系统是很容易装上的,特别是克隆版的系统用起来是很好用的,也是一个很快的一种方式!。
怎样给移动硬盘重新分区
步骤:
1、插上硬盘
2、我的电脑上面点右键--属性--管理
3、磁盘管理里面找到移动硬盘(看是哪几个盘符)
4、右键点选这几个盘符-- 一个一个删除分区
5、现在硬盘全是自由空间,按你的意愿分区(右键-创建分区)
方法二:
一、使用系统自带的分区工具diskpart
点击“开始”菜单,从附件中找到“命令提示符”,右击选择“以管理员身份运行”打开命令提示符窗口 ,输入“diskpart”命令,进入DISKPART状态,然后按照下面步骤进行操作:
1.显示磁盘列表并选择物理磁盘
输入“list disk”显示磁盘列表。然后输入“select disk N”选择物理磁盘,这里的“N”代表第几块物理硬盘。如你要对第1块物理硬盘进行操作,应该输入“select disk 0”,依此类推。
2.创建扩展分区
输入“create partition extended”命令,执行后系统会自动创建扩展分区,主分区后面所有的空余空间都会被占用。完成后即可退出命令提示符,不必再输入创建逻辑分区的相关命令,因为系统将所有的扩展分区用来创建一个逻辑分区。
二、使用第三方的分区工具,比如DiskGenius。 如下图所示:
具体使用可以参考如下步骤,不同的版本略有不同,但是大同小异。
1、首先打开DiskGenius,看到主界面,右侧有”HDD”字样的就是待分区的硬盘,由于是全新硬盘,分区信息一侧都还为空。
2、鼠标选中左侧要分区的硬盘,然后选中点击工具栏的“新建分区”。
3、新建分区对话框中,分区类型先选择“主磁盘分区”,也就是将要装系统的分区,大小自己决定,这里装xp所以设为10GB足够了,设完之后点击“确定”。
4、回到主界面,看到绿色边框的分区状态条,先用鼠标点击选中,也就是选中剩下的未分区的部分。
5、然后同样的,和步骤2一样点击工具栏的“新建分区”,不过这次分区类型选择“扩展磁盘分区”,大小不要更改保持默认即可,也就是除了主分区之外剩余的磁盘空间大小,设置完了点“确定”,这样就把扩展逻辑分区分出来了。
6、接下来,和步骤2一样,先鼠标选中中红色箭头所指的扩展分区,然后点击工具栏的“新建分区”。
7、这回是在扩展分区上进行逻辑分区的细分,逻辑分区的大小可以自定了,也就是说分多少个盘以及每个盘的大小均由自己决定,选好之后“确定”。再分的话重复此步骤。
8、看到分区状态栏,主分区和扩展分区均处于分好的状态,这时可以点击工具栏上的“保存更改”让DiskGenius去执行之前设定的分区操作,期间会提示分区需要格式化,点击“是”同意即可。
如何对已分区的移动硬盘分区?
首先要备份一下你的数据,
1:删除分区
右击“我的电脑”,选择“管理”,在跳出的窗口中选择“磁盘管理”,对右侧“磁盘1”进行操作。右击分区,选择“删除逻辑驱动器”。就能删除逻辑驱动器。删除所有逻辑驱动器后,右击整个绿色磁盘,选择“删除分区”。然后就能删除整个分区。删除后成为黑色。
2:新建分区
右击磁盘后选择“新建磁盘分区”,1.直接选择“下一步”2.选择“主磁盘分区”,选择“下一步”3.输入你需要的分区大小值,选择“下一步”4.直接选择“下一步”5.勾掉“执行快速格式化”,选择“下一步”6.选择完成。
很快很安全,当然,网上有很多的第三方分区工具,也可以使用。
使用BootCamp安装Win10前,可用Mac os系统中的“磁盘工具”将整个硬盘划分为4个分区:苹果系统占1个(格式选择Mac os扩展(日志式)),Win10系统占1个(格式选择MS-DOS(Fat),即Windows系统下的C盘) ,另外2个分区供两个系统共用(格式选择ExFat,即Windows系统下的D盘、E盘)。
Win10安装完成后,在桌面上“此电脑”处右键----管理----磁盘管理,将两个空白分区格式化为NTFS(其实主要是为了windows和苹果共用分区了),并为空白分区重新分配盘符,就变为D、E盘了。
重点来了,你如果觉得在双系统的Windows下仅有C、D、E盘还不够用,还需要增加F、G、H等盘符,也很简单。GPT磁盘(GUID分区表)支持128个主分区,只有传统的MBR磁盘才有扩展分区(逻辑分区)一说。因此,无法在GPT磁盘上创建逻辑或扩展分区。我们只需直接在GPT磁盘上创建多个主分区即可,简单快捷。具体方法:
方法1:(直接从E盘中分一个F盘出来)
在桌面上“此电脑”处右键-----管理-----磁盘管理-----选中E盘-----压缩卷-----在“输入压缩空间量(MB)(E)”处输入拟分出的新分区(F盘)的大小-----压缩-----。。。。。,若要继续分出G、H等盘符,方法类推。
方法2:(对除C盘外的空间重新进行分配)
(1)选中E盘-----删除卷,将其变为未分配空间;
(2)如果你认为前面划分出来的D盘空间偏大了,欲将其空间缩小点。则选中D盘-----压缩卷,就可分出一部分多余空间来作为未分配空间;至此,以上2块未分配空间会自动合并在一起;
(3)选中整个“未分配空间”-----新建卷(将其变为新的E盘)-----压缩卷(从E盘中分出一部分空间出来将作为F盘),若要继续分出G、H等盘符,方法类推。
声明:本站所有文章资源内容,如无特殊说明或标注,均为采集网络资源。如若本站内容侵犯了原著者的合法权益,可联系本站删除。