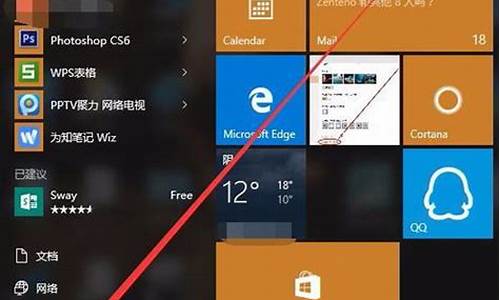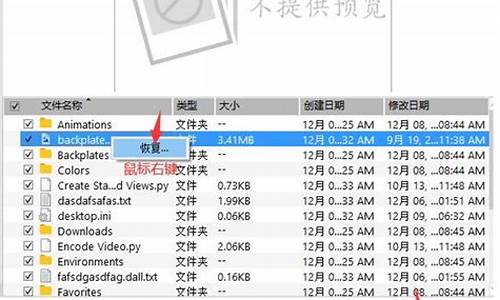硬盘修复电脑系统,硬盘系统修复软件
1.电脑管家怎么修复磁盘
2.电脑磁盘损坏怎么修复?
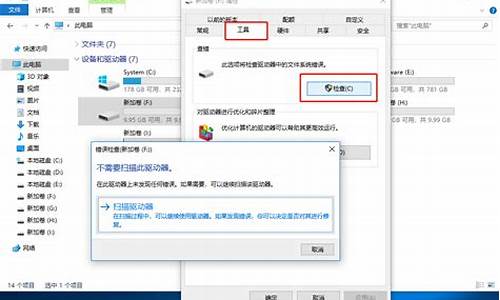
这个问题可能是由于硬盘引导扇区损坏或操作系统文件丢失导致的。以下是一些可能的解决方法:
修复引导扇区:
使用 Windows 安装光盘或 USB 启动盘进入修复模式。
打开命令提示符,并运行以下命令:
重启计算机,看看是否解决问题。
使用系统还原:
如果您的计算机在问题出现之前创建了系统还原点,尝试使用系统还原将系统还原到之前的状态。
使用 Windows 安装光盘或 USB 启动盘进入修复模式,选择“系统还原”选项。
检查硬盘连接和状态:确保硬盘连接良好,没有松动的数据线或电源线。
如果可能,尝试将硬盘连接到另一台计算机上,以查看是否能够访问数据。
重装操作系统:
如果上述方法都无法解决问题,可能需要考虑重新安装操作系统。
在重新安装之前,确保您有备份重要数据。
电脑管家怎么修复磁盘
一、可以先用diskgenius尝试修复电脑硬盘坏道。如下图为diskgenius修复坏道的界面
二、修复好之后可以用U盘启动工具重装系统
U盘重装系统
准备:一台正常开机的电脑和一个U盘
1、百度下载“U大师”(老毛桃、大也可以),把这个软件下载并安装在电脑上。
2、插上U盘,选择一键制作U盘启动(制作前,把资料全部移走,U盘会被格式化),等待完成。
3、在网上下载一个系统到U盘,一般为ISO格式文件,大小为4G左右(如果电脑里有系统备份,这一步可省略)。
4、把U盘插到要装系统的电脑上,开机之后一直按delete(F12、F2、F9,根据电脑不同略有不同)进入BOIS设置,在boot项(也有的写着startup)里把first boot device 设置为USB(或者带有USB的字项,按F10保存。
5、进入PE,选择桌面上的选择一键装系统即可。
电脑磁盘损坏怎么修复?
电脑管家是一款功能强大的系统维护软件,其中自带的“磁盘修复”工具可以帮助我们解决磁盘损坏、磁盘碎片等问题,从而使电脑运行更加稳定流畅。
具体操作步骤如下:
1.打开电脑管家,选择左侧菜单栏的“工具箱”。
2.在工具箱页面中,找到“磁盘修复”工具,并点击进入。
3.在磁盘修复页面中,选中需要修复的硬盘或分区,若不确定可以选中“全选”,然后点击“开始扫描”。
4.等待扫描完成后,可以看到扫描结果,其中**部分表示存在问题的磁盘块,在“操作”栏中选择“全选”,然后点击“修复磁盘”。
5.点击“修复磁盘”后,会弹出一个提示框,点击“确定”后,电脑开始修复磁盘片段。
6.修复完成后,再次点击“重新扫描”进行检查。
以上就是使用电脑管家修复磁盘的具体步骤,需要注意的是,在修复磁盘时,请不要中途取消,以免数据丢失,另外,可以定期使用“磁盘清理”工具,清理垃圾文件和磁盘碎片,从而保证电脑的运行速度和稳定性。
你好,很高兴为你解答:
方法一:使用系统自带工具修复损坏的文件Windows 7用户:
步骤1. 右键点击有损坏文件的磁盘,然后点击“属性”。
步骤2. 在“属性”窗口中点击“工具”选项卡。
步骤3. 在“查错”区域中点击“开始检查”,然后在弹出窗口中勾选“自动修复文件系统错误”和“扫描并尝试恢复坏扇区”选项,点击“开始”即可开始执行磁盘扫描并修复任务。
步骤3. 在弹出窗口中点击“扫描并修复驱动器”。
步骤4. 等待任务执行完毕之后,检查是否已经成功修复文件损坏问题。
方法二:使用sfc命令修复损坏的系统文件步骤1. 在搜索框中输入cmd并以管理员身份运行命令提示符。
步骤2. 在命令提示符窗口中输入sfc/scannow并按Enter键执行此命令。
注意:扫描后,您会收到以下消息之一,该消息会告诉您是否修复了损坏的系统文件。
① Windows保护未找到任何完整性冲突:该消息表示没有丢失或损坏的系统文件。
② Windows保护无法执行请求的操作:该消息表示需要在安全模式运行C命令。
③ Windows保护找到了损坏文件并成功修复了它们:该消息表示修复成功。
④ Windows保护找到了损坏文件但无法修复其中某些文件:CBS.Log WinDir\ Logs \ CBS \ CBS.log中有详细信息。例如C:\Windows\Logs\CBS\CBS.log。该消息表示您需要找到损坏的文件,然后手动用正确的文件替换它。
方法三:使用DISM修复损坏的文件步骤1. 在搜索框中输入cmd并以管理员身份运行命令提示符。
步骤2. 在命令提示符窗口中输入DISM /Online /Cleanup-Image /RestoreHealth并按Enter键执行此命令。
步骤3. 等待任务执行完毕之后,重启计算机并再次检查是否已经成功修复文件损坏问题。
(不行重新下载)
声明:本站所有文章资源内容,如无特殊说明或标注,均为采集网络资源。如若本站内容侵犯了原著者的合法权益,可联系本站删除。