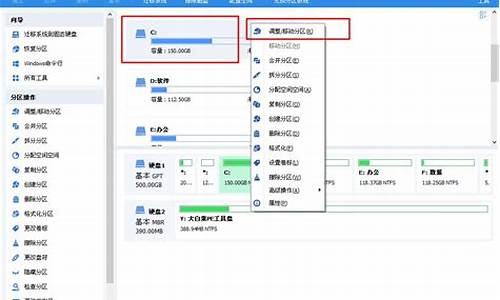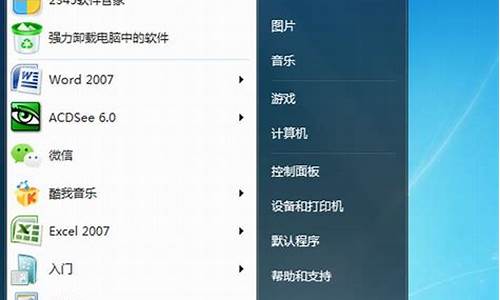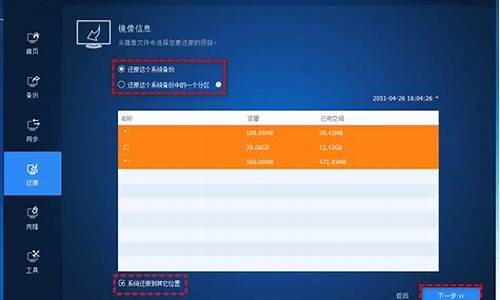电脑系统自带的屏幕录制_电脑系统自带的屏幕录制怎么关闭
1.win10电脑如何录屏?
2.win10怎么录屏
3.win10自带的屏幕录制在哪

电脑自带的屏幕录制打开方法如下:
电脑:ThinkBook142021
系统:Windows10
软件:XboxGamebar5.822.6271.0
1、点击电脑菜单,开始Windows设置,在面板中点击游戏选项,想要录屏需要开启Xbox Gamebar功能。
2、在面板中点击游戏选项,想要录屏需要开启XboxGamebar功能。
3、点击开启,XboxGamebar是Win10自带的游戏工具栏软件,有录屏、截图等功能。
4、接着查看录制快捷键,这里默认的快捷键为Win+Alt+G。
5、打开需要录制的应用窗口,如:腾讯会议。在软件界面按下录屏功能快捷键,以快速开启录屏功能。
6、打开XboxGamebar功能后,调整图中面板中的系统声音设置,它可以录制电脑系统输出的、音频的播放声音。设置完毕后,直接点击录制键开启录制。
win10电脑如何录屏?
windows 10 自带录屏怎么用?操作其实很简单,另外如果有专业录屏需求,也可以使用各专业录屏软件,如下:
录屏软件1:Xbox Game Bar录屏功能Xbox Game Bar是Windows10更新的功能,它的设计之初是给游戏玩家使用的,但是它也能录制除游戏以外的其他地方。功能和操作方法都比较简单,使用这种方法电脑如何进行屏幕录制?步骤如下:
步骤1:在开始菜单中或直接按快捷键Win+G,打开Xbox Game Bar;
步骤2:点击上方菜单栏中的捕获,呼出捕获功能;
步骤3:点击录制键,开始全屏录制,当然也可以使用Win+Alt+R直接录制。
注意:在录制非游戏内容时,在设置中选择要录制的音频为所有(默认是游戏),就能录下其他地方的电脑音频了。
说明:使用自带录屏功能,不能录制电脑桌面,一定要打开某个应用,如果突然返回桌面,会导致自动关闭录制;其次,录制的文件清晰度比较低,且文件会偏大,对电脑空间占用比较多。
录屏软件2:数据蛙录屏软件如果楼主经常录屏的话,以及需要录制更长时间的的话,这里有个更好的工具可推荐,即使录制出错,也是随时保存。
数据蛙录屏软件是一种可以免费即可安装使用,不限制录制时间的录制软件。不用担心录制到一半就提醒付费才能保存。
它有丰富的录屏模式,可以支持“录制”,“音频录制”,“游戏录制”等多种录制模式,可以录制电脑桌面和各种需要录制的窗口,录制的不卡顿。并且软件内置多媒体处理功能,可以对录制的进行压缩、剪辑、合并、格式转换操作。
录屏操作也很简单,第一次在软件中使用,就会有录屏操作的 “新手指导”界面,跟随着进行操作,即使是刚接触录屏软件的小白,也能轻松学会。
具体操作步骤如下:
步骤1:双击下载软件,进入主界面后,根据自己的实际录制需要进行选择“录制”, “游戏录制”等不同的录制模式。
步骤2:点击最左边的“录制”,在这一界面中,需要对“录制区域”,“摄像头”,“扬声器”,和“麦克风”等进行过调整。如有不想录制的窗口,可点击“设置排除窗口”进行设置。最后点击 “REC”开始录制。
(重点在这里:录制网课、或者其他等,最怕有弹窗,别担心。使用下图的“设置排除窗口”,可以有效将不想录制的软件或者其他进程排除出去。即使你录制的内容被遮挡也没事,可以实现一边办公一边录屏)
(注:默认不开启摄像头,自定义开启后,摄像头显示的位置和大小,都可以根据自己的喜欢进行设置。)
步骤3:录屏结束后,会弹出“预览窗口”。预览窗口里播放的是刚刚录制好的,您可以对这个进行查看,觉得符合预期就可以点击右下角“完成”进行保存。
更多功能:录制结束后,可以一键在软件内进行压缩、合并、剪辑、格式转换等操作。
数据蛙录屏软件,它不仅在操作上人性化,而且能及时调整录制参数,适应各种录制场景和需求,适合经常需要屏幕录制的小伙伴。感兴趣的朋友,欢迎下载试用!
说在最后:不管使用什么录屏软件,都推荐在正式录制前,先试用一小段,避免正式录制的时候发现没有声音的情况。
win10怎么录屏
WIN10操作系统,步骤如下:
1,点击开始菜单,选择所有应用。找到Xbox应用,点击打开。
2,打开Xbox应用后,找到左边工具栏的第四项,点击一下(会提示Win + G)。
3,按键盘的“Win + G”键后提示“是否需要打开游戏录制工具栏”,勾选“是的”,就可以启动录屏工具栏。
4,点击立即录制,就可以开始录制了。
win10自带的屏幕录制在哪
1,点击开始菜单,选择所有应用。找到Xbox应用,点击打开。
2,打开Xbox应用后,找到左边工具栏的第四项,点击一下(会提示Win + G)。
3,按键盘的“Win + G”键后提示“是否需要打开游戏录制工具栏”,勾选“是的”,就可以启动录屏工具栏。
4,点击立即录制,就可以开始录制了。
win10自带的屏幕录制在设置里,具体使用方法如下:
工具:联想笔记本电脑e460、Windows10系统、电脑设置。
1、在开始界面,点击左侧齿轮按钮进入设置。
2、在设置主页,打开界面中的游戏选项。
3、在游戏-游戏栏中,打开使用游戏栏录制游戏剪辑、截图和广播开关。
4、在需要录制的界面中,按下电脑键盘中的Windows键和G键,打开录制工具栏,并勾选是的,这是一个游戏。
5、点击录制工具栏中的录制按钮,即可开始录制。
声明:本站所有文章资源内容,如无特殊说明或标注,均为采集网络资源。如若本站内容侵犯了原著者的合法权益,可联系本站删除。