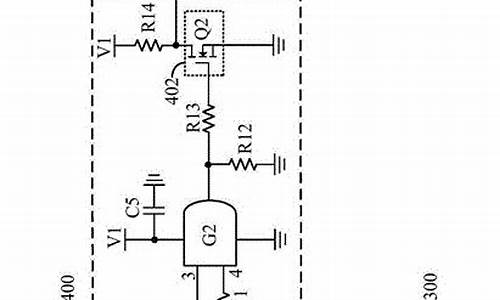电脑系统360怎么样安装,电脑系统360怎么样安装的

1、可以试试用小白系统工具,系统兼容性不错玩游戏也稳定,打开之后界面如下。
2、接下来我们点击制作系统的制作U盘选项,我们点击开始制作就好了。
3、用U盘制作系统会将U盘的文件清空。我们要先将数据备份好。
4、启动盘制作完成之后重启电脑。
5、插上U盘开机,快速F12,在引导菜单中选择U盘,我们需要返回pe系统中继续安装。
6、安装完成之后再次重启电脑。
7、最后我们就能进入win10系统啦。
360重装系统大师3.0以上版本终于支持一键重装Win7 64位系统了,这也意味着,360重装系统大师现在可以支持全系统的Win7版本和XP系统;360重装系统大师的优点是,只要你的电脑还能上网,那就可以一键重装系统,超简单超易用!傻瓜都能轻松一键重装系统Win7 64位等系统!
请点击输入描述
怎么用360一键重装系统(图1)
1首先我们从360最新版安全卫士中打开360重装大师。做一个环境检测!
请点击输入描述
怎么用360一键重装系统(图2)
2360重装大师支持xp、win7 32和64位系统,是目前收个支持一键重装win7 64位系统的重装系统工具。用户可以在正常开机联网的情况下对系统进行重装,只要能联网,就能重装系统,堪称目前最强大的一键重装工具。可惜金山重装高手还没更新,不然可以一拼!
请点击输入描述
怎么用360一键重装系统(图3)
请点击输入描述
怎么用360一键重装系统(图4)
打开360系统重装大师之后,点击“重装环境检测”单硬盘一般都不会出现问题,但是多硬盘的话最好还是手动重装!
请点击输入描述
怎么用360一键重装系统(图5)
360重装大师正在评测重装需要花费的时间!
请点击输入描述
怎么用360一键重装系统(图6)
选择“纯净模式重装”还是“保留模式重装”如果C盘没有什么重要文件的话,推荐使用纯净模式,这样装好的系统会比保留模式更顺畅。小编推荐重装之前把C盘重要的文件都转移到其他盘!
请点击输入描述
怎么用360一键重装系统(图7)
点击“下一步”则系统开始自动重装了!预测的40分钟基本和重装时间相吻合,您现在可以去喝茶了,提前预测十分再来看看吧
请点击输入描述
怎么用360一键重装系统(图8)
第一次重启电脑,开始安装······
请点击输入描述
怎么用360一键重装系统(图9)
等待360系统重装大师自动运行即可
请点击输入描述
怎么用360一键重装系统(图10)
请点击输入描述
怎么用360一键重装系统(图11)
备份好的数据现在正在自动恢复中····
请点击输入描述
怎么用360一键重装系统(图12)
重装完成了,也不需要大家太费心,因为下面360会自动开始帮你安装合适电脑的驱动与相关软件
请点击输入描述
怎么用360一键重装系统(图13)
请点击输入描述
怎么用360一键重装系统(图14)
请点击输入描述
怎么用360一键重装系统(图15)
请点击输入描述
怎么用360一键重装系统(图16)
安装完成之后,小编强烈建议大家删除备份过的系统。这牵扯到一个资源浪费的问题。
请点击输入描述
怎么用360一键重装系统(图17)
清楚备份之后可以节约大把大把的空间。系统估计也会觉得轻松很多吧!!
请点击输入描述
怎么用360一键重装系统(图18)
请点击输入描述
怎么用360一键重装系统(图19)
好了,系统就是这样安装好了,360重装系统大师会自动帮你操作好流程,小编给大家带来的360重装系统大师使用教程到这里就结束了,希望能多你们有用。
声明:本站所有文章资源内容,如无特殊说明或标注,均为采集网络资源。如若本站内容侵犯了原著者的合法权益,可联系本站删除。