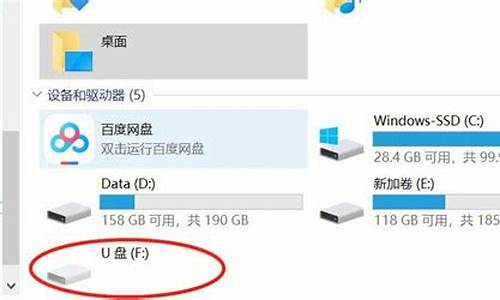如何让手机虚拟电脑系统更新_如何让手机虚拟电脑系统
1.手机怎么安装虚拟机?
2.怎样通过USB把安卓手机变成电脑显示屏
3.如何用手机给电脑重装系统
4.能用手机给电脑装系统吗?
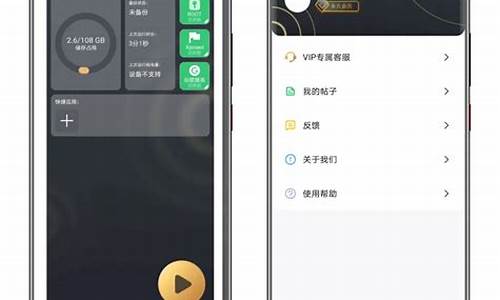
问题一:怎样用手机给电脑装系统 很简单,但事先要做一些准备工作
一,先下载一个ghost镜像二,再下载一个制作U盘引导盘的软件
三,将你的手机内存卡(如果你要的是XP,内存卡推荐10G,小了可能会有多种问题难以解决)插入一个读卡器,再将读卡器插入机箱上的任一USB接口
四,将GHOST镜像倒入内存卡
五,使用U盘引导盘制作软件将你的手机内存卡做成系统引导盘。
将这个手机内存卡好好保存起来备用。建议最好不要再装入手机作其它用途。
当你需要重装的时候,直接将插入上述内存卡的读卡器插入机箱上的USB接口,然后重启。这时在开机检测过后可以选择进入当前系统或进入PE。进入PE以后就可以选择重装相关的操作。
问题二:电脑怎么给手机装系统 用软件一键在线刷机:
步骤一、这个需要安装一款刷机软件,这个软件用的人也非常的多,还有一件ROOT的功能,刷机也需要ROOT。我们百度搜索“刷机大师(安卓系统)或苹果刷机助手(苹果系统)”,然后点击下载安装。 步骤二、然后我们在进入自己的手机,点击设置,然后点击开发人员选项。把USB调试打开。 不同安卓版本的手机打开的位置也不一样。自己在设置里面找找就能看到。
步骤三、然后把手机用数据线连接好电脑,然后在打开安装好的卓大师,刷机大师连接手机成功之后 点击ROM专区。这里面会有很多手机的刷机包
步骤四、然后把你下载的ROM的压缩文件复制出来。这个文件也可以直接复制到SD卡里面进入recovery模式进行刷机,下载刷机包是最重要的。而且刷机包呀下载适合自己机型的,不然很容易变砖。。找一个适合自己机型的刷机包下载。
步骤五、下载完之后会出现刷机的按钮,或者我们进入导航里面的一键刷机,选择好刷机包点击下一步,选择是否备案,然后点击下一步就坐等刷机成功提示啦。
Recovery模式刷机方法:
步骤一、首先要确定你的手机是否刷入了Recovery ,如果没有的需要刷入Recovery才能进入Recovery进行刷机。这里后续在为大家演示刷入Recovery的方法。
步骤二、然后我们在进入设置把USB调试关闭掉,把刷机包复制到你的SD卡里面。关闭了USB调试才能读取出来你的手机内存。
步骤三、然后在进入recovery模式,进入recovery模式的按键有的不一样。有的可以从电脑控制进入recovery模式,有的按着开机键+音量键就能进入recovery模式。进入recovery模式之后先清除所有的数据。
步骤四、然后我们在清除手机里面的缓存数据,这些操作上下就可以使用音量键调节。确定就是开机键。
步骤五、然后我们在选择刷机包,我们是装在SD卡上面的。所以从SD卡上面选择刷机包。
步骤六、我们的刷机包是ZIP文件,点击从SD卡上面选择ZIP文件。然后选择刷机包的文件点击确定即可。
步骤七、刷机成功之后会有成功的提示,然后返回重启系统即可进入你刷的新系统里面了。
希望可以解决您的问题,望纳,谢谢啦。
问题三:如何用手机给电脑装系统 在你存储卡里放置“USB系统安装”-去网上下载
然后启动项-选择USB-FDD启动
再将存储卡放置在手机里,将手机连接电脑。重启即可进入安装系统画面 剩下的就跟普通光盘安装系统一样了。
问题四:用手机怎么安装电脑系统 在你存储卡里放置“USB系统安装”-去网上下载
然后启动项-选择USB-FDD启动
再将存储卡放置在手机里,将手机连接电脑。重启即可进入安装系统画面
剩下的就跟普通光盘安装系统一样了。
问题五:怎么用手机给电脑重装系统?。 重装系统,只会改变电脑C盘里的系统,像电脑D和E和F盘里面的文件和东西一个都不会少。
重装系统有三种方法:
第一种是硬盘安装系统。只要电脑系统没有崩溃,能进入系统,并且能下载东西就可以使用电脑硬盘安装系统。方法如下:
根据你的电脑配置,完全可以装WIN7的操作系统。用电脑硬盘安装系统,可以安装WIN7的系统,具体操作如下:1.首先到最稳定最全的系统114网去win114/win7/dngs-xiazai-7375下载WIN7的64位操作系统:
2.将下载的WIN7的64位操作系统,解压到D盘,千万不要解压到C盘。
3.打开解压后的文件夹,双击“GHO硬盘安装器”,在打开的窗口中,点击“安装”.即可
4.在出现的窗口中,ghost映像文件路径会自动加入,选择需要还原到的分区,默认是C盘,点击“确定”按钮即可自动安装。
第二种是光盘安装系统。适合对电脑BIOS设置非常了解才可以。在BIOS界面中找到并进入含有“BIOS”字样的选项,1.“Advanced BIOS Features”
2.进入“Advanced BIOS Features”后,找到含有“First”的第一启动设备选项,“First Boot Device”
3.“First Boot Device”选项中,选择“CDROM”回车即可,配置都设置好后,按键盘上的“F10”键保存并退出,接着电脑会自己重启,剩下的就是自动安装系统。
上面是设置BIOS启动的步骤。每台电脑BIOS设置不一样,你可以参考一下。学会了,你就可以用光盘装系统。
第三种是U盘安装系统。适合对电脑BIOS设置非常了解才可以。看完U盘制作的教程你就会用盘装系统。到电脑店去u.diannaodian/jiaocheng/index学习如何装系统。
问题六:手机怎么装电脑系统? 手机和电脑是两个不同的基础平台,都有相对应的操作系统,理论上是不能互装系统的,就我目前知道的有两种情况:1:手机电脑系统,就像楼上的同学说的,WP系统和虚拟主题的界面。2、电脑手机系统,通过几个软件在电脑上实现手机虚拟平台,可以安装专为手机开发的应用。
我所知道的就这些了,也许我孤陋寡闻,又也许不久的将来能实现。
问题七:怎么用手机给电脑装系统 朋友,你好:
用手机是无法给电脑安装系统的,除非是手机的内存卡,因为做启动盘时,要格式化内存卡,还要用读卡器,才可以用来做系统的。
希望对你有所帮助,祝你快乐~~
问题八:用手机如何安装电脑系统?我的是windows7的系统 安卓系统都有选择连接方式的选项,有USB调试模式、大容量存储模式以及媒体模式,你可以根据自己手机的说明书选择下O(∩_∩)O~
问题九:电脑系统怎么重装,可以用手机装软件启动电脑吗 u盘最方便,手机还真没试过
手机怎么安装虚拟机?
这个有点困难,不过有安卓模拟器,你安装试试,还有你学习机的系统是不是安卓,如果不是的话,那就不行,如果是,那就好办了,你在学习机里下载re管理器(注:学习机等平板电脑是不需要root的,因为自带root)然后把system文件夹里打开文件夹,里面一大堆的文件是不是,不要急,你把里面关于学习的应用(如果你不知道,那就看图标,别看英文的名字)全部复制到SDcard里,然后连接电脑把刚刚复制的东西再复制到电脑里再打开安卓模拟器的system\内把刚刚复制的东西全部在复制进模拟器里,并用re管理器修改权限(你不知道的话就全打钩),然后重启模拟器,打开后就都是学习软件了
注:如无法在模拟器中打开,我也无能为力,还有学习机坏了次操作没有用!!!
怎样通过USB把安卓手机变成电脑显示屏
虚拟机很多爱倒腾的同学肯定不陌生,安装虚拟机的教程也很多,但有时候也会遇到比较特殊的情况,安装好虚拟机之后发现并不能安装系统或者安装后无法正常运行,这是什么情况?我查阅了很多资料发现都没有真正解决问题,也没用相关教程,百度和各种论坛中也回答的很模糊,所以我就亲自实验了一下,这种情况呢很有可能是你的电脑上没有安装光驱,打开“我的电脑/计算机"看一下除了硬盘之外有没有一个类似光碟的图标,如果有就直接跟着百度教程安装虚拟机即可————点击这里查看正常教程://product.pconline.cn/itbk/software/rjwt/1506/6579436.html#ad=7461
下面我们就介绍一下没有光驱的情况
如果你已经安装了虚拟机,或者升级成自己并不想要的版本了,可以先卸载后又安装,这里建议使用360卸载
360软件管家
很多时候我们卸载一种软件就再也安装不了了,这是因为我们只是卸载了软件,并没有删除其注册表,所以此时我们应该删除其注册表(这步对所有卸载之后再也无法安装的软件都实用)。windows键加R键输入regedit
regedit
找到其项目名称然后删除,打开后第三个文件夹,打开后找到虚拟机对应的目录——删除即可
注册表
现在我们重新安装虚拟机,安装之后打开360安全卫士禁止其所有启动项(这里是为了防止它占用内存,影响电脑运行速度)。然后关闭虚拟机。
因为我们的电脑没有光驱,所以就想办法安装一个光驱,因为我们只是为了让虚拟机正常运行,所以安装一个虚拟光驱即可,这里我使用比较主流的DAEMON Tools Lite,这里可以自行百度下载,不过捆绑软件比较多,下载时记得把小勾取消。下载好光驱之后我们还需要相应的镜像Ios,这个也可以去各大论坛上下载使用
系统镜像
安装好光驱之后我们选择制作一个临时的光驱
如图选择快速装卸,然后选择你刚刚下载好ios镜像文件,左侧蓝色图标为已经选择好镜像文件的光驱,此时可以把这个临时光驱关闭,应该虚拟光驱已经键好。
打开虚拟机——新建一个项目——选择中间ios镜像——百度windowsX密钥,输入即可,后面的跟着流程走基本就没有什么大问题了
希望这篇能帮到你,Thanks for watching
如何用手机给电脑重装系统
安卓手机远程控制电脑方法
在这篇安卓手机远程控制电脑方法中小编以红米手机为例,步骤主要有电脑开启远程账户以及在手机上安装远程桌面应用即可,详情如下。
一、给电脑添加允许远程控制的管理账号
1.在电脑桌面上,鼠标右击“计算机”,然后选择“属性”(Win7系统示例):
2.进入属性后点,我们再进入“远程设置”,
3.在点击远程,在允许远程协助连接这台计算机打上对号,下面选择仅允许运行使用网络级别身份验证的远程桌面的计算机连接,再点击“选择用户”,:
4.点击添加用户(图中俩个是已添加过的默认账户),下在下边我们点击“添加”,
5.之后我们输入Administeator(电脑管理员账户),在这里大家最好选择管理员账户(guest属于来宾账户,控制电脑受权限限制,因此一般不选这个),输入完成后点击确定即可,
6.完成后,我们再点击底部的“应用”然后再点击“确定”完成即可,
7.如果我们是已Administrator连接的话还要给自己的电脑设置密码,相信给自己电脑的管理员账户设置密码大家都会,在这就不多做介绍,如果是自己电脑已经之前设置的有密码,而且这次远程连接你要以管理员身份连接的话这部可以省略。
二、手机上下载远程桌面应用,并且安装使用
1. 首先下载安装名为”Remote Desktops“手机远程桌面软件,安装后打开,然后点击左下角的+号,进行添加账户,如下图所示,该软件大家可以百度或者在应用市场搜素一下可以找到。
2.第一行connection name(连接名称)自己可以随意填写。
第二行PC name写自己电脑的ip地址!
第三行先不用填写一会下面在填。
第四行user name填Administrator。
第5行password(密码)填入自己电脑上的密码。 ok下面的就不用填了,
3.下面对上一步中的第第3行进行设置,点击Geteway(网关),然后选择最下面的Add Geteway(添加网关)。
添加网关,第一行网关名直接填写电脑IP,第二行也填写电脑IP。第三行user name填Administrator,第四行password(密码)填入自己电脑上的密码。ok点击右上角对号保存。
4.ok手机端设置完成,点击右上角的对号保存。
三、来吧让我们连接看下效果吧。
1.在手机上点击我们之前保存好的连接名称(hello)。
2.好了,成功控制电脑,红米手机真的成了电脑了。此时电脑桌面会锁住,提示已有远程控制桌面,之后我们就可以通过手机操作电脑了,可以在手机上进行电脑行管操作了,并且还有虚拟键盘,方便我们文字输入,如下图所示:
以上全部就是小编今天和大家分享的安卓手机远程控制电脑方法,懒人们如果想要知道安卓手机怎么控制电脑的话可以来学习下,非常实用。
能用手机给电脑装系统吗?
因手机存储无法被电脑识别,无法安装系统。建议使用U盘PE工具或者光盘进行安装。
1、制作启动盘。(W10系统4G)下载老毛桃U盘制作软件,安装软件,启动,按提示制作好启动盘。?
2、下载一个要安装的系统,压缩型系统文件解压(ISO型系统文件直接转到U盘)到制作好的U盘,启动盘就做好了。?
3、用U盘安装系统。插入U盘开机,按DEL或其它键进入BIOS,设置从USB启动-F10-Y-回车。按提示安装系统。?
4、安装完成后,拔出U盘,电脑自动重启,点击:从本地硬盘启动电脑,继续安装。?
5、安装完成后,重启。开机-进入BIOS-设置电脑从硬盘启动-F10-Y-回车。以后开机就是从硬盘启动了。
6、安装完系统后,用驱动人生更新驱动程序。?
扩展资料
U盘(16G左右就行)装系统,应先将U盘制作为可引导系统的盘(就是启动盘)。然后将系统文件复制到该U盘的GHO文件夹或ISO文件夹中(系统文件是GHO文件就复制到GHO中,是ISO文件就复制到ISO文件夹中。
系统文件可以购买或下载,如果下载建议去系统之家),再用该U盘引导电脑(通常是将已制作好的U盘启动盘插入U口,启动电脑后按F12键或F8键或ESC键,不同电脑会有不同,调出引导菜单后选择U盘引导),进去后先备份重要资料,然后就可以装系统了。
不可以,可以使用U盘给电脑安装操作系统。
使用U盘安装电脑操作系统步骤如下:
1、右键U盘,选择“格式化”;
2、文件系统选择NTFS,勾选“快速格式化”,开始进行格式化操作;
3、格式化完成,点击“确定”;
4、启动U盘PE制作工具,选择U盘;
5、选择写入模式为HDD-FAT32,点击“开始制作”;
6、制作启动盘会格式化U盘,点击“确定”;
7、制作完成,点击“是”;
8、插入U盘,开机进入系统安装界面;
9、选择点击“现在安装”;
10、输入产品密钥,若是没用则点击“我没有产品密钥”;
11、根据需要选择安装的操作系统版本;
12、选择“自定义:仅安装 windows (高级)”;
13、选择系统安装位置;
14、进入系统文件释放过程,等待释放完成即可;
15、系统文件释放完毕后,会自动安装并进入windows10桌面,到此就安装完成了。
声明:本站所有文章资源内容,如无特殊说明或标注,均为采集网络资源。如若本站内容侵犯了原著者的合法权益,可联系本站删除。