帮别人装系统-帮人做电脑系统吗
1.本人笨蛋一个,想问下所谓的自己重新做电脑系统是怎么回事,很难吗?谁可以教下我?
本人笨蛋一个,想问下所谓的自己重新做电脑系统是怎么回事,很难吗?谁可以教下我?
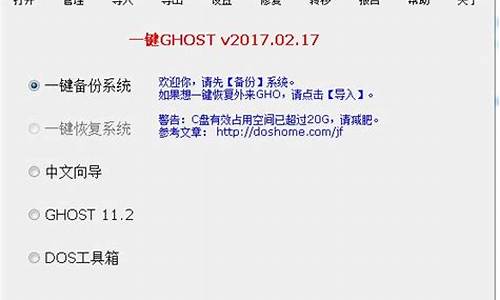
重新做电脑系统简单点就是说把你目前的操作系统换成别的,你想要的操作系统,比如把vista换成XP,或者干脆就是重新装 之类的!
但是对于新手来讲,难免有很多问题存在.
比如事先把重要的文件你备份出来,因为系统一般都装在C盘里,所以就是重装系统也只是重新装C盘,如果你要是想整个电脑都重新装,重新分区的大小的话,那肯定就得把重要的文件备份到你的移动硬盘里!
还有个不得不提醒的问题就是,重新装系统肯定有的驱动要人工驱动了,如果买电脑时送你的盘里有驱动那很省心,自己安装下就OK了,但是像我买电脑时什么都不送,那没办法,只能自己想办法,上网上搜索吧!
在重新装之前多上网了解下,网上关于这样的文章很多,以防万一嘛!或者干脆找个熟人帮你装下,看别人装了一遍后也记住差不多了!
我会装,但是表达的不是很清楚,有点心有余而力不足,呵呵!
我帮你在网上找了一篇文章,自己看看吧!
重装前的准备工作:
重装前的准备工作分这样几项:备份重要文件,准备好系统安装光盘(含硬件驱动程序),准备好常用软件。
A. 设置BIOS
1)把XP的安装光盘放入光驱,重启电脑。
2)在电脑启动的一瞬间,重复点按键盘上的DEL键,进入bios,如图:(本文以award bios为例)
3)按键盘上的方向键,高亮“BIOS FEATURES SETUP”或者“ADVANCED BIOS SETUP”(名称可能有所不同,多数是左侧第二项),回车。
4)按键盘上的方向键,高亮“BOOT SEQUENCE”或“FIRST BOOT DEVICE”(名称可能有所不同),然后用键盘上的PageUp和PageDown键进行调节,使得启动次序改为光驱优先。
5)按F10保存退出。
B. 格式化系统分区(含重新分区)
1)保存退出BIOS设置后,系统会自动重启。
2)重新启动计算机,计算机将从光驱引导,屏幕上显示Press any key to boot from CD...,请按任意键继续(这个界面出现时间较短暂,请注意及时按下任意键),(见下图)。(注 Press any key to boot from CD:按任意键从光驱启动)
3)系统从光驱启动后,安装程序将检测计算机的硬件配置,从重新安装光盘提取必要的安装文件,之后出现欢迎使用安装程序菜单,如下图所示:
4)如果您想退出安装,请按F3键;如果您需要修复操作系统,请按R键;如果您想开始安装WindowsXP Professional,请按回车键继续,出现WindowsXP 许可协议,如下图所示:
5)请仔细阅读Windows XP Professional许可协议。(注 按PageDown键可往下翻页,按PageUp键可往上翻页)。如果您不同意该协议, 请按ESC键退出安装(废话,我不同意行吗?!)。如果您同意该协议( ^_^ ),请按F8键继续,出现显示硬盘分区信息的界面,如下图所示:
(注: 本例中当前计算机中仅配置一个硬盘,该硬盘的所有空间都划分为一个分区,即系统分区C
6)将光标移动到欲删除的分区上,根据系统提示按D键将分区删除,系统将出现确认信息,如下图所示:
7)根据系统提示,如果确定要删除该分区,请按L键确认;如果要放弃删除操作,请按ESC键返回上一界面,如下图所示:
8)分区成功删除后,系统将自动返回到分区列表界面,在本例中硬盘分区已全部删除,故分区列表中仅出现一个“未划分空间”, 如下图所示:
9)创建第一个分区。将光标移动到“未划分空间”上,根据系统提示按C键创建新分区,如下图所示:
10)在光标所在处输入欲创建分区的大小,在本例中我们输入4000,即4GB,然后按Enter键确认,分区创建成功后如下图所示:
11)将光标移动到“未划分空间”处,重复刚才创建分区的步骤,我们将余下的空间划分为第二个分区,分区创建成功后如下图所示:
12)根据系统提示,将光标移动到要安装操作系统的分区上,按Enter键确认,系统将出现格式化该分区的选项,如下图所示:
13)请根据您的需要选择相应的选项格式化分区,将光标移动到符合您要求的选项上,按Enter键确认后系统将进入磁盘格式化界面,如下图所示:
14.分区格式化完成后,系统将自动进入后续的安装步骤。
C. 安装过程
1)重新启动计算机,计算机将从光驱引导。
2)屏幕上显示Press any key to boot from CD...,请按任意键继续(这个界面出现时间较短暂,请注意及时按下任意键),安装程序将检测计算机的硬件配置,从重新安装光盘提取必要的安装文件,之后出现欢迎使用安装程序菜单(见下图)。(注 Press any key to boot from CD:按任意键从光驱启动)。
3)如果您想退出安装,请按F3键(到现在了,没有人会想退出的 ^_^),如果您需要修复操作系统,请按“R”键。如果您想开始安装WindowsXP Professional,请按回车键继续,出现WindowsXP 许可协议(见下图)。
4)按F8键继续,出现显示硬盘分区信息的界面(见下图)。
5)请按上移或下移箭头键选择一个现有的磁盘分区,按回车键继续,出现几个选项,依次是:
用NTFS文件系统格式化磁盘分区(快)
用FAT文件系统格式化磁盘分区(快)
用NTFS文件系统格式化磁盘分区
用FAT文件系统格式化磁盘分区
将磁盘分区转换为NFTS
保持现有文件系统(无变化)
请按上移或下移箭头键选择一个选项,并按回车键继续。
如果你的系统盘不是FAT,强烈建议菜鸟们格式化为这种格式。
6)此后,安装程序将检测硬盘,如果硬盘通过检测,安装程序将从重新安装光盘复制文件到硬盘上,此过程大概持续10-20分钟(如下图所示)。复制文件后出现重新启动计算机的提示。
7)重启的时候,最好再次进入BIOS设置,把启动次序设置为硬盘优先。重新启动计算机后,出现Windows XP Professional安装窗口,系统继续安装程序。(见下图)
8)安装程序将检测和安装设备,在这个过程中,将出现区域和语言选项窗口。(见下图)
9)默认的标准和格式设置为中文(中国),默认的文字输入语言和方法是中文(简体), 美式键盘布局。如果您确定要改变这种设置,请按自定义(C)钮。建议您使用这种默认的设置, 点击下一步继续,出现自定义软件窗口(见下图)。
10)请输入您的姓名和单位,如果您是家庭用户,单位(D)栏可以空缺,单击下一步(N)继续,出现计算机名和系统管理员密码窗口。(见下图)
vlk版本的用户,在此前后,应该会提示你输入序列号。professional sp1版的可以用这个:DG8FV-B9TKY-FRT9J-6CRCC-XPQ4G,或者看光盘封面上的介绍。
11)在此计算机名(C)栏中,输入您计算机的名字,可以由字母、数字或其它字符组成。在系统管理员密码(D)栏中输入管理员密码,并在确认密码(D)栏中重复输入相同的密码。(这个密码可以为空,但一旦您输入了密码,请您妥善保管好它,您将会在登录系统及修复系统时被要求输入这个密码) 点击下一步继续,出现日期和时间设置窗口。(见下图)
12)请较正当前的日期/时间/时区,并点击下一步(N)继续,安装程序将进行网络设置,安装Windows XP Professional组件,此过程将持续10-30分钟。(见下图)
13)安装网络的过程中,将出现网络设置窗口。(见下图)
14)在这个设置框中有两个选项,如果您确定需要特殊的网络配置,您可以选择自定义设置(C)选项进行设置,默认情况下建议您选择典型设置(T)选项,点击下一步(N)按钮后出现工作组或计算机域窗口。(见下图)
15)如果您的计算机不在网络上,或者计算机在没有域的网络上,或者您想稍后再进行相关的网络设置,则选择默认的第一项选项,如上图所示。如果您是网络管理员,并需要立即配置这台计算机成为域成员,则选择第二项。选择完成之后,点击下一步(N)按钮, 系统将完成网络设置, 并出现显示设置窗口。(如下图)(注 安装程序检测和安装设备期间屏幕可能会黑屏并抖动几秒钟,这是由于安装程序在检测显示器,请不必惊慌。)
16)点击确定按钮, 将出现Windows XP Professional的桌面。操作系统就安装完成了。(如下图)
3. 后续工作
安装完xp之后的后续工作还有很多,主要包括:打补丁、安装驱动、设置网络、安装应用软件等。
用户等级不够,不能发图!哎
声明:本站所有文章资源内容,如无特殊说明或标注,均为采集网络资源。如若本站内容侵犯了原著者的合法权益,可联系本站删除。












