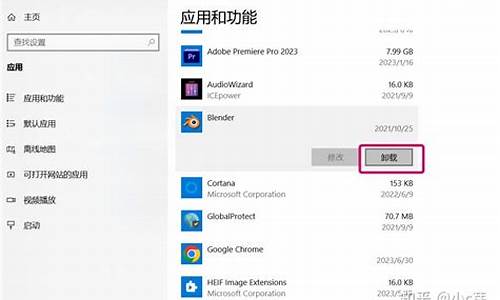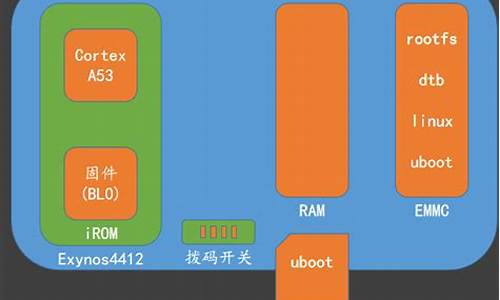改写电脑系统-电脑系统改装
1.苹果电脑的发展史?
2.电脑格式怎么调整
3.电脑开机自检时提示“press F1 to continue or press DEL to enter Setup”是为什么
4.我的电脑开机时显示让我选择进入哪个系统
5.重启电脑才能进入系统怎么办
苹果电脑的发展史?

商标:一个被咬了一口的苹果。苹果最早的徽标是一个牛顿坐在苹果数下读书的图案,后来才改成一个被咬了一口的苹果,是由Regis McKenna公关公司的艺术总监Rob Janov设计的,Janov开始制作了一个苹果的黑白剪影,但是总感觉缺了些什么,“我想简化苹果的形状,并且在一侧被咬了一口(taking a bite)——a byte(一个字节),对吧,以防苹果看起来象一个西红柿,”Janov解释道。
然后,Jov增加了六条彩色的、水平色条,原始设计有黑色的细线分开不同的颜色条,可以减小印刷时的压印问题,但是Jobs没有同意这个建议。这样就完成了我们今天所熟知的彩色苹果徽标。
苹果的贡献
苹果是个人电脑的鼻祖,是IT历史上的一个里程碑。 以下是苹果首创或者先于IBM PC推出的技术:
◆ 鼠标和3.5" 软驱
◆ Postscript 打印技术
◆ 即插即用
◆ 内置网络、内置网卡、CD-ROM
◆ 远程拨号连接
◆ 火线技术(IEEE 1394)
◆ 色彩缤纷的个人电脑(iMac)
◆ 掌上电脑(PDA)
◆ 液晶显示器
◆ 点对点文件共享
◆ 桌面排版
◆ 电子试算表
◆ 图形界面系统
苹果故事
计算机发明距今已有50余年的历史,但是在早期它却没有象电话、电灯那样很快地走进千家万户,为大众所享用。由于那时的计算机昂贵、庞大、不易于使用,在问世30年后,仍然还局限于国防、科研等尖端领域应用。而且,从它诞生之日起,在大众的心目中它就是一部机器,一部冰冷的高速运算的机器。二十世纪七十年代,有一群与众不同的年轻人在试图改变这一事实,他们期望为劳苦大众奉献一个助手,一个伙伴,一个温情的人性化的电脑,跨越生活与工作的鸿沟,改变世界,这是年轻的他们的梦呓。就是这样两个梦想改变世界的年轻人——Steve Jobs和Steve Wozniak——在养父母的车库中创建了自己的公司——苹果电脑公司——不小心改写了计算机的历史。
请记住:
16——改变世界的开始。
16年有一个叫苹果电脑的公司成立;
16年有了一台称为Apple I的供个人使用的电脑;
于是之后就有了Apple II;
有了Macintosh的“Hello, World”的第一声问好;
于是就有了许许多多的第一次,和个人电脑的两大流派——Macintosh和IBM PC及其兼容机。正是他们创建了一个崭新的行业——个人电脑(Personal Computer),并且在其后的岁月中不懈地去实践他们的梦想——“通过个人电脑,赋予每个人强大的力量,以改变世界。”
苹果的“”风暴
1983年19月,《商业周刊》宣布IBM成了PC大战中的获胜者。苹果的股票由6月份的63美元跌至10月份的23美元,但乔布斯的心肝宝贝,苹果的秘密武器--Macintosh即将问世。年1月22日,耗资百万美元的经典广告播出,这个一分钟的电视广告看起来像是MTV:走调的音乐,沉重的脚步声,成排剃光头的人一个接一个缓慢地走着,一张大脸(暗指IBM)正在屏幕上发表言论,一个年轻的女郎双手拿着铁槌冲进来,在屏幕前停下脚步,将铁槌向屏幕掷去,发出震耳欲聋的粉碎声, 旁白:"1月24日苹果公司将推出Macintosh电脑,你将了解它为什么不同于奥威尔的《》。"奥威尔在《》这本畅销书里描述了像机械怪物一样的电脑,而Macintosh正是要将电脑变成全世界千百万人的工具和玩具。
乔布斯也登场了:"IBM想占有一切!苹果是他的最后一道障碍。他们现在已把枪口指向苹果!我们能让IBM占有整个电脑工业吗?我们能让IBM霸占整个信息时代吗?"15万人齐声吼道:"不能!"
这一实况通过电波传遍了世界各地。Mac获得了巨大的成功。乔布斯重新登陆《商业周刊》,股票也从17美元一下子升至34美元。
苹果人物
斯蒂夫·乔布斯(Steve Jobs):苹果创始人、CEO
乔布斯,那个在苹果上咬了一口,现在又努力复原的家伙。早在70年代精英云集的硅谷,就已名扬四海。在权力争斗失败后,他仍能十年磨一剑,在众人都为苹果敲响丧钟时,涉险而上,使即将腐烂的苹果重新焕发了生机。而多年的风风雨雨也改变了他,使他如愿以偿,同时戴上了三个不同的面孔:消费类技术的舞台监督,熟练机智的首席执行官,文化的革命者。不管你是他的崇拜者还是厌恶者,乔布斯的领袖魅力不容置疑。
简介:1955年2月24日,生于旧金山,是私生子,被人收养。12年,进入波特兰大的里德学院,第二年被勒令退学,只身去印度参禅修行。14年,返回美国,并加入“家酿”俱乐部。不久在阿泰利(Atari)找到工作。16年4月1日,和沃兹尼克在养父的车库里,创立苹果。
乔布斯与苹果公司的离离合合:
17年1月,苹果公司正式注册成立。
1980年12月12日,股票在华尔街上市。
1983年,当苹果电脑Lisa失败后,乔布斯着力研究新的个人电脑。
年,第一台Mac机面市
1985年,被John Sculley扫地出门,创办NeXT公司
1986年,乔布斯收购Pixar,制造电脑卖给大学。
1989年,NeXT公司失败
1993年,乔布斯关闭NeXT的硬件部分;Sculley离开苹果公司
1995年《玩具总动员》播放后一举成名,并进入股市。
1996年,苹果公司Gil Amelio把NeXT公司买下,乔布斯担任顾问
19年,Amelio愤然离开苹果公司,乔布斯再次成为苹果CEO
1998年,iMac成为美国最畅销的个人电脑
1999年,苹果公司推出iBook、G4和iMacDV
2000年,苹果公司再次出现季度亏损,分额下降,股价大跌
2001年,平面式的iMac推出,取代已问世三年的iMac。
16年, Steve Jobs 和 Steve Woznaik建立了苹果和公司,并开发了 Apple I 的主板
17年, Apple II 问世,并带来1百万的销售收入,同年 Apple 的商标诞生。
19年, 加强型Apple II 问世,具有显示器和硬盘
1980年, 在加利福尼亚取得一万台苹果的学校订单 Apple III 问世。
1981年, 苹果公司开始研发Macintosh。
年,1月24日, Macintosh 正式问世。 开创了图形界面的先河!
1987年, Mac II 问世,成为苹果家族中重要的一员。
1990年, 十月十五日, MacLC & Macintosh Classic 问世, 同时发布的System 7 和QuickTime 也意味着多媒体时代的到来
1991年, 十月二日,苹果公司,摩托罗拉和IBM公司缔结同盟,开始共同研发Power PC的产品。 同年,苹果公司推出第一代的Power Book
1994年, 苹果公司推出第一代Power Macintosh. 这是第一台基于 PowerPC超快芯片产品,从苹果开始进入商用市
19年, 七月,创始人Steve Jobs重回苹果,改革产品线,与微软联盟,公司重获生机。
1998年八月十五日,苹果公司推出iMac,从此个人电脑进入了色彩缤纷的年代。
1999年, 苹果公司推出PowerMac G3和iBook.
2000年, 苹果公司推出功能强大PowerMac G4、 创新设计PowerMac G4 Cube 和 新款的专业鼠标和键盘。
2000年, 同年,苹果公司推出四款新iMac,iMovie和基于互联网的iTools
2001年, 3月24日,苹果公司推出革命性的系统OSX, 宣布苹果系统进入新时代。
2001年, 5月,苹果公司推出新款iBook, 并宣布苹果产品要成为数字化生活的核心。 10月, 苹果公司推出第一款Mp3播放器(iPod)。
2002年,苹果公司推出几款极漂亮的机型,iPhoto面世
2003年6月23日,苹果发布Power G5,这是史上最强大的PowerMac,也是最强大的PC之一。
2004年09月01日 正式推出了最新款的iMac G5台式机。新款iMac处理器、硬盘驱动器及DVD驱动器整合在显示器中,其厚度不超过2英寸。
累死鸟~~~
电脑格式怎么调整
您好,调整方法
首先我们在自己电脑左下角找到自己的控制面版如图所示,
然后我们会进入到如图这个界面,进入,找到区域和语言即可。
接着我们弹出框,找到格式,接着找到其他设置即可。
这个时候我们可以自定义格式,找到标题,可以发现许多格式。
最后我们可以看到下面是对格式的确定,注意使用相应的格式,然后确定即可,就算完成啦。
总结
1.首先打开自己的控制面版即可。
2.然后我们找到区域和语言即可,点击格式,找到其他设置即可。
3.最后我们可以自定义格式,找到标题,改完之后对格式确定即可。
电脑开机自检时提示“press F1 to continue or press DEL to enter Setup”是为什么
电脑开机自检时提示“press F1 to continue or press DEL to enter Setup”,此问题的原因:主板上的纽扣电池电量不足。
解决的方法:更换新的电池即可。
操作步骤如下:
1、首先,打开机箱,可以看到主板上的圆形纽扣电池,即为主板电池,如下图所示,然后进入下一步。
2、其次,完成上述步骤后,需要取出旧电池。尖头镊子向外捏在图中所示的位置,电池将从底座上弹出,如下图所示,然后进入下一步。
3、接着,完成上述步骤后,这是取出电池后的基本视图,如下图所示,然后进入下一步。
4、最后,完成上述步骤后,需要更换上新电池。电池型号必须与主板兼容,只要把电池对准位置放入即可,如下图所示。这样,问题就解决了。
我的电脑开机时显示让我选择进入哪个系统
这是双系统。
双系统在安装的时候,两个系统是分别装在不同的分区内,后安装的系统不会覆盖前一个系统。而且每个单独的系统都有自己的分区格式,不会造成冲突的。安装了双系统后,在启动的时候,有一个多重启动的选择菜单,可以选择进入那个操作系统。当前状态下,只有一个系统是在运行的,不能随意的切换。如果想要进入另外一个,就要重新启动,重新选择。
装双系统甚至多系统,是为了满足不同需求。每个操作系统都有自身的特点,比如windows98可以提供DOS环境,可以提供Win环境,用来对XP分区操作。98可以最小化,只占40-250mb,余下可作临时空间。98使用率很低,任务简单,镜像备份很小,安全度高。而windowsxp界面比98漂亮,也稳定,很多软件都是支持xp,为了使用最新的软件,就需要xp。而有些软件只支持老的98操作系统。所以为了综合每个操作系统的优点,那么可以选择安装98/xp的双系统。
安装多个操作系统在一个机器上有时候也是个经济的低成本方法。因为一个操作系统装在一台电脑上肯定是最方便的,也最稳定。没有人会为了应用两个不同的操作系统而去买两台电脑,在一台机器上装两个系统,虽然切换起来麻烦,却省了钱。
目前,Win7和WinXP是大家最常用的两个系统,也是很多用户选择安装的双系统。Win7原生支持以虚拟磁盘(以下简称VHD)方式启动,WinXP通过“firadisk”驱动,也可以实现镜像方式启动。
因此基于上述特性,对于安装“Win7+XP”双系统的用户,我们其实可以不安装实体系统,而只要分别制作一个VHD文件和镜像文件即可完美享受双系统。
一、Windows系统下卸载Linux的方法
1、进入磁盘管理界面
可以通过路径:控制面板→管理工具→计算机管理→存储→磁盘管理进入
2、在该界面下可以看到所有的磁盘信息,找到你安装的Linux系统的分区,
在右键单击选择”删除卷“(该空间会变成可用空间)
3、右键单击选择”新建简单卷“(按照提示一步步执行即可)
可以根据需要选择新建卷的大小、分配驱动器号和路径、格式化分区
4、点击”完成“等待一段时间后就可以看到Linux所占用的空间已经成为Windows下的可用空间。
二、如何使得开机不显示误安装的系统选择列表
在已经存在一个操作系统的基础上,你再次运行过XP系统的安装,导致XP系统进行了一些安装的前期准备,但是由于某种原因而中止了该新的安装,导致系统误认为有两个系统的引导,实际上是只有一个系统的可引导文件存在(因为同一版本的操作系统不可以在计算机中进行重复的安装)。这样,你需要做的操作其实只是删除系统启动菜单而已。
通过在开始->运行中输入“notepad c:\boot.ini”后回车,系统使用记事本程序打开启动配置文件。
我的系统配置文件内容如下:
[boot loader]
timeout=5
default=multi(0)disk(0)rdisk(0)partition(1)\WINDOWS
[operating systems]
multi(0)disk(0)rdisk(0)partition(1)\WINDOWS="Microsoft Windows XP Professional" /noexecute=optin /fastdetect
multi(0)disk(0)rdisk(0)partition(1)\WINDOWS="Microsoft Windows XP Professional" /noexecute=optin /fastdetect
在这里,multi(0)disk(0)rdisk(0)这一部分的内容应该是一致的(如果使用了多个磁盘控制器,且磁盘分别挂在不同的控制器上的话,这内容可能与我描述的不一致,这里不详细解释,如果确实是不同,下次补充),partition(?)表示在第几个分区,带双引号的文字将出现在启动列表中,你可以将[operating systems]下的不正确的一个启动菜单删除就可以了,然后进行保存。
如果保存时系统提示文件为只读,不可以改写时,你可以在“开始->运行”中输入“del c:\boot.ini /f”后确认,然后再保存你修改的文件就可以了。
如果启动文件Bootmgr或者BCD启动配置出现问题,经常会导致两个系统都无法进入。本文和大家讨论使用XRLDR(一个轻量级的多重启动管理工具)实现WinXP、Win7、WinPE三个系统独立启动的方法和技巧。
(1)创建VHD
双击打开“Windows VHD 处理工具”之后,选择“创建VHD”,VHD的大小选择20-40G(自选,推荐20G),浏览Win8中文版的核心安装文件——install.wim。
为了方便区分Win7和Win8的启动项,笔者建议VHD的位置改为“D:\Win8_VHD\Win8_V.VHD”。
注:D盘的剩余空间必须大于你设定的VHD大小的值。如果你设定VHD的大小为30G,而D盘剩余空间只有28G,那极有可能无法启动Win8。
1、右键点击计算机,在右边出现的列表中点击属性,然后会出现一个窗口;
2、在上方的窗口下点击“高级系统设置”后,在跳出的窗口下选择“高级”后,点击启动和故障修复下的“设置(T)”按钮即可。
3、在启动和故障恢复的窗口下选择默认系统,只需要点击“默认操作系统”下方的三角形按钮即可选择默认操作系统,选择操作系统完毕后点击下方的“确定”按钮即可。
重启电脑才能进入系统怎么办
1. 为什么我的电脑开机后要按重启才能进入系统
把cmos恢复出厂设置试一试:
开机或者重启电脑按住DEL键,进入BIOS.
找到 Load Fail-Safe Defaults ,按方向键选中后回车,提示是否确定,按Y,回车. 最后选择Se&exit step(保存设置),直接按F10也可以. 按Y回车.自动重起.设置完毕!看问题是否解决。
或者:重启计算机,按“F8”键,调出系统高级启动菜单,选择进入“最后一次正确配置”回车,启动到登陆界面时,输入你的用户名和密码登陆系统,登陆系统后看是否解决问题。
如果还不行,估计就是电源功率不足导致的,你把光驱拆下来,然后启动电脑,看是否还需要重启进入系统,如果不需要了,那么就是电源的问题,更换一个电源即可。
再不行就重装系统解决。
2. 电脑开机不能进入系统,手动重启一次就可以进去,进去后一切正常,
首先检查是不是软件问题,仔细回忆是否是装了什么软件启动时加载造成冲突(最近360和金山在互掐,最好不要装这两个杀毒软件).
换了主板后,老主板驱动卸载了没?是否装了新主板的驱动?
不行的话可以重装下windows.
其次是硬件
电压不稳、功率不足、CPU风扇、主板风扇、主板电池(不过你刚换的主板应该不会是这个问题)、内存条(如果有滴的一声或几声响可能是这里的问题)、硬盘(逻辑坏道物理坏道等,可以下一个HDTune检查下)等出现问题都有可能.
如果有其他电脑,可以用替换法来试下, 用其他电脑的部件去代替你的可能有故障的部件,换到那个零件如果故障消失,则可以判断是这个零件的问题..
3. 我的电脑开机时要重新启动好几次才能进入系统是怎么回事
情况很多1.硬件改变 当主机的硬件配置有所变化,但是我们使用的是POST功能时,此时系统不能识别新添加的硬件,将会按老的配置进行工作,此时 就会出现开机后能够加电,但是没有正常启动时“嘀”的一声,同时显示器也没有图像显示,只有风扇转动的声音。
还有一个原因是新添加的硬件的兼容性不好,导致上述的情况出现。 2.BIOS设置改变 当BIOS设置错误时,比如内存的读写参数设置有误,硬盘的模式设置有误,板载声卡与集成声卡的设置有误等情况,都会造成不 能正常启动。
3.硬盘线连接错误 这类情况有硬盘的数据线接触不良,数据线质量低劣造成数据数输时错误太多,数据线插接有误(接主板端与接硬盘端倒个儿),主 从硬盘跳线有误,硬盘容量或模式设置有误等。 4.硬盘主引导区内容被破坏 当硬盘的主引导区内容被其他程序改写或被破坏掉,也可能时硬盘分区表被清除或人为的设置成逻辑锁状态时,就会到此时死机 。
对于硬盘的主引导区的引导程序被破坏,我们可以使用Fdisk/MBR命令进行修复,或者使用KV3000的磁盘编辑功能查 找0道0面的其他62个扇区是否有备份的主引导区程序,将其还原至0道0面0区即可。 对于分区表被破坏的就比较麻烦。
如果只是分区表没有“80”标志或者多个“80”标志,或者没有”55AA”标志的,我们只 要使用KV3000的磁盘编辑功能进行手动修复就可以了。如果是逻辑锁,就需要制作特殊的磁盘进行解锁。
如果分区表被完全破坏或 者被加密,那我们就只能重新分区了。 5.硬盘有故障 现在硬盘的容量越来越大,速度越来越快,不过硬盘的质量好像 也越来越差了。
到目前市场上还有94,95年份生产的几百M的二 手硬盘在卖呢。可现在呢,刚买的新硬盘,没几天就会坏道成片或者莫名妙的丢失数据,再不就是“咣咣”的提意见 *** 不干了。
当硬盘 硬件出现故障时,也会出现上述的情况,此类问题硬盘在CMOS里能够认到硬盘,认盘很顺利,但就是进不了系统,无7a64e59b9ee7ad9431333332633535法正常分区和格 式化。 6.主板有问题 与主板有关的也主要是主板的硬盘控制器的问题,造成数据传输不稳定,错误率太高。
7.超频造成的损坏 如果我们超频过头时,也会出现开机后到硬盘这儿就死机。这时我们最好住开机自检时显示的CPU的频率是多少,再打开机箱检查 实际CPU的频率是多少,二者是否相同。
特别对于PIV以后的CPU,其集成度极高,如果我们超频使用,极有可能造成CPU内部 的电子在短时间内过度衰减,导致CPU短时间内报废。 解决的方法: 1.恢复硬件改变前的状态,检查系统是否能够正常启动。
2.检查所有连接线或扩展卡是否正确连接。 3.试着重新配置在BIOS中“PNP/PCI configuration”“Reset Configuration Data”也可以使用“Force Update ESCD”之类的BIOS选项设置为“Enabled”,然后存盘退出。
如果能够不能启动,再试着设置为“Disabled”试 一试。 4.查阅主板手册关于CMOS跳线的的信息并清除CMOS。
请注意:在清除CMOS设置时必须拔掉主机电源线或者把主机电源 的开关设置为off或0。 5.断开硬盘连接线,包括光驱或其他IDE设备,再进入BIOS设置选择启动顺序为软盘启动后按F10存储退出,然后在软驱 中放入一张可启动的系统盘,检查系统是否能够正常启动。
6.在完成清除CMOS设置后,把CMOS设置中的“PNP/PCI configuration”选项设置为“Enabled”,再次重新启动电脑来更新设置DMI数据,也叫做强制更新ESCD数 据。 7.如果主机能够通过软盘启动,但是不能通过硬盘启动,这种情况有可能是硬盘的主引导区的数据被破坏,这时可以通过分区软件 来修复主引导区的程序代码,如用软盘启动电脑后,使用FDISK/MBR命令来修复主引导区。
也可以到相应硬盘生产商的网站下载 特殊的硬盘分析工具程序,来检查自己的硬盘的具体故障。 8.如果经过上述设置后还不能排除故障,这时应考虑是主板或硬盘的IDE接口的问题,可以通过替换法解决。
4. 电脑开机重复自动重启进入不了系统
先关机,然后打开主机箱,把硬盘的电源线和数据线拔下来,然后过2分钟再插上,重新开机试试。
然后用下述方法修复系统:操作系统停止在启动界面、无限重启、系统瘫痪、崩溃、蓝屏的通用修复方法:第一,尝试修复操作系统:方法1、开机不断点击F8键,进入系统操作选单(如果是Win8,Win8.1,Win10系统,在看见开机画面后长按电源键关机,短时间内重复三次左右可以进入WinRE {Windows 恢复环境},但有的用户可能需要直接断开电源。这样开机后应该能出现高级恢复的界面了),选“最后一次正确配置”,重启电脑,看能否解决。
方法2、开机不断点击F8键,进入系统操作选单(如果是Win8,Win8.1,Win10系统,在看见开机画面后长按电源键关机,短时间内重复三次左右可以进入WinRE {Windows 恢复环境},但有的用户可能需要直接断开电源。这样开机后应该能出现高级恢复的界面了),然后寻找“安全模式”,并进入“安全模式”,如能成功进入,依次单击“开始”→“所有程序”→“附件”→“系统工具”→“系统还原”,出现“系统还原对话框”,选择“恢复我的计算机到一个较早的时间”。
这样可以用Windows系统自带的系统还原功能,还原到以前能正常开机的时候一个还原点。(如果有的话)方法3、尝试静电释放处理。
关机后将您的电脑电源线及电池拆下;长按开机键(30秒以上),然后尝试重新开机。方法4、用系统安装光盘或者系统安装U盘,放入光驱或者插入USB接口,重启电脑,进入光盘安装系统状态或者进入U盘安装系统状态,等到启动界面闪过后,不要选安装系统,而是选修复系统,对目前系统进行修复(可能会运行很长时间,2-4小时都可能),耐心等待修复完成,看看是否能解决问题。
(本文结尾,详述了:U盘设置为第一启动顺位设备的方法)如以上4个方法都无效,只能重装系统。二、看看是否是硬件的问题:1)主板有问题:BIOS没电,记不到硬盘信息,如果你的系统日期不正确的话,很可能是这个原因。
解决办法:更换BIOS电池,重新进BIOS内检测硬盘。2)IDE线质量不好或插得不牢。
解决办法:换一条IDE线或将IDE线插在主板另一个IDE槽里,连硬盘的线不要与其它IDE设备一起连接,例如光驱,分开两条IDE线连,正确设置主/从盘。3)进BIOS设置硬盘启动试试(看看是不是设置错误)。
4)还有一种情况,内存松脱,重新插拔一下、清一下灰也可以解决问题(有时是因为它引起的)。5)此外,显卡驱动冲突也会蓝屏造成不能进系统,需要更新显卡驱动程序。
6)硬盘出现严重故障,已经损坏,可能需要更换硬盘。7)内存损坏,也会造成不能开机,需要更换内存。
8)如果显卡损坏,更换显卡。9)主板损毁,这个必须更换主板。
10)机器灰尘太多散热有问题,必须对电脑清灰和除尘,或者增加散热装置。 11)自己解决不了,建议去电脑店检修一下。
另附,重装系统安装方法:建议你用”电脑店超级U盘启动盘制作工具V6.2(UEFI启动体验版)“制作U盘启动盘或者光盘启动盘来安装操作系统。为了顺利安装系统,不会中途卡机和当机,你必须先把你的所要安装系统的分区进行格式化,如果硬盘内有一两个系统恢复和保护性分区,它会阻止安装非本机OEM的系统,解决方法:就是彻底删除系统分区,并删除所有恢复性或保护性的小分区(一般大小为100--500M),再安装系统。
最流行的的系统安装方法:用U盘做成系统启动安装盘具体方法:准备好一个等于或者大于4GB的U盘,先完成格式化。a、从电脑店U盘工具官方网站u.diannaodian (前面加::)-下载”电脑店超级U盘启动盘制作工具V6.1(UEFI启动体验版)“。
b、运行程序之前请尽量关闭杀毒软件和安全类软件(本软件涉及对可移动磁盘的读写操作,部分杀软的误报可能会导致制作失败!)下载完成之后Windows XP系统下直接双击运行即可,Windows Vista或Windows7/8系统请点右键以管理员身份运行。 U盘启动安装盘的具体制作:1. 默认模式:默认模式1.1:打开主程序,插入U盘/SD卡等可移动设备,在磁盘列表里会自动列出当前电脑中所有的可移动磁盘的盘符、型号、容量等信息。
默认模式1.2:选择你要制作启动的可移动磁盘,启动模式USB-HDD或USB-ZIP可选,默认用USB-HDD模式。(chs模式主要针对某些不能检测的Bios,一般不需要勾选此项!如果你想把U盘剩余部分转成NTFS格式可以勾选NTFS选项,注意:格式化成NTFS会影响U盘启动部分功能的使用,除非需要存储超过4G的单文件,否则不建议勾选此项!)默认模式1.3:尽量退出杀毒软件和安全类软件以免制作失败,点击“一键制作启动U盘”按钮,程序会提示是否继续,确认所选U盘无重要数据后点是开始制作.(注意:使用电脑店U盘启动盘制作工具2.0以及之前版本制作过的U盘如果制作失败请先执行初始化U盘)默认模式1.4:制作过程根据电脑配置和U盘芯片的不同耗时长短也不同,请耐心等待。
制作完成后正确设置电脑BIOS即可从U盘启动了。为了验证U盘启动制作是否成功,可以运行模拟启动。
注:模拟启动仅供测试U盘启动是否制作成功,不可用。
5. 电脑开机无法进入系统怎么办
电脑使用时间长了,会出现各种故障,其中开机无法进入系统是最常见的故障情况。
一:
1)开机后一直按着“F8”
2)选择进入“系统高级 选项菜单”
3)选择“最后一次正确配置”
二:
1)等待进入系统,
2)删除路径 C:\Windows\system32\drivers\ 下的文件spoon.sys
三:
1)如果选择“最后一次正确配置”,不能进入系统的话,
我们在开机 然后一直按“F8”选择“带命令行提示符的安全模式”
2)键入命令del C:\windows\system32\Drivers\spoon.sys
声明:本站所有文章资源内容,如无特殊说明或标注,均为采集网络资源。如若本站内容侵犯了原著者的合法权益,可联系本站删除。