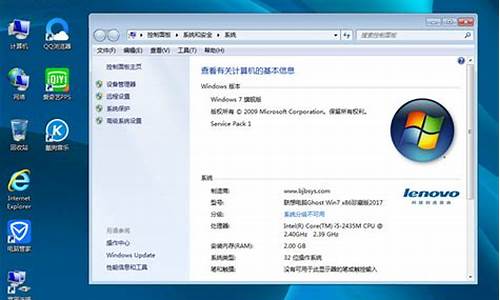理想电脑u盘重装系统-理想电脑系统应用怎么安装
1.电脑怎么用u盘重装系统
2.简述安装软件的一般步骤。
电脑怎么用u盘重装系统

一、制作U盘启动盘1、下载u启动U盘装机工具并安装;2、连接空白U盘到usb接口,U盘为8G及以上;3、U盘启动盘制作工具读取U盘后,点击开始制作,然后耐心等待U盘启动盘制作完成即可。U盘启动盘的制作过程中,U盘会被格式化,因此建议使用空白U盘,如果U盘中有重要文件,请提前做好备份。4、自行上网搜索下载想要安装的系统镜像文件到U盘根目录。这样,一个可以安装系统的U盘启动盘就制作完成了。二、设置U盘启动常见的U盘启动设置方式是连接U盘的状态下,开机或重启后按快捷启动键进入快捷启动菜单,然后将U盘设置为第一启动项即可。一键u盘启动的操作很简单,在连接U盘启动盘的状态下,开机或重启后连续按快捷启动键。进入快捷启动菜单后,我们使用上下方向键,选择usb设备,回车确认即可。之后系统会自动重启,然后进入pe系统。我们就可以开始进行系统重装了。三、系统安装1、重启电脑,进入u启动界面,使用方向键,向下选择第二项,按回车进入win8 pe系统。2、pe装机工具会自动启动并读取系统镜像文件,我们无需其他设置,所有的选项点击确定即可。之后系统会自动重启,然后开始进行系统安装,我们无需进行操作,只要耐心等待系统安装完成即可。
简述安装软件的一般步骤。
台电脑在硬件组装完毕后,首要工作就是安装操作系统,还要进行一些必要的设置,这样才能保证系统以及应用软件正确、稳定的运行。主要4大步骤是:
1)DOS的启动。
通过BOIS对COMS进行设置:
1,装入BOIS缺省值(在EXIT下选择Load BOIS Defaults回车选择OK)
2,在主菜单下设置好时间和日期
3,在BOOT下进行排序(软盘flash,光盘multimedia CD-ROM,硬盘等的排序)
4,等等其他的都设置完毕后,按F10 后重新启动
2)硬盘的分区和格式化。
在建立分区以前,要先解决三个问题:①该硬盘要分几个区;②每个分区占多大的容量;③每个分区都使用什么文件格式。硬盘分区的具体步骤如下:
① Create DOS Partition or Logical DOS Drive
② Set Active Partition
③ Delete Partition or Logical DOS Drive
④ Display Partition Information
(1)将系统盘插入软驱中,启动计算机进入A:\>后键入FDISK命令,系统提示是否用大硬盘,若你的硬盘大于8.4G,回答“Y”,进入主界面,屏幕显示:
其中文含义为:
① 建立DOS分区或逻辑DOS驱动器;
② 设置活动分区;
③ 删除分区或逻辑DOS驱动器;
④ 显示分区信息。
(2)选①进入“①Create DOS Partition or Logical DOS Drive”的子菜单:
① Create Primary DOS Partition
② Create Extended DOS Partition
③ Create Logical DOS Drive(s) in the Extended DOS Partition
其中文含义为:
① 创建基本DOS分区;
② 创建扩展DOS分区;
③ 在扩展DOS分区中建立逻辑DOS驱动器。
(3)选“① Create Primary DOS Partition”,屏幕显示如下:
Do you wish to use the maximum size for DOS Partition and make the DOS Partition active(Y/N)?
其中文含义为:将使用整个硬盘空间作为DOS主分区并作为DOS的活动分区吗(Y/N)?
若键入Y,则表示整个硬盘空间只建立一个分区,即为基本DOS分区和活动分区(活动分区是一个引导分区,在DOS下必须有一个DOS 分区作为活动分区,硬盘才具有引导功能);若键入N,则表示在硬盘上不仅建立基本DOS分区,还要建立扩展DOS分区。
因现在的硬盘容量比较大,有必要建立几个分区,这时键入N,屏幕显示:
Enter Partition size in Mbytes or Percent of disk space(%)to create a Primary DOS Partition:[ ]
其中文含义为:用兆字节或硬盘容量的百分比作为创建基本DOS分区大小。
(4)键入合适数字后,按Esc键退回到主界面,选择“② Create Extended DOS Partition”,屏幕显示:
Enter Logical drive size in Mbytes or Percent of disk space(%):[ ]
其中文含义为:用兆字节或硬盘容量的百分比作为创建逻辑DOS分区大小。
(5)键入硬盘总容量减去已建基本DOS分区大小,再按Esc键退回到主界面,选择“③ Create Logical DOS Drive(s)in the Extended DOS Partition”,屏幕显示:
Enter Logical drive size in Mbytes or Percent of disk space(%):[ ]
依次键入合适的逻辑驱动器容量,最后退回到主菜单。
(6)在主菜单中选择“②Set Active Partition”,然后按任意键,重新启动到A:\>。
注意:分区的删除步骤同建立分区相反:先进入FDISK主菜单,选择“③Delete Partition or Logical DOS Drive”,显示出子菜单;再选择“③ Delete Logical DOS Drive(s)in the Extended DOS Partition”;再选择“② Delete Extended DOS Partition”;最后,选择“① Delete Primary DOS Partition”。
以上所有操作在计算机重新启动后生效。
--------------------------------------------------------------------------------
硬盘的高级格式化
格式化之前必须重新启动计算机,硬盘高级格式化命令如下:
A:\>FORMAT C:
如果想把C盘格式化为系统盘,可在上面的命令后加参数 /S 。格式化完毕后可用C盘直接启动系统。
3)操作系统的安装。
选择直接从光盘启动安装Windows XP,则应将CMOS中的“First Boot Device ”设置为“CD-ROM”,表示先从光盘启动。以下以Windows XP的光盘启动为例进行安装。
(1) 将Windows XP的安装光盘插入光驱中,重新启动电脑;
图13-2 选择安装方式界面 图13-3 输入安装序列号
(2)Windows XP安装程序开始对系统进行常规检查,需要等待几分钟;
(3)屏幕上出现安装许可协议,按F8接受协议继续安装,如不同意按F3退出安装;
(4)选择安装分区,可以保持原有系统安装,也可以格式化硬盘全新安装;
(5)待屏幕出现“Windows XP安装程序”的画面时,进入“Windows XP安装程序向导”;
(6)在弹出的对话框中输入Windows XP的安装密码,按回车键继续安装;
(7)按照Windows XP的安装向导进行安装,如:当选择“安装模式”时,一般选择“典型”安装; 图13-4 安装程序向硬盘拷贝文件
(8)安装完毕,重新启动后屏幕将会出现“欢迎进入Windows XP”的画面。
4)常用设备驱动程序的安装及常用软件的安装等。
显示卡驱动程序的安装
显示卡驱动程序的安装步骤如下:
(1)在Windows XP桌面任意处单击鼠标右键,在弹出的快捷菜单中选择“属性”选项,打开“显示属性”对话框,选择“设置”选项卡;
(2)单击“高级”,打开“高级显示器属性”对话框,然后选择“适配器”标签中的“属性”按钮;
(3)在“驱动程序”标签中单击“驱动程序详细信息”按钮。如没有显示卡驱动程序安装盘,可选中“选择兼容设备”单选按钮,在“型号”列表中将显示出Windows XP自动识别出的显示卡驱动程序,若列表中有显示卡驱动程序,可在选定后单击“确认”按钮;若列表中没有显示卡驱动程序,选中“显示所有硬件”单选按钮,在左边“厂商”列表框中选定显示卡生产商,在右边的“型号”列表框中选择显卡驱动程序后,单击“确认”按钮;
(4)将驱动程序安装光盘或软盘放入光驱或软驱中进行安装;
(5)驱动程序安装完毕,按系统提示重新启动,即完成安装;
(6)显示卡工作状态的设置:
安装显示卡驱动程序后,为获得合适的工作环境及好的视觉效果,需要对显卡的工作状态(主要有刷新率、分辨率)进行设置。刷新率有60Hz、72Hz、80Hz、85Hz、120Hz、150Hz等选项,建议用高于75Hz的垂直刷新率,以保护眼睛;显示分辨率有640×480、800×600、×768、1600×1200选项,一般800×600或×768比较常用。
--------------------------------------------------------------------------------
声卡驱动程序的安装
声卡驱动程序的安装步骤如下:
(1)用鼠标双击“我的电脑”图标,在打开的“我的电脑”窗口中双击“控制面板”图标,在“控制面板”窗口中双击“添加新硬件”图标,这时屏幕将弹出“添加新硬件向导”的对话框;
(2)连续点击“下一步”按钮,按照安装向导提示去做,这时Windows开始搜索在计算机上的所有非即插即用的新设备;
(3)待检查完毕,再单击“下一步”按钮后,屏幕将出现声卡的生产商及型号列表;
(4)选择声卡的生产商及型号,将厂商所提供的声卡安装软盘插入软驱中,单击“从软盘安装”按钮,系统将开始复制文件(此过程将会用到WindowsXP的安装盘,按提示插入即可);
(5)待复制文件完毕后,声卡驱动程序安装结束,重新启动计算机。
--------------------------------------------------------------------------------
打印机驱动程序的安装
安装步骤如下:
(1)打开管理器,或在桌面窗口中,双击“我的电脑”图标;
(2)在“我的电脑”窗口中双击“打印机”图标;
(3)在打开的“打印机”窗口中双击“添加打印机”图标,弹出“添加打印机向导”对话框,在该对话框中单击“下一步”按钮;
(4)再单击“下一步”按钮;
(5)在对话框中单击“从软盘安装”按钮;
(6)将包含驱动程序的软盘插入计算机的软盘驱动器,单击“确定”按钮;
(7)在打开的对话框中选中打印机的名称,然后单击“下一步”按钮;
(8)选择需要使用的这台打印机的端口,然后单击“下一步”按钮;
(9)选中“是”或“否”单选按钮,进行缺省打印机设定,单击“下一步”按钮,最后单击“完成”按钮;
(10)选中“是”单选按钮,打印一张测试页;
(11)如果测试页打印效果理想,在出现的对话框中选中“是”单选按钮。如果打印效果不理想,选中“否”单选按钮,并按照屏幕上的指导操作。
--------------------------------------------------------------------------------
Modem驱动程序的安装
以下以COMSTAR内置Modem为例介绍Modem在Windows XP中的安装过程。
1.设置通讯端口与中断
安装内置Modem的第一步是利用Modem卡上的跳线设置IRQ中断、通讯端口COM和I/O地址。如设置错误,内置Modem会与其它硬件设备发生冲突,导致系统工作不正常。目前大多数内置Modem均支持即插即用,使用这种方法安装硬件和驱动程序均较为方便,如果是初学者,建议使用这种安装方法。
2.安装即插即用Modem
(1)如果Modem设置即插即用方式,安装完硬件启动电脑Windows XP时,系统会自动检测到Modem,并给出“发现新硬件设备”的提示,随后出现“更新设备驱动向导”对话框,要求插入驱动程序盘;
(2)按提示将Modem的驱动程序盘放入软盘驱动器A,单击“下一步”按钮,系统会自动找到A盘上的驱动程序,并给出新的提示窗口;
(3)单击“完成”按钮后,系统给出要求插入Windows XP CD-ROM的磁盘提示。按提示将Windows XP安装光盘放入CD-ROM,单击“确定”按钮;
(4)以后系统开始拷贝文件,自动安装、设置端口和中断;
(5)驱动程序安装完成后,移去软盘驱动器A中的磁盘,按提示重新启动即完成安装。
3.安装、配置拨号网络
接下来双击桌面上 “我的电脑”图标,如果在打开的“我的电脑”窗口中有“拨号网络”文件夹存在,请跳到“(2)添加TCP/IP协议”;如果没有,按下述步骤安装拨号网络。
(1)安装拨号网络
在“我的电脑”窗口中双击“控制面板”文件夹,打开“控制面板”窗口,在该窗口中双击“添加/删除程序”图标,打开“添加/删除程序属性”对话框;
选择“Windows安装程序”选项卡,在该选项卡的“组件”列表框中
选择“通讯”选项,单击“详细资料”按钮;在打开的“通讯”对话框中的“组件”列表框中选择“拨号网络”选项;单击“确定”按钮返回到“Windows安装程序”选项卡,再单击“确定”按钮,按提示插入Windows XP的安装盘,系统开始复制文件并安装拨号网络。安装完毕后,可在“我的电脑”窗口中看到新增加的“拨号网络”文件夹。
(2)添加TCP/IP协议
在“我的电脑”窗口中双击“控制面板”文件夹,在打开的“控制面板”窗口中双击“网络”图标,打开“网络”对话框;在“配置”选项卡中单击“添加”按钮,打开“请选择网络组件类型”对话框;在该对话框的列表中选择“协议”选项,然后单击“添加”按钮,打开“选择网络协议”对话框;在该对话框中,选择右侧“厂商”列表中的Microsoft选项和右侧“网络协议”列表框中的TCP/IP选项;单击“确定”按钮后系统开始拷贝文件,安装完毕后系统将自动重新启动。
(3)配置拨号网络
在“我的电脑”窗口中双击“控制面板”文件夹,在打开的“控制面板”窗口中双击“网络”图标,打开“网络”对话框;
在该对话框中的“已经安装了下列网络组件”列表框中选择TCP/IP选项,然后单击“属性”按钮,打开“TCP/IP属性”对话框;
选择“IP地址”选项卡,选中“自动获取IP地址”复选框;
选择“DNS配置”选项卡,选中“启用DNS”复选框,在“主机”文本框中输入“163/169”,单击“确定”按钮,然后按提示重新启动。
(4)新建拨号连接,逛逛“163/169”
在桌面上双击“我的电脑”图标,在打开的“我的电脑”窗口中双击“拨号网络”文件夹,在打开的“拨号网络”窗口中双击“建立新连接”图标,打开“建立新连接”对话框;
在该对话框中的“请键入对方计算机的名称”文本框中输入“163/169网”,然后单击“下一步”按钮,弹出下一个对话框;
在该对话框中的“区号”下拉列表框中输入本地的区号;在“电话号码”文本框中输入“163/169”,在“国家或地区代码”下拉列表框中选择或输入“中国(86);
此时单击“下一步”按钮后,再单击“完成”按钮后,新建拨号连接完成。
安装完毕后,在“拨号网络”窗口能看到名为“163/169”的新建拨号图标。现在双击该图标即可听到喇叭中传来的拨号声,拨通后即可进入163/169网。
--------------------------------------------------------------------------------
5.应用程序的安装
下面以Office 2002软件为例介绍应用程序的安装方法。在安装Office 2002软件时,安装过程中需输入一组CD-KEY码,安装前要准备Office 2002安装软件的CD-KEY码。
具体安装步骤如下:
(1) 运行SETUP.EXE:将光盘放入光驱中,在桌面上双击“我的电脑”图标,进入光驱盘符寻找SETUP.EXE,选择“接受”协议,单击“继续”,直到屏幕出现相应提示;
(2) 输入用户和单位名、CD-KEY码:按屏幕的提示输入用户名和单位名称,在CD-KEY码后框中,输入光盘封套上的CD-KEY码,单击“确定”继续,如图13-5所示;
(3) 然后出现安装许可协议,如同意协议内容,则选择接受许可协议,继续安装,否则点击取消,结束安装; 图13-5 输入产品序列号
(4)确定安装目录:在Windows XP的环境下安装应用软件,其默认安装目录一般在C:\Program File\Microsoft Office。若不修改则单击“确定”按钮继续;若修改则单击“浏览”,选择合适的目录继续进行安装,本次安装选择在:D:\Program File\Microsoft Office目录下,如图13-6所示;
(5) 选择安装方式及安装规模:待屏幕显示软件的安装方式和规模菜单时,若选择“典型安装”选项,则安装程序将开始复制Access、Excel、Power Point、Outlook及Word的常用组件和其它功能文件;若选择“自定义安装”选项,则安装程序将开始复制所选定的软件内容。然后单击“确定”按钮继续,如图13-7所示;
图13-6 选择安装目录图 13-7 选择需要安装的应用程序
(6) 复制文件并显示文件特点和复制进度:复制进度用百分比表示,直到完成安装时屏幕重新显示“安装完成”并要求注册;
(7) 完成软件安装:单击“确定”按钮,结束安装,暂不进行“联机注册”,重新启动系统,Office XP安装完毕。
声明:本站所有文章资源内容,如无特殊说明或标注,均为采集网络资源。如若本站内容侵犯了原著者的合法权益,可联系本站删除。