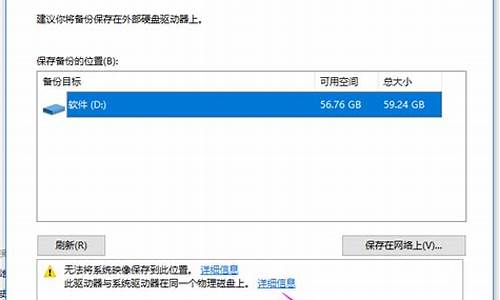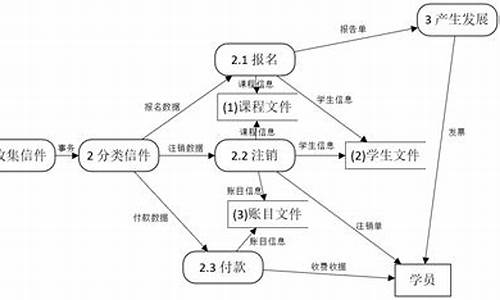联想电脑系统打不开了-联想电脑进去不了系统
1.联想g510系统崩溃,开不开机,怎么办。我又系统盘。
2.联想笔记本重装系统能正常打开,ghost系统打不开且黑屏
3.电脑更新完之后开不了机为什么
4.联想电脑刷机后恢复了出厂设置,就打不开了,用u盘启动器,bios无论什么键都跳不出只跳出任务管理器
联想g510系统崩溃,开不开机,怎么办。我又系统盘。
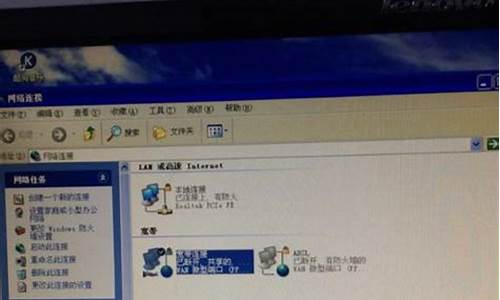
(一)如果系统坏了,开不了机,联想电脑都有一键还原功能,可以通过一键还原功能来实现重装系统,而让电脑正常。
(二)预装WIN8系统的联想笔记本电脑一键恢复系统使用的方法和步骤如下:
(1)要使用一键恢复系统的功能,必须是隐藏分区和备分镜像不能被损坏,这是因为品牌机的预装系统都是备分在隐藏分区,如果隐藏分区删除或者破坏,或者备份文件损坏或者删除,都无法使用一键恢复系统的功能。
(2)还有一键还原软件不能被破坏了,如果用光盘或者U盘重装系统了,就有可能破坏一键还原软件,哪就无法引导,也会导致无法一键恢复系统,这样就要到重新下载一键还原软件,下载方法就是到搜所相应的型号进行下载。
(3)打开一键还原的方式有两种:
第一就是:电脑能够正常开机,然后在开始菜单的程序中找到“联想一键恢复7.0”,点击“系统恢复”安扭,就可以在开机后进行还原,在还原的过程会自动重启。
第二就是:电脑不能正常开机,这时就要使用键盘上面的“弯箭头图标”的键盘安扭,使用一键恢复按键进行一键还原即可进入还原界面:“联想一键恢复7.0”。
(1)进入“联想一键恢复7.0”选择要还原的时间点:如果以前备分过系统,就可以直接选择备分的还原点时间进行还原,也就是要选择:“从用户备分恢复”。当然也可以选择“初始备分恢复”这样系统就恢复到出厂时的预装系统。
(2)还原的过程大概需要二十分钟左右,根据系统的大小而定,等待还原完成,重启计算机就OK。
联想笔记本重装系统能正常打开,ghost系统打不开且黑屏
黑屏有几种解决方法:
1。试试开机,出完电脑品牌后,按F8,回车,回车,进安全模式里,高级启动
选项,最后一次正确配置,回车,回车,按下去试试!
2。进安全模式,正常启动,回车,到桌面后,用百度杀毒全盘杀毒!
3。使用:百度卫士全面体检电脑并且查杀木马并且修复电脑
4。拔下显卡和内存条,橡皮擦擦,再用毛刷,清理插槽灰尘和风扇,
更换内存插槽等!
5。下载安装“驱动精灵”,升级:显卡驱动!
6。再开机,如果还是不行,需要“一键还原”或“重装系统”了!
希望能帮助到你,
电脑更新完之后开不了机为什么
一般出现这种情况时,已经无法正常进入系统,需进入Windows RE中进行相关操作。
在设备上安装特定更新后,可能会发生开机黑屏。如果更新后出现黑屏,可以尝试通过卸载最近的更新来修复错误。
卸载更新的方法:
1、在安全模式中卸载更新(此方法适用于Win10 1809之前的版本)
在进入安全模式之前,需要先进入 Windows RE恢复模式。
非正常启动三次,可进入Windows RE恢复模式。具体操作方法如下:
按住电源按钮 10 秒钟以关闭设备。
再次按电源按钮以打开设备。
看到 Windows 启动(重启时显示ASUS的LOGO)后,立即按住电源按钮 10 秒钟关闭设备。
再次按电源按钮以打开设备。
在 Windows 重启时,按住电源按钮 10 秒钟设备。
再次按电源按钮以打开设备。
让设备完全重启以进入 WinRE。
进入Windows RE后,按照如下图例中的步骤进入安全模式:
第一步:在“选择一个选项”屏幕上,依次选择“疑难解答”>“高级选项”>“启动设置”>“重启”。
第二步:设备重启后,将看到选项菜单。建议按数字键“5”或者按“F5”键进入网络安全模式。
当设备处于安全模式后,按照以下步骤在控制面板中卸载最近的更新:
在任务栏上的搜索框中(也可使用Windows键+Q键组合键呼出搜索框),键入“控制面板”,然后从结果列表中选择“控制面板”。
在“程序”下,选择“卸载程序”。如果使用的是大/小图标视图,请在“程序和功能”下面选择“卸载程序”。
在左侧,选择“查看已安装的更新”,然后选择“安装时间”,按安装日期对更新进行排序以查看最新更新。
右键单击卸载最近的更新,然后选择“是”以进行确认。
PS:并非所有已更新补丁都会显示在列表中。
卸载操作完成后,进行重启操作,查看机台是否能正常进入系统,用以验证是否解决“系统因更新后发生蓝屏无法进入系统”。
2、在Win RE中卸载更新(此方法适用于Win10 1809及更高版本)
非正常启动三次,可进入Windows RE恢复模式。具体操作方法如下:
按住电源按钮 10 秒钟以关闭设备。
再次按电源按钮以打开设备。
看到 Windows 启动(重启时显示ASUS的LOGO)后,立即按住电源按钮 10 秒钟关闭设备。
再次按电源按钮以打开设备。
在 Windows 重启时,按住电源按钮 10 秒钟设备。
再次按电源按钮以打开设备。
让设备完全重启以进入 WinRE。
进入Windows RE后,按照如下图例中的步骤进行操作:
第一步:在“选择一个选项”屏幕上,依次选择“疑难解答”>“高级选项”>“卸载更新”
第二步:在“选择一个选项”屏幕上,选择“卸载最新的质量更新”或“卸载最新的功能更新“。
卸载操作完成后,进行重启操作,查看机台是否能正常进入系统
联想电脑刷机后恢复了出厂设置,就打不开了,用u盘启动器,bios无论什么键都跳不出只跳出任务管理器
建议使用u盘PE里的那个像小药箱子似的软件, 修复两个系统所在的盘符。U盘修复系统:
方法/步骤
1、用U盘启动盘修复系统的方法。
注意:要修复的系统是用U盘安装的系统,即:U盘中的系统文件与计算机中安装的系统文件是同一个文件。
步骤:
计算机开机后,显示了恢复窗口,我们按键盘上的F9,使用其它操作系统;?
2、这时会打开一个“选择操作系统”的窗口,我们左键点击:Windows10.......;
(也可以按机箱上的重启复位键,重新启动计算机)
3、插入U盘,计算机重启,按F12进入计算机启动选项的窗口,我们用键盘上的方向键移动到:KingtonDT ?101 G2 1.00(老毛桃U盘启动),回车;
4、进入老毛桃安装系统窗口,我们按键盘上的2选择2运行老毛桃Win8PE防蓝屏版;
5、系统运行进入用U盘安装系统窗口,我们左键点击:whtj.exe(也可按键盘上的Alt+F键),打开:管理员:BTBOOTautofix v2.5.7by chz_hlh_NT系统引导高级修复工具;
6、在打开的管理员:BTBOOTautofix v2.5.7by chz_hlh_NT系统引导高级修复工具窗口,左键点击:C;
7、接下来,再左键点击:1.开始修复;
8、正在进行修复,稍候;
9、修复完成,我们左键点击:2.退出;?
10、重新启动计算机,选择:Windows10.......,回车,可以顺利进入系统桌面,用U启动盘成功地修复了系统(这种情况实际上是系统引导出了问题)。
上述即:用U盘启动盘修复系统的方法,供朋友们参考和使用。
声明:本站所有文章资源内容,如无特殊说明或标注,均为采集网络资源。如若本站内容侵犯了原著者的合法权益,可联系本站删除。