电脑系统存储里的清理建议-电脑系统清理缓存怎么清理
1.C盘快满了不敢乱删,请问该如何清理?
2.怎样对电脑c盘清理
C盘快满了不敢乱删,请问该如何清理?
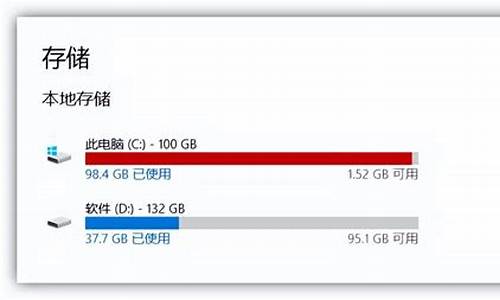
曾经踩过无数坑,电脑卡到不能动!
推荐1个电脑自带的程序转移功能,2个电脑自带的清理功能,3个体积很小的免费清理软件。
一、电脑自带清理功能
1、磁盘清理
鼠标移到C盘,右键,选择属性-常规,然后点击磁盘清理:
接下来,系统会开始扫描文件。扫描结束后,点击清理系统文件。
然后等待再次扫描,勾选需要清理的文件,再点击确定,就可以清理掉C盘的部分垃圾了!
2、存储感知
打开电脑设置后,点击系统-存储,开启存储感知功能。
这样的话,你的电脑就会自动删除一些不需要的文件,比如临时文件、回收站的内容。
你也就不需要每天手动清理一百遍电脑垃圾了,是不是很方便呢?
二、把C盘程序转移到其他盘
3、更改程序
首先打开此电脑,单击一下C盘,然后点击上面的卸载或更改程序,打开后就可以移动磁盘文件了。
如果你想挪动某个软件,只用点击它,它就会出现移动和卸载的按钮:
点击移动,就可以把该文件移动到其他位置了。
三、利用清理软件
4、CCleaner
一个堪称电脑上的清道夫的软件。
它能让你的Windows运行更快,释放出更多的磁盘空间!
常见的系统垃圾它都可以清理,比如系统缓存、临时文件、缩览图等:
不仅如此,连卸载残留的注册表也可以直接清理,省去了我们查找注册表的时间!
文中所有软件安装包,我都给你整理好了!点击下方卡片后,在公众号旁门左道PPT后台,回复C盘清理一键获取所有软件!
5、SpaceSniffer
一个体积很小的清理软件。体积不足2M,无需安装就可以直接运行。
操作很简单,选择磁盘后,软件就会自动进行分析。
可以很清楚地了解到各个磁盘中的文件分布,大文件一下子就可以看出来:
你还可以同时分析多个磁盘文件,省时省力!
最重要的是,因为它的体积较小,所以可以放在U盘里,随身携带。
6、Dism++
一个小巧方便的清理软件。
这个清理软件的体积很小,但是基本的清理功能,它都有。
比如过期文件、缓存文件等都可以清理,还可以禁止某些软件开机自启动,提高开机速度。
它还能实现一键卸载驱动,卸载软件,不用再一步步打开控制面板去卸载了!
更赞的是,Dism++支持系统备份、还原。如果你的系统出现问题,可以直接使用之前备份好的系统还原!
文中所有软件安装包,我都给你整理好了!点击下方卡片后,在公众号旁门左道PPT后台,回复C盘清理一键获取所有软件!
最后
C盘最好还是别存放太多东西,电脑真的会卡!而且也没必要经常清理,一个月清理一次,其实也没问题!
整理不易,铁汁们点个赞支持一下呀~
怎样对电脑c盘清理
对于电脑的C盘清理,以下是一些简单易行的方法:
1.删除不需要的文件和程序
首先,可以将电脑中不需要的文件和程序删除,尤其是一些很大的文件如**、音乐、等。这些文件本身就占用了很多空间,而且也很容易积累,一旦积累多了就会让C盘负担过重。可以通过在文件夹中右键点击要删除的文件,然后选择“删除”或者“移动到回收站”来删除文件。如果要删除程序,需要在控制面板中选择“卸载程序”来删除。
2.删除系统临时文件
系统临时文件是指由操作系统产生的一些临时文件,这些文件通常存放在C盘中,占用硬盘空间较大。删除这些文件虽然可以释放硬盘空间,但对电脑的影响较小,并不会影响电脑正常运行。可以通过运行命令查看和删除临时文件。
3.清理用户文件夹中的缓存文件
大多数软件都会在用户文件夹中创建缓存文件。这些文件可以加速应用程序的运行速度,但也会导致硬盘空间占用过多。如图库、音乐、、应用程序等文件都可以通过清理缓存文件来节约硬盘空间。
4.进行磁盘清理和碎片整理
C盘中的垃圾文件可以通过使用磁盘清理工具来清理。这个过程会自动扫描需要清理的文件,然后删除它们。同时,碎片整理也能够提高计算机硬盘的性能。它通过重新组织存储在硬盘上的数据,减少了读取数据时的延迟,进而提高计算机速度。
总之,对于C盘的清理,可以通过删除不需要的文件和程序、清理临时文件、缓存文件,并进行磁盘清理和碎片整理等方法来减少占用空间。这些操作可以有效提高电脑的速度和性能。
声明:本站所有文章资源内容,如无特殊说明或标注,均为采集网络资源。如若本站内容侵犯了原著者的合法权益,可联系本站删除。












