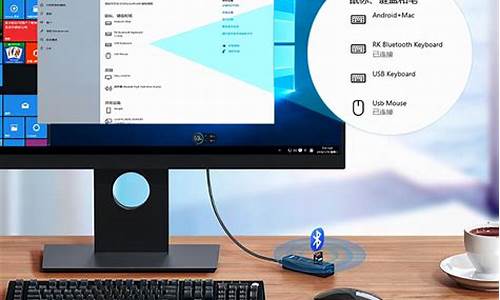新手自己怎么装系统-新人怎么自装电脑系统
1.一看就会的Windows 10系统安装盘制作教程,从此装系统不求人!
2.电脑大神求教 恢复 你的电脑/设备需要修复 怎么办啊 新人求教 重装一个系统可以么?
3.戴尔笔记本电脑开机如图,怎么办?按F1进不了bios。新人小白,步骤详细一点,谢谢啦!
4.新人求教。我家电脑是方正的,低配机,原来系统是xp的,一时好奇自己装了个win7,发现win7占内
一看就会的Windows 10系统安装盘制作教程,从此装系统不求人!

本文作者:白白白白白白咩
请各位认真研读此文,
因为从此刻开始,你装系统都不必再求人!
因为从此刻开始,你可能会获得一把敲开女生寝室大门的“钥匙”!
因为从此刻开始,再也不会受到不喜欢的人“骚扰”。
但是如果你是一个经常被呼来唤去的办公室店小二(新人),对不起,你有可能会获得“电脑维修工”的光荣称号。
好了,废话不多说,咱们这就开始。
准备工具
)
Win10系统U盘安装盘的制作
自从WIN10出现以后,所有都变得简单了,小白也能轻松学会装系统了,给人装系统也能月入过万了。
这次给大家分享两种制作系统U盘的方法。
微软官方工具MediaCreationTool制作
这种方式相对简单,而且靠谱,毕竟是官方的。这种方式安装的系统都是最新的版本。
一、首先准备好空白的U盘(8G及以上)。这个是跟随我多年的U盘,平时就存下文档。大家随意买啥品牌的,8G就够。
闪迪(SanDisk)酷捷 (CZ51) 8GB U盘 黑红35.9元 京东
去购买
二、登录微软官网,下载制作工具MediaCreationTool。
官网下载
下载好的制作工具末尾会带有编号,这个编号就是最新的win10版本号。比如这个是MediaCreationTool1809.exe,说明是win10版本号1809。
MediaCreationTool
三、插好U盘后,直接双击打开“MediaCreationTool1809.exe",开始制作系统安装盘。
1.首先,这里只能选择“接受”了
安装1
2.选择“为另一台电脑创建安装介质”,然后下一步。
安装2
3.这里版本有两个选择,我们选择“Windows 10”版本,体系结构选择“64位(x64)”,下一步。
安装3
4.这一步比较重要了,因为我们是制作U盘安装盘,所以介质选择U盘,然后下一步。
安装4
5.驱动器(U盘)选择我们刚才插入电脑的闪迪U盘“I:(SANDISK)”,另一个驱动器“G:”是移动硬盘,如果电脑上只插有U盘的话,这里就只有一个可选择。
安装5
6.等待下载和安装,你可以继续使用电脑,丝毫不受影响。
安装6
7.完成
安装7
到这里,Win10系统U盘安装盘就完成了。
UltraISO软碟通制作
这种方式制作相对于微软官方工具制作复杂一点,因为涉及下载安装UltraISO软碟通软件和windows系统文件。不过这种方式相对更自由一些,可以选择想要的windows版本。
一、下载软件“UltraISO软碟通”,官方传送门:UltraISO软碟通,选择“免费下载使用”即可。下载后安装。
UltraISO
二、下载windows系统文件。我们选择在“itellyou”网站,这是一个很良心的个人性质的信息收录站点
首先打开网页,左侧选择操作系统。这里集中了几乎所有版本的windows系统,甚至还有DOS系统。想选择什么系统点哪里就可以了。
操作系统
这里以Windows 10 Enterprise 2016 LTSB (x64),即win10 2016企业长期服务版(64位)为例,进行下载。按步骤点击后,得到下载链接,复制链接后,使用迅雷就可以下载了,一定要记住下载保存的地址哦。
下载好的文件:cn_windows_10_enterprise_2016_ltsb_x64_dvd_9060409.iso。
下载
三、制作U盘安装盘。打开“UltraISO软碟通”软件,选择左上角“文件”-“打开”。
制作1
然后选择下载好的win10镜像文件cn_windows_10_enterprise_2016_ltsb_x64_dvd_9060409.iso,然后打开。
制作2
打开后,可以看到右侧标注的橙色框框内就是win10 2016企业长期服务版的安装程序,我们继续点击“启动”-“写入硬盘映像”。
制作3
“硬盘驱动器”选择我们插入的8G闪迪U盘:sandisk,“写入方式”选择“USB-HDD+”,最后点写入。
制作4
用时7分多钟,显示刻录完成,这里U盘安装盘就制作完成了。
制作5
Win10系统的安装
既然系统安装盘制作完成,那么“钥匙”就到手了吗?
NO,NO,NO,咱还要学会怎么“开门”嘛。
设置U盘引导启动
这是一个难点,也是一个重点,进入电脑主板BIOS,设置U盘引导启动。 我理解的U盘引导启动,简单点说就是读取U盘内信息来完成系统的启动。
因为目前各品牌主板、各品牌笔记本和各品牌台式电脑进入BIOS的方式都不一样,但无外乎是Esc、F1、F2、F9、F11、F12、Delete(Del)等等这么几个键。在网络收集了一些资料,汇总了这张图。如有偏差,请自行根据自己电脑的情况百度或者电话咨询供应商。
BIOS启动按键
现在的各品牌BIOS基本都支持中文,可以说相当友好了。这里以联想台式电脑为例,进入BIOS后,寻找“启动”字眼的选项,然后找到“启动顺序”,根据提示使用“+或-”来调整,将“USB:SanDisk”(这个就是我们插入的安装盘U盘)字样的调到最上面就OK了。最后按“F10”保存并退出。
启动选项
启动顺序
当然每个主板的BIOS都不一样,比如华硕主板在启动菜单下,是将“启动选项 #1”后面的选项改为带有USB:SanDisk字样的选项。
华硕BIOS启动项
如果是英文的,那就找“Boot”——“Boot Device Priority”——“1st Boot Device”或者“Boot Option 1#”之类的,然后更改为USB。
更改完。保存退出后,电脑重启,开始安装系统。
系统安装
电脑重启之后,自动开启安装程序。
田字
选择语言,下一步。
语言选择
点击“现在安装”
现在安装
激活windows,如果你有激活码,输入即可;如果没有,先选择“我没有产品密钥”。
激活
没有“密钥”,会多一个选择版本的提示,按需选择即可。
版本选择
接受许可条款,不接受没法装啊。
许可条款
这里选择“自定义:仅安装windows”。
安装
如果是装新电脑, 这里的新硬盘会显示“驱动器0未分配的空间”,后面相对应硬盘大小。选择下方“新建”-“应用”。
新建分区
新建分区完成后,类型会显示“主分区”,然后选择“驱动器0分区1”,点击下一步。
主分区
如果是重装系统, 先删除主硬盘(驱动器0)所有分区,然后重复上面的“新建”步骤。(一般主硬盘会有好几个分区,都删除。请注意备份重要数据。)
删除分区
开始安装windows。
安装状态
全部安装完后,系统会自动重启。
自动重启
到这里,就大功告成了。
海内存知己,天涯若比邻
(最后,记得在BIOS将启动更改为硬盘启动 )
总结
是不是很简单?是不是很轻松?是不是一看就会呢?安装盘制作、系统安装的基本流程就介绍完了。
关于激活,这里就不细说了。安心一点儿就某宝搜win10,挑便宜的。
电脑大神求教 恢复 你的电脑/设备需要修复 怎么办啊 新人求教 重装一个系统可以么?
可以重装系统,前提是你要有系统盘,最简便的方法是做一个U盘(1G以上)启动,推荐老毛桃的,进入后按F10(不同电脑功能键不同)选择U盘启动,后面一键装机,按照步骤一步一步走下去就行了。
戴尔笔记本电脑开机如图,怎么办?按F1进不了bios。新人小白,步骤详细一点,谢谢啦!
系统坏了。直接换个验证过的系统盘重装系统就行了,这样就可以全程自动、顺利解决 系统无法启动 的问题了。用u盘或者硬盘这些都是可以的,且安装速度非常快。但关键是:要有兼容性好的(兼容ide、achi、Raid模式的安装)并能自动永久激活的、能够自动安装机器硬件驱动序的系统盘,这就可以全程自动、顺利重装系统了。方法如下:
1、U盘安装:用ultraiso软件,打开下载好的系统安装盘文件(ISO文件),执行“写入映像文件”把U盘插到电脑上,点击“确定”,等待程序执行完毕后,这样就做好了启动及安装系统用的u盘,用这个做好的系统u盘引导启动机器后,即可顺利重装系统了;
2、硬盘安装:前提是,需要有一个可以正常运行的Windows系统,提取下载的ISO文件中的“*.GHO”和“安装系统.EXE”到电脑的非系统分区,然后运行“安装系统.EXE”,直接回车确认还原操作,再次确认执行自动安装操作。(执行前注意备份C盘重要资料!);
3、图文版教程:有这方面的详细图文版安装教程怎么给你?不能附加的。会被系统判为违规的。
用这个可以解决问题的,重装系统的系统盘下载地址在“知道页面”右上角的…………si xin zhong…………有!望采纳!
新人求教。我家电脑是方正的,低配机,原来系统是xp的,一时好奇自己装了个win7,发现win7占内
你遇到水货的人。装系统,格式化C盘就好了,他肯定用的是快装盘。一键分区安装那种。懒人的东西。没技术含量。你都会装。其实安装不难的。市场上5块钱买张快装盘。你百度搜索下教程。快装盘安装XP。自己看几遍就好了。
机箱后面的口有没有试试。照理不会这样的。就算你U盘是3.0 的接口,也是会向下兼容的。你可以看看你电脑里的BIOS里面关于USB的设置有没有开启。看到有USB的你就选择ENABLE,开启就行了。
声明:本站所有文章资源内容,如无特殊说明或标注,均为采集网络资源。如若本站内容侵犯了原著者的合法权益,可联系本站删除。