苹果电脑系统缓慢怎么办-mac 系统变慢
1.苹果电脑安装了win7系统很慢怎么办
2.苹果MAC笔记本,系统特别卡。怎么办?用什么方法处理
3.苹果电脑升级之后系统很卡怎么办
4.苹果电脑速度太慢怎么解决
苹果电脑安装了win7系统很慢怎么办
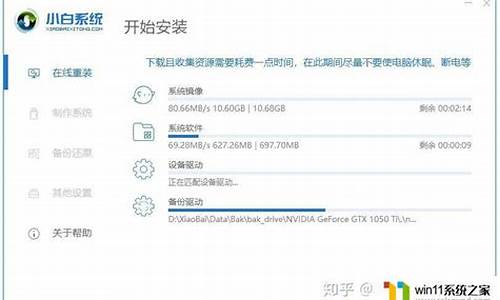
1、优化硬盘分区结构,然win7占用最靠硬盘外边的最外面的分区,win7系统盘用做外面的分区,加快硬盘读写速度;
2、整理硬盘碎片、清理系统垃圾;
3、检查主板芯片组驱动、硬盘SATA驱动是否都装好了,否则驱动不对硬件性能会发挥不出来。
苹果MAC笔记本,系统特别卡。怎么办?用什么方法处理
1、购买内存,根据你的电脑型号来购买内存条。内存能让信息存在更快的记忆体中,从而加速程序运行速度。
2、确定已经安装的内存的容量,不同的电脑使用不同类型的内存。
3、把笔记本后盖打开,记住每一个螺丝对应的位置,因为各个螺丝的尺寸不同。
4、取出原来的内存,内存插槽两侧有金属卡榫,按下卡榫使内存条斜向弹出,然后夹住内存条把它拉出。
5、安装新内存,安装的角度与取出时的角度相同。先安装在低位插槽,后安装在高位插槽。均匀用力把内存条推入插槽中。
6、重启电脑。单击“Apple”菜单上的“关于本机”,验证安装是否正确。
苹果电脑升级之后系统很卡怎么办
您好,解决方法
桌面上按cmmand+,,点弹出的菜单上高级。
把设备打上一个勾,点击finder。
点击finder你的用户名字上的磁盘,点击系统。
点击这个资源库,然后找到caches以及cachesdel目录,分别进入到它们。
苹果MAC笔记本系统特别卡怎么办用什么方法处理
全选里面的文件右键废纸篓,输入管理员密码。
删除之后,再次点击这个<返回到磁盘主目录,点击这个资源库。
进入到同样的caches缓存目录,把里面的文件一样删除了。
最后点击logo,点击重启,那么电脑就不会卡顿了的。
苹果电脑速度太慢怎么解决
您好,方法
一、硬件方面
早期购买的Mac电脑,硬件的性能方便肯定是比不上现在新的Mac电脑,因此如果早期的电脑在当下使用,特别还升级了新版的系统之后,硬件性能跟不上,就会导致Mac越来越慢。
1.内存容量太小
内存容量的大小关乎着电脑整体运行的速度。当你同时打开多个软件时,内存太小就会不够用,导致Mac运行缓慢。如果一些早期的Mac电脑,可以考虑通过增加内存来解决运行速度缓慢的问题。
Mac运行越来越慢的解决方法
2.硬盘速度
早期的Mac电脑采用的是传统的机械硬盘,速度肯定是要比当前Mac上配置的固态硬盘(SSD)要慢很多。硬盘速度的快慢体现在开机、关机、以及打开应用的速度上。如果可以的话,可以考虑添加一块 SSD 硬盘。
Mac运行越来越慢的解决方法
解决了内存大小与硬盘速度的问题,Mac电脑在速度上一定会有明显的提升。
二、软件方面
每一代操作系统的更新,都会在界面上有一些变化,同时也会增加对硬件性能的消耗。除了通过升级硬件来解决 Mac 速度慢的问题,还可以从系统软件方面着手。虽然效果可能没有硬件方面的改进对Mac速度的提升那么明显,但是在运行速度方面还是会有所提升。
1.在 Mac OS 中,在打开或最小化应用程序窗口时,都会显示动画效果,一般情况下系统默认的是“神奇”效果。如果你当前电脑硬件性能不好,运行速度较慢,可以更改其动画效果。
操作方法:
(1)点击“系统偏好设置”中的“Dock(程序坞)”。
Mac运行越来越慢的解决方法
(2)将“最小化窗口时使用:”一栏中的效果更改为“缩放效果”。
Mac运行越来越慢的解决方法
2.养成一个整理桌面文件的好习惯也是很有必要的。有的小伙伴比较随性,喜欢将所有文件都放在桌面,整个桌面都放满了各种各样的文件。桌面上文件太多,就会导致开机速度变慢,影响Mac的运行速度。如果桌面上放了太多的文件,建议小伙伴们将其整理分类存进其他目录中,这样桌面看起来整洁有序,又能提升Mac的运行速度,如此一举两得的事情,何乐而不为。
Mac运行越来越慢的解决方法
3.当前 Mac 上较新的系统,增加了透明效果。使用这项新的界面显示效果,将占用不少硬件资源。就好比玩游戏,渲染的特效越多,如果没有足够的硬件支持,玩起来就越卡。对于电脑也是一样的,如果你升级了较新的系统,然后觉得Mac的运行速度变慢了,就可以考虑关闭系统的透明效果,来减少资源占用,提升速度。
操作方法:
(1)点击“系统偏好设置”的“辅助功能”。
Mac运行越来越慢的解决方法
(2)选择“视觉”栏下的“显示器”,选中“减少透明度”选项即可。
Mac运行越来越慢的解决方法
4.经常有些软件不经过我们的同意,就存在在开机启动项中。开机启动项,顾名思义,随着Mac电脑的开机同时启动的软件。开机启动项越多,开机速度越慢,从而也会影响Mac的运行速度。我们可以清理一些不必要的开机启动项,提升电脑速度。
操作方法:
(1)打开“系统偏好设置”的“用户与群组”。
Mac运行越来越慢的解决方法
(2)点击“登录项”选项卡,就会出现当前的开机启动项。选中不需要的开机启动项,点击下方的减号“—”按钮,即可将其从开机启动项中除去。
声明:本站所有文章资源内容,如无特殊说明或标注,均为采集网络资源。如若本站内容侵犯了原著者的合法权益,可联系本站删除。












