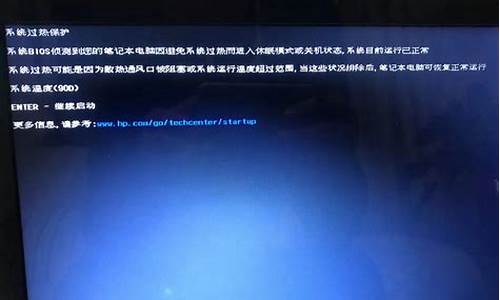重新安装电脑系统对电脑有什么危害么-重新安装电脑系统注意事项
1.怎样重装电脑系统啊?
2.重装系统哪些注意事项
3.重装系统前需要做哪些准备工作
4.重新装电脑系统的时候从新启动第一件事是干什么?
怎样重装电脑系统啊?

如何重装电脑系统?
1、首先在需要重装的电脑上插入启动的U盘,然后开机并不断按下U盘启动快捷键。2、在进入系统启动菜单中,要选择带有USB字样的选项,并且点击回车键。3、在进入系统以后,引导选项界面里选择windows10PE进入系统。4、当进入系统以后,软件会自动打开搜索系统的镜像,这时找到镜像,然后点击安装。5、准备安装界面中无需更改,然后直接点击安装,安装完成后拔出U盘立即重启,这时重装电脑系统就成功了。
安装时的注意事项:
1、首先需要记住电脑主机名称,然后在电脑上往往会安装一些软件,并且这些软件是经常要绑主机名,物理网卡地址以及固定IP地址等信息的。
2、如果在电脑上使用了本地的邮件,一定要交邮件和联络人备份出来,这个也是十分重要的。
3、当桌面资料转移到除C盘以外的别的本地盘或移动存储设备上市,因为电脑桌面的文件也是在C下,重装系统以后必然会被格式化掉。
4、如果处理的不是一般的办公电脑,这是还要注意IP地址的设置,多网卡信息设置以及网关DNS等信息设置最好,截图保存备用。
重装系统哪些注意事项
问题一:重装系统之前需要注意什么? C盘是要格式化,不然电脑两个系统在,如果你的C盘有重要的资料,你要把资料备份到非系统盘里,比如D,E等,重做系统他们不会受到影响,至于C盘里的软件,可以重新下载安装,再安装路径最好选择非系统盘,不占有系统空间,不影响运行速度
全部备份,没必要,你不是重装系统吗,找到重要资料就行备份资料就行,非要这么干吧,你备份到非系统盘,或者容量大U盘
一般情况驱动都有,但有时候安装包不好,也可能需要做驱动
问题二:重装系统要注意些什么? 最好把你认为主要的东西,比如你的照片、文档、千辛万苦下载收藏的高清**什么的,以及收藏夹里你常上的网址备份到移动硬盘或U盘,现在的系统盘都集成了大多数的硬件驱动,到时候补充一下、更新更新就行了。自己用电脑最好花点时间用安装版(MSDN VOL版首选)的系统盘装系统,这样的系统比GHOST版的稳定性高很多,就是要自己逐一的安装驱动,有点麻烦,花时间。础好了自己GHOST备份(或者装个一键还原精灵)一下,以后就省得麻烦了。
下载的GHOST系统硬盘安装或PE下安装注意看清楚,别把镜像恢复到整个硬盘,那样的话你的硬盘就只有个C盘了,要找回数据还要重建分区表,用恢复软件找。。。
问题三:重装系统之后有什么注意事项? 1、装360,QQ管家类的安全软件
2、用驱动人生或者鲁大师类的软件更新你的驱动,建议最好选择列表中带“官方”的驱动,
tips:如果你的操作系统是win10,且电脑是主流配置,也就是说各部件的制造商不那么小众,那么这一步是可以省略的
3、用官家类的软件,做一次体检,通常会让你打补丁,通常30-60分钟
4、装您常用的软件,建议用官家类软件,比较方便,
问题四:服务器系统重装需要注意哪些? 1.先把把计算机名,IIS设置.域的名称.开放的服务.网关设置...做个记录。
2.备份非系统文件到其他存储设备,如u盘,光盘,甚至网盘。
3.重新启动系统,进入bios,设置光驱第一个启动
4.准备win98启动软盘或光盘,服务器系统安装盘。
5.用win98启动盘格式化C盘,命令行format C:
6.重新启动系统,插入服务器系统安装盘。
7.按提示安装系统
8.安装系统、设置计算机名,IIS设置.域的名称.开放的服务.网关设置...
9.重启。
问题五:U盘重装系统需要注意哪些事项 C盘是要格式化,不然电脑两个系统在,如果你的C盘有重要的资料,你要把资料备份到非系统盘里,比如D,E等,重做系统他们不会受到影响,至于C盘里的软件,可以重新下载安装,再安装路径最好选择非系统盘,不占有系统空间,不影响运行速度
全部备份,没必要,你不是重装系统吗,找到重要资料就行备份资料就行,非要这么干吧,你备份到非系统盘,或者容量大U盘
一般情况驱动都有,但有时候安装包不好,也可能需要做驱动
问题六:电脑经常重装系统有什么需要注意的地方? 重装系统一般情况下只针对C盘的东西。如果有习惯把常用的软件都安装在C盘,那对其他盘不会有什么影响但如果把常用的软件安装在非系统盘的话,重装后,这些软件大部分是可以使用的,但在注册表里是查找不到这些软件的注册项和值。所以建议在这种情况下,重装系统后要把常用的软件再重装一次。重装系统最主要的就是要备份好C盘的数据了,像我的文档,经常访问的网页,收藏夹之类的东西,还有宽带上网的账号和密码。当然,在重装系统后,还要设置虚拟内存、环境变量、安装系统补丁等一系列的工作,做系统备份之前记得清理一下系统垃圾和对C盘进行一下磁盘清理
问题七:windows7系统重装需要注意什么 要重装系统,首先要把C盘中的重要资料拷贝出来。然后把所有的工具与文件都准备好:
一。用光盘装,准备一张系统光盘。
二。用硬盘装。准备好系统映像文件,安装工具(如一键ghost),
三。用U盘装。一个可启动的U盘,系统映像文件,安装工具(如一键ghost),
问题八:电脑安装系统时要注意什么 安装系统对电脑工作者来说是既简单又经常的事情,但是,如果操作不当将带来不少麻烦,所以,初次安装者最好遵照以下六步:
第一步:安装前用不同的查杀病毒、木马的软件进行全面扫描查杀,确保各个磁盘均无病毒木马之类。此后备份:1.C盘(或拟安装磁盘)重要资料;2.IE收藏夹中珍藏的网页;3.驱动程序(最好用驱动精灵生成自安装.EXE文件)。
第二步:确保给拟安装系统预留充足的磁盘空间(建议NTFS文件格式)。使用原版(不主张使用所谓“美化版”“精简版”或者“XX版”之类)+破解安装操作系统。最好采取格式化安装方式。
第三步:安装驱动程序(运行自安装.EXE文件),调整网络、显示和声音设置。注意:此时不要上网浏览网页。
第四步:安装网络安全防范软件(注意搭配合理、配合默契)。开启系统和安全防范软件自动更新(推荐到Microsoft Update下载所有自定义更新,这有助于有些软件的正常运行)。
第五步:运行激活和正版验证破解。备份系统盘根目录有关文件。记录以下数据:1.从开机到运行启动时间;2.打开特定网页的速度;3.各方面有无异常现象。
第六步:进行系统优化设置。同时,本着“不在多,而在精”和“使用原版、循序渐进”的原则,逐步安装常用软件:安装一个,确认系统运行无异常后,再安装下一个。在安装软件过程中,注意:1.增加查杀病毒、木马的扫描频率;2.与第五步有关数据进行比对以确定原因。安装完毕并确保系统运行正常后,做一个GHOST备份,以备不时之需。
遵循“六步走”安装操作系统,完全可以达到:1.完整保存重要资料和系统启动文件。2.避免病毒木马乘虚而入进行偷袭。3.避免因滥装软件带来系统异常的隐患。4,防止保证电脑运行流畅,避免因安装系统带来的故障。
问题九:用光盘重装系统要注意什么? 以前没装过第一启动就不锭改,不用设置,按照步骤装到第一分区或C盘就行了,会自动安装。完成后会进入系统,弹出光盘就ok了
重装系统前需要做哪些准备工作
对于重装系统,先科普下过程。一般重装系统都会自动格式化C盘,然后系统会在C盘重新安装,所以重装系统一般影响的仅仅是系统盘C盘!非系统盘的文件不会受影响,非系统盘的软件一般不会受影响。不过不排除误操作将系统安装到整个硬盘上,这样的结果是整个硬盘被格式化。不过这样的低级错误还是很少发生的,所以在装系统选择分区的时候一定要慎重!下面是我为大家搜索整理的重装系统前需要做哪些准备工作,希望能给大家带来帮助!
既然我们已经了解到系统重装影响的仅仅是C盘,那么我们需要考虑的就是C盘有什么重要的东西需要转移。一般来说有这样几个地方需要我们去注意:
桌面文件
一般来说,桌面的默认路径是在C盘的,路径为:“C:UsersAdministratorDesktop(桌面)”
备份的方法有两种,一种是直接把桌面重要文件移走,另一种是把桌面文件夹路径设置到D盘,详细方法:桌面路径转移到其他盘,不怕文件再丢失.
“我的文档”
对于“我的文档”这个文件夹不知道大家了解多少,简单解释下吧,也就是你电脑中运行的软件,比如QQ、游戏、办公软件,运行软件的 过程中会产生一些用户信息文件,比如qq的聊天信息,;游戏的截图、录像;办公软件中保存的信息等等,都会保存在“我的`文档”文件夹中。
默认路径:“C:UsersAdministratorDocuments(我的文档)”。
备份方法:一种是直接从C盘的我的文档中找到我们可能需要的文件,这种方法比较麻烦;另一种就是直接把我的文档路径设置到D盘,设置好之后文件会立刻自动转移到D盘,优点:方便,系统重装好之后重装软件后软件会自动调用原来的我的文档文件。永远不会丢失。
C盘软件
可能很多童鞋平时习惯性的将软件都装到了C盘,首先建议大家平时一定要养成将软件装到非系统盘的习惯。
两种方法:一种就是重装系统后重装该软件;另一种方法就是重装前将C盘软件搬家。参考:绿色C盘搬家工具。
其他文件
其他所有放在C盘的文件,放了什么在哪,这只有你自己知道喽。
确保文件不丢失使我们重装系统的一个大前提!否则我们会得不偿失,说的挺简单,可是在现实中还是有很多朋友会将重要的文件丢在了C盘,然后就悲剧了。
网卡驱动
对于网卡驱动的重要性,也许你还不太清楚,但!当你系统重装好后发现连不上网的时候,你就傻眼了,没网,你都没法百度一下!也许你装的ghost版系统中自带了网卡驱动,但是总会有意外情况,也许你的网卡型号太新,就会出现驱动装不上的情况,纯净版系统就不用说了,干净的一塌糊涂,无网卡驱动。
所以我们需要把网卡驱动在重装系统之前准备好,你可以使用驱动精灵或者其他工具备份下现有系统的网卡驱动(注:重装的系统必须与现有系统一样,比如都是,否则驱动不能通用),但是,如果对于新手的话,不推荐这种方法,对于新手可能有点点复杂了,弄不好没恢复好就惨了。
我给大家推荐三种方法:
①先下载一个驱动精灵集成网卡版,注意,是下载,先不要安装,等系统重装好了之后再安装这个软件,安装好之后会直接提示安装网卡驱动,点击确定安装一下就好了。
②下载万能驱动,重装好之后我们可以直接用最新版的万能驱动安装下网卡驱动。
缺点:驱动包较大。
③去官网下载网卡驱动,从官网下载你电脑所对应的网卡驱动,不用担心驱动不兼容问题,而且这个驱动我们可以一直留着,以后就不用担心没有网卡驱动了。
值得注意的是,如果电脑系统不是选择升级,而是简单的重装原来的系统,我们可以提前将驱动备份,这样就可以省去很多不必要的麻烦,达到事半功倍的效果。
下面以鲁大师为例,教大家如何备份驱动。
首先打开鲁大师,找到驱动管理,然后进行驱动备份。
1、点击驱动管理,点击开始备份,备份路径选择C盘以外盘符
2、装机完成后就可以进行驱动还原了
3、注意事项,如果改动了备份路径,一定要记住 备份在哪里
宽带帐号
可能很多朋友都把宽带帐号单弄丢了,帐号都是保存在电脑里自动拨号的。如果重装系统前不保存宽带帐号,那么就真的很麻烦了。
所以,不管你记不记得帐号与密码,希望您能够将宽带帐号以文本形式保存在电脑里。工具:如何查看自己电脑宽带密码和帐号。
完成了以上的基本工作之后我们就可以开始重装系统了!
重新装电脑系统的时候从新启动第一件事是干什么?
第1件大事:不要急着接入网络 在安装完成Windows后,不要立即把服务器接入网络,因为这时的服务器还没有打上各种补丁,存在各种漏洞,非常容易感染病毒和被入侵。此时要加上冲击波和震撼波补丁后并重新启动再联入互联网。 第2件大事:给系统打补丁/安装杀毒软件 不用多说,冲击波和震荡波病毒的补丁是一定要打上的,如果你安装了Windows XP SP2则不用再另行安装。 安装完系统后,一定要安装反病毒软件,同时将其更新到最新版本。 第3件大事:关闭系统还原 系统还原是Windows ME和Windows XP、Windows 2003中具有的功能,它允许我们将系统恢复到某一时间状态,从而可以避免我们重新安装操作系统。不过,有的人在执行系统还原后,发现除C盘外,其它的D盘、E盘都恢复到先前的状态了,结果里面保存的文件都没有了,造成了严重的损失! 这是由于系统还原默认是针对硬盘上所有分区而言的,这样一旦进行了系统还原操作,那么所有分区的数据都会恢复。因此,我们必须按下Win+Break键,然后单击“系统还原”标签,取消“在所有驱动器上关闭系统还原”选项,然后选中D盘,单击“设置”按钮,在打开的窗口中选中“关闭这个驱动器上的系统还原”选项。 依次将其他的盘上的系统还原关闭即可。这样,一旦系统不稳定,可以利用系统还原工具还原C盘上的系统,但同时其他盘上的文件都不会有事。 第4件大事:给Administrator打上密码 可能有的人使用的是网上下载的万能Ghost版来安装的系统,也可能是使用的是Windows XP无人值守安装光盘安装的系统,利用这些方法安装时极有可能没有让你指定Administrator密码,或者Administrator的密码是默认的123456或干脆为空。这样的密码是相当危险的,因此,在安装完系统后,请右击“我的电脑”,选择“管理”,再选择左侧的“计算机管理(本地)→系统工具→本地用户和组→用户”,选中右侧窗口中的Administrator,右击,选择“设置密码”。 在打开窗口中单击“继续”按钮,即可在打开窗口中为Administrator设置密码。 另外,选择“新用户”,设置好用户名和密码,再双击新建用户,单击“隶属于”标签,将其中所有组(如果有)都选中,单击下方的“删除”按钮。再单击“添加”按钮,然后再在打开窗口中单击“高级”按钮,接着单击“立即查找”按钮,找到PowerUser或User组,单击“确定”两次,将此用户添加PowerUser或User组。注销当前用户,再以新用户登录可以发现系统快很多。 第5件大事:关闭默认共享 第6件大事:启用DMA传输模式 启用DMA模式之后,计算机周边设备(主要指硬盘)即可直接与内存交换数据,这样能加快硬盘读写速度,提高数据传输速率:打开“设备管理器”,其中“IDE ATA/ATAPI控制器”下有“主要IDE通道”和“次要IDE通道”,双击之,单击“高级设置”,该对话框会列出目前IDE接口所连接设备的传输模式,单击列表按钮将“传输模式”设置为“DMA(若可用)”。重新启动计算机即可生效。 第7件大事:启用高级电源管理 有时候安装Windows XP之前会发现没有打开BIOS电源中的高级电源控制,安装Windows XP后,关闭Windows时,电源不会自动断开。这时,很多人选择了重新打开BIOS中的高级电源控制,并重新安装Windows XP。事实上,用不着这么麻烦,只要大家确认已经在BIOS中打开高级电源控制选项,同时选择ACPI Pc,一定不要选错,否则重启后可能无法进入Windows,并重新启动电脑,电脑可能会重新搜索并自动重新安装电脑的硬件,之后就可以使其支持高级电源控制了。 第8件大事:取消压缩文件夹支持 单击开始→运行,输入“regsvr32 /u zipfldr.dll”回车,出现提示窗口“zipfldr.dll中的Dll UnrgisterServer成功”即可取消Windows XP的压缩文件夹支持。另外,输入regsvr32 shdocvw.dll可以取消“和传真”与文件的关联。 第9件大事:取消“磁盘空间不足”通知 当磁盘驱动器的容量少于200MB时Windows XP便会发出“磁盘空间不足”的通知,非常烦人。可以打开“注册表编辑器”,定位到HKEY_CURRENT_USERSoftwareMi crosoftWindowsCurrentVersionPolicies Explorer,在“Explorer”上单击右键,选择右键菜单上的“新建”→“DWORD值”,将这个值命名为“NoLowDiskSpaceChecks”,双击该值将其中的“数值数据”设为“1”。 第10件大事:启用验证码 安装SP2后,大多数用户发现在访问某些需要填写验证码的地方,都无法显示验证码(显示为一个红色小叉),这是一个非常严重的Bug。解决办法为:运行“Regedit”命令打开注册表编辑器,依次定位到“[HKEY_ LOCAL_MACHINESOFTWAREMicrosoftInternet Explorer Security]”,在窗口右边新建一个名为“BlockXBM”的REG_ DWORD值,将其值设置为“0”(十六进制值)。
声明:本站所有文章资源内容,如无特殊说明或标注,均为采集网络资源。如若本站内容侵犯了原著者的合法权益,可联系本站删除。