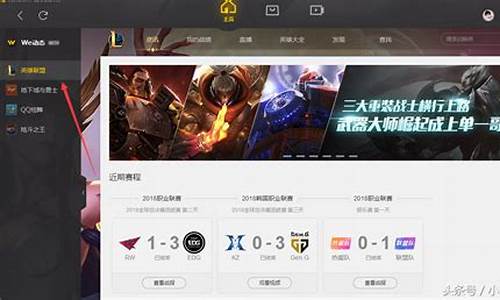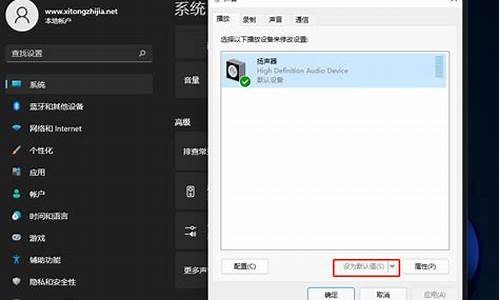mac苹果电脑系统u盘制作,苹果电脑如何制作系统u盘
1.MAC电脑如何制作u盘启动盘
2.mac os 制作u 盘 怎么 installesd
3.mac os x10.7.5怎么制作启动u盘
4.MAC电脑如何制作u盘启动盘方法简介
5.教你如何用u盘重装mac系统教程

1、在开始以前,首先我们需要在 Windows 电脑上下载并安装一款用于制作 Mac 安装 U 盘的工具软件。软件名为 TransMac ,下载并安装好。
2、制作软件准备好以后,我们还需要下载 Mac 系统镜像。
3、接下来准备一个容量不小于 8GB 的空白 U 盘了,用于制作 Mac 系统的安装 U 盘。
4、把 U 盘插入电脑,然后再打开之前安装好的 TransMac 软件,找到窗口左侧中出现的 U 盘
5、首先需要将 U 盘格式为 Mac 系统下的磁盘格式,选中 U 盘并右键选择“Format Disk for Mac”选项,接下来可以为 U 盘起一个名字,然后保持默认的 Mac OS Extended HFS+ 即可
6、随后软件会提示是否要将此 U 盘格式为 Mac 磁盘格式,点击 OK 按钮继续。接着请等待软件将 U 盘格式为 Mac 磁盘格式,当 U 盘被格式化完成以后,选中 U 盘并点击右键选择“Restore with Disk image”选项
7、这里选择了一个 Mac OS X 10.10.1 的 Mac 系统镜像。同样地,此时软件会提示 U 盘上数据将会被清除,点击“Yes”按钮继续。
8、接下来就请慢慢等待软件将 Mac 系统的镜像恢复到 U 盘里
MAC电脑如何制作u盘启动盘
1、下载并安装u深度U盘启动盘制作工具装机版安装程序。
2、完成安装后点击“立即体验”按钮即可打开u深度U盘启动盘制作工具。装机版,随后将准备好的U盘插入电脑usb接口中,成功连上后可以看到在读取U盘后所识别出来的信息。
3、接着使用软件提供好的默认参数设置进行制作,即模式选择HDD-FAT32,分配选择500M便可,最后一项NTFS如果进行勾选时会在制作完u盘启动盘之后将U盘格式转换成NTFS,其特点便是能够支持单个大于4GB文件的传输,若用户所准备的u盘容量大于4G空间时可进行选择。
4、参数信息确定无误后直接点击“一键制作启动U盘”,所弹出的提示窗口中点击确定后便可开始制作u盘启动盘。
5、等待工具制作完成后,会有新一步的提示信息,询问是否进行模拟启动测试,若是第一次使用此工具制作u盘启动盘的朋友可点击“是”对制作好的u盘启动盘进行模拟启动测试,也可以选择“否”退出即可。
6、完成模拟启动测试后,需要同时按住ctrl+alt键释放鼠标,然后点击关闭即可退出,切记:切勿深入测试启动菜单内的选项测试。
mac os 制作u 盘 怎么 installesd
一、通过DiskMaker X软件制作苹果OS X U盘启动盘拥有以下特点:
1、支持制作Mac OS X 10.7.x,10.8.x和10.9.x 10.10x 10.11x的可引导的驱动器安装程序。
2、整个制作过程只要点点鼠标,不用一个终端命令,真正傻瓜式,特别适用于像我一样的英语盲、终端盲。
3、安装后有Recovery HD。
二、下载得到DiskMaker_X.dmg,双击挂载DiskMaker_X.dmg后,将DiskMaker X拖放到应用程序文件夹中。
1、点击运行DiskMaker X。
2、选择要制作成安装盘的OS X系统版本(例如Mavericks 10.9)。
3、选择一个安装文件。
4、在磁盘中找到你先前下载好的OS X 安装文件Install OS X xxxxx.app,点?选取?。
5、点击?An 8 GB USB thumb drive一个8 GB的USB优盘(点击Another kind of disk是选另一种磁盘)。
6、找到U盘,点击?Choose this disk(选择该磁盘)?。
7、点击?Erase then create the disk(抹去然后创建磁盘)?。
8、选择继续。
9、输入你的`系统密码。
10、开始制作?等待二、三十分钟。
11、制作完成,跳出加载的安装U盘和显示简介,把?安装 OS X Mavericks?的图标拖放到?显示简介?的标题空白图标上,你的安装U盘就有了一个同样酷的图标。
mac os x10.7.5怎么制作启动u盘
制作Mac OS X 10.11.U盘安装器
准备8GB 或16GB 空U盘
能正常联网在App Store下载app的Mac OS X电脑
1.下载OS X安装器至电脑应用程序中(打开App Store右上角搜索:10.11--下载OS X EI Capitan(6GB左右))
2.备份 U盘 中的资料后,修改U盘名称为:MyVolume (单击左键选中磁盘-按一下回车return 键-输入 MyVolume-再回车,更改名字完成)
若U盘有分区或NTFS格式 请抹掉或格式化U盘格式为:Mac OS扩展日志式,名称为:MyVolume(Finder-应用程序-实用工具-磁盘工具-选择u盘-抹掉-格式选择Mac OS扩展日志式-名称写:MyVolume -抹掉)
3.打开 终端 按需输入以下命令:(Finder-应用程序-实用工具-终端 (或者右上角放大镜?搜索:终端))
---安装OS X EI Capitan:10.11系统复制粘贴以下命令至终端:
sudo /Applications/Install\ OS\ X\ El\ Capitan.app/Contents/Resources/createinstallmedia --volume /Volumes/MyVolume --applicationpath /Applications/Install\ OS\ X\ El\ Capitan.app
4.输入系统管理员密码--不用看屏幕,输入按键后--回车
5.是否确定格式化u盘--确定 输入字母:Y---回车
6.等待Copying。。。直到出现“Done”字样,OS X启动盘制作完成
-----
制作好启动盘后插入U盘 至 需要安装OS X系统的电脑
-开机按住alt option--选择u盘启动盘--实际看到的是进入实用工具
-?若需要格式化全盘资料后安装OS X系统,请执行以下操作,否则请选择 安装OS X 进入安装步骤 按提示操作即可
-(抹盘重装步骤):选择实用工具中的磁盘工具--选择总磁盘-右侧 抹掉 选项--名称自定义为英文:Mac,格式为:Mac OS扩展日志式--抹掉--分区
-退出磁盘工具--选择第二项 安装OS X--进入安装步骤--选择Mac磁盘--按提示操作
MAC电脑如何制作u盘启动盘方法简介
首先,刚从app store下载完的OS X Lion会放在屏幕下方的Dock中。
用鼠标将Mac OS X Lion 10.7文件从Dock中拖放到桌面。
右键单击Mac OS X Lion 10.7,选择“显示包内容”。
在“Contents”文件夹中进入“SharedSupport”文件夹并找到“InstallESO.dmg”文件。
双击运行“InstallESD.dmg”文件并等待加载完成。
启动Finder,进入“应用程序” - “实用工具” - 双击“磁盘工具”。
插入U盘(至少8G容量)。单击U盘名称,选择“分区”,在分区布局选项中选择“1个分区”,名称建议使用数字“1”,格式选择“Mac OS 扩展(日志式)”,之后进入“选项”。
分区方案选择“GUID分区表”。单击“好”回到分区界面,单击“应用”对U盘进行分区和格式化。
U盘格式化完成后选择“恢复”选项。将刚才格式化好的U盘“1”拖拽到目的磁盘右边的栏目中,在将“Mac OS X Install ESD”拖拽到源磁盘右边的栏目中,单击“恢复”。
在弹出的提示框中单击“抹掉”。
正在向U盘考入文件。注:估计时间与U盘速度有关。
启动U盘制作完成后U盘的盘符由原来的“1”变成了“Mac OS X Install ESD”了。下面就可以利用此U盘启动并安装Lion系统了.
插入U盘开机,长按“option”键进入启动界面,选择**的“Mac OS X”就可以引导系统进行安装了。
插入启动U盘后,开机时长按option键。进入启动项界面。
选择**硬盘图标,Mac OS X,单击向上的箭头进入下一步。
选择需要使用操作系统的语言,单击向右的箭头。
选择磁盘工具,下面的步骤是将之前硬盘中的数据彻底抹掉。
选择需要安装系统的硬盘,默认选择第一块硬盘,单击“分区”,分区布局推荐选择“1个分区”,名称无所谓,格式选择“Mac OS 扩展(日志式)”,单击“应用”。
在弹出的确认对话框中单击“分区”。
分区结束后单击屏幕左上角的红叉,关闭磁盘工具。
系统会退回到Mac OS X 使用工具界面。选择“重新安装Mac OS X”,单击“继续”。
在此确认界面中单击“继续”。
在软件许可协议界面中单击“同意”。
在弹出的确认对话框中单击“同意”。
选择刚才分区的硬盘,单击“安装”。
系统开始准备安装。
系统自动重启之后开始安装。
系统安装完成后会自动重启。系统启动后就看到了“欢迎”界面。之后的操作就和刚买来新的Mac一样设置即可。
教你如何用u盘重装mac系统教程
启动盘相关经验《MAC电脑如何制作u盘启动盘?电脑制作u盘启动盘的方法》。本文热点:MAC,电脑,如何,制作,启动,Mac,用的,Power,芯。
Mac采用的Power PC芯片是RISC(精简指令集)芯片,而PC机采用的多为CISC(复杂指令集)芯片。Power PC是通过多管线操控配合超标量指令集来运行的,而CISC芯片则是采用单线程方式来运行的。下面是可可经验频道我收集整理的MAC电脑如何制作u盘启动盘,欢迎阅读。
一、通过DiskMaker X软件制作苹果OS X U盘启动盘拥有以下特点:
1、支持制作Mac OS X 10.7.x,10.8.x和10.9.x 10.10x 10.11x的可引导的驱动器安装程序。
2、整个制作过程只要点点鼠标,不用一个终端命令,真正傻瓜式,特别适用于像我一样的英语盲、终端盲。
3、安装后有Recovery HD。
二、下载得到DiskMaker_X.dmg,双击挂载DiskMaker_X.dmg后,将DiskMaker X拖放到应用程序文件夹中。
1、点击运行DiskMaker X。
2、选择要制作成安装盘的OS X系统版本(例如Mavericks 10.9)。
3、选择一个安装文件。
4、在磁盘中找到你先前下载好的OS X 安装文件Install OS X xxxxx.app,点“选取”。
5、点击“An 8 GB USB thumb drive”——一个8 GB的USB优盘(点击Another kind of disk是选另一种磁盘)。
6、找到U盘,点击“Choose this disk(选择该磁盘)”。
7、点击“Erase then create the disk(抹去然后创建磁盘)”。
8、选择继续。
9、输入你的系统密码。
10、开始制作——等待二、三十分钟。
11、制作完成,跳出加载的`安装U盘和显示简介,把“安装 OS X Mavericks”的图标拖放到“显示简介”的标题空白图标上,你的安装U盘就有了一个同样酷的图标。
使用U盘重装Mac系统的步骤如下:
步骤1:准备所需工具和文件
- 一台Mac电脑(可以是任意型号)
- 一个至少16GB的U盘(确保U盘内没有重要数据,因为将会格式化)
- 你想要安装的Mac操作系统的镜像文件(通常是DMG或ISO格式)
步骤2:格式化U盘
在Mac电脑上,打开“应用程序文件夹”中的“实用工具”文件夹,然后打开“磁盘实用工具”应用程序。选择你的U盘,点击“抹掉”选项卡。确保选择“Mac OS 扩展(日志式)”作为格式,并为U盘命名。点击“抹掉”按钮来格式化U盘。
步骤3:创建可引导的U盘
下载并安装"macOS安装器",它是一个用于创建可引导U盘的官方工具。打开它后,选择你想要安装的Mac操作系统版本,然后点击“继续”。选择你的U盘作为目标磁盘,然后点击“继续”。接下来,该工具会将安装器文件复制到U盘,这个过程可能需要一些时间。
步骤4:重启Mac电脑
确保U盘连接到电脑上,然后重启Mac。在重启过程中,按住Option/Alt键,直到看到一个显示可用启动选项的屏幕。
步骤5:选择U盘作为启动磁盘
从启动选项屏幕上选择U盘作为启动磁盘。一旦选择了U盘,点击“继续”。
步骤6:安装Mac系统
你的Mac将会从U盘启动,并显示安装程序。选择“继续”并遵循安装过程中的提示。你需要选择适当的安装目标(通常是你的Mac的内置硬盘),然后点击“安装”。安装过程可能需要一些时间,取决于你的硬件性能。
步骤7:完成安装
一旦安装完成,你的Mac将会重新启动,并显示“设置你的Mac”屏幕。按照指示完成初始化过程,包括选择地区、语言、网络设置等等。
重装Mac系统后,你可以恢复你的数据或重新安装你想要的应用程序。记得把之前备份的数据或重要文件转移到新安装的系统中。
请记住,在进行任何系统操作之前,始终备份重要数据以防万一。此外,你还可以在苹果官方网站上找到更详细的说明和视频教程。
声明:本站所有文章资源内容,如无特殊说明或标注,均为采集网络资源。如若本站内容侵犯了原著者的合法权益,可联系本站删除。