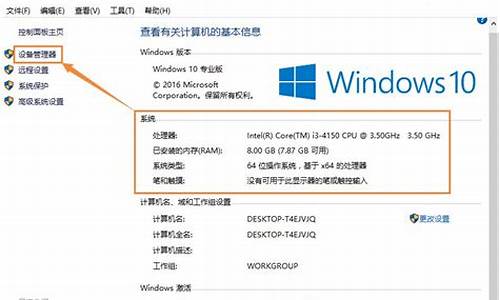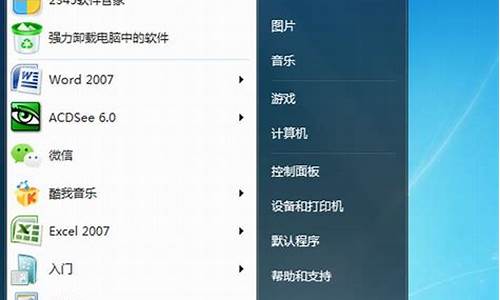戴尔系统怎么分盘,戴尔笔记本电脑系统分盘
1.新买的戴尔笔记本如何分区
2.dell的笔记本为何只有一个c盘?原因是什么?有什么作用吗?需要分盘吗?
3.戴尔的电脑的c盘怎么分区?
4.戴尔电脑Windows10原装系统怎么添加磁盘分区
5.新买的DELL笔记本怎么分区

1、在PE环境下用磁盘精灵分区就行,就是不能在要分区的磁盘里执行,因为分区要全盘格式化,是被动执行的。
2、在桌面我的电脑上点击右键 ,选择“管理”,在弹出的设置管理器中选择“磁盘管理”,对准想要划分的分区点击右键(一般是系统盘),在弹出的菜单中选择“压缩卷”。
3、系统正在查询可以划分的空间,稍等即可。在这里输入想要划分出来多大的空白分区。点击压缩选项。新建分区,如下在新划分出来的可用空间点右键,选择“新建简单卷”。
4、填写入想要新建的分区大小(1024=1G),点击“下一步”。分配一个可选的盘符,点击“下一步”。 之后选择格式化方式,建议使用NTFS格式,点击“下一步”。所有设置完成后,就可以看到新建的分区了,这时点击“完成”,就行了。
新买的戴尔笔记本如何分区
戴尔笔记本分区方法:
使用DiskGeniu软件分区:C盘建议:50g。剩下的分为2-3个区。
1、首先打开DiskGenius,看到主界面,右侧有”HDD”字样的就是待分区的硬盘,由于是全新硬盘,分区信息一侧都还为空。
2、鼠标选中左侧要分区的硬盘,然后选中点击工具栏的“新建分区”。
3、新建分区对话框中,分区类型先选择“主磁盘分区”,也就是将要装系统的分区,大小自己决定,设完之后点击“确定”。
4、回到主界面,看到绿色边框的分区状态条,先用鼠标点击选中,也就是选中剩下的未分区的部分。
5、然后同样的,和步骤2一样点击工具栏的“新建分区”,不过这次分区类型选择“扩展磁盘分区”,大小不要更改保持默认即可,也就是除了主分区之外剩余的磁盘空间大小,设置完了点“确定”,这样就把扩展逻辑分区分出来了。
6、接下来,和步骤2一样,先鼠标选中中红色箭头所指的扩展分区,然后点击工具栏的“新建分区”。
7、这回是在扩展分区上进行逻辑分区的细分,逻辑分区的大小可以自定了,也就是说分多少个盘以及每个盘的大小均由自己决定,选好之后“确定”。再分的话重复该步骤。
8、看到分区状态栏,主分区和扩展分区均处于分好的状态,这时可以点击工具栏上的“保存更改”让DiskGenius去执行之前设定的分区操作,期间会提示分区需要格式化,点击“是”同意。
9、所有工作完成之后,看到如图类似的分区状态显示,分区操作成功,重启电脑即可生效。
dell的笔记本为何只有一个c盘?原因是什么?有什么作用吗?需要分盘吗?
使用windows——win7 自带分区工具
1、在桌面右键点击“计算机”-“管理”, 打开的计算机管理窗口,在打开的计算机管理窗口的左侧,鼠标左键单击选“磁盘管理”打开磁盘管理窗口。
2、右击要压缩的主分区C-选“压缩卷”-等待系统完成查询可用压缩空间,在压缩对话框,在显示“压缩前的总计大小”和“可用压缩空间大小”下的“输入压缩空间量”中指定分出来的容量,点击“压缩”,再点击“是”。
3、创建新分区,鼠标右键点击前面操作得到的”未分配”空间,选“新建简单卷”,打开“欢迎使用新建简单卷向导”对话框,打“下一步”。
4、指定卷标大小,根据需要在“简单卷大小”输入想要创建分区的大小,点击“下一步”。
5、分配驱动器号和路径,写入盘符号后, 点击“下一步”。
6、格式化分区,点选“按下列设置格式化这个分区”:
“文件系统”,选“NTFS”;
“分配单位大小”,选“默认”;
“卷标”,,默认是“新加卷”;
勾选“执行快速格式化”, 点击“下一步”。
7、点击“完成”,格式化后显示“状态良好”,分区完成。
戴尔的电脑的c盘怎么分区?
您好
估计您的戴尔电脑系统有故障,您可以恢复出厂设置尝试
方法如下:(1)、开机进入系统前,按F8,进入Windows 7的高级启动选项,选择“修复计算机”。(2)、选择键盘输入方法。(3)、如果有管理员密码,需要输入;如果没有设置密码,直接“确定”即可。(4)、进入系统恢复选项后,选择“Dell DataSafe 还原和紧急备份”。(5)、选择“选择其他系统备份和更多选项”,点击“下一步”。(6)、选择“还原我的计算机”,点击“下一步”。(7)、选择正确的出厂映像后,点击“下一步”就可以开始恢复系统到出厂状态。注意,在恢复过程中,笔记本需要连接适配器。完成后,重启电脑即可。
戴尔电脑Windows10原装系统怎么添加磁盘分区
1.鼠标右击“计算机”
2.右击"管理",打开“计算机管理”窗口,选择“磁盘“》》”存储管理“,打开”磁盘管理“页面
3.右键单击选择要压缩的磁盘(本例选择D盘),快捷方式选择”压缩卷“
在输入压缩空间量(MB)里填写要压缩出的空间量,如果要压缩出50G,就填写50G*1024MB
51200
4.选择"压缩"按钮
5.压缩后会发现多出一块 未分区磁盘(绿色分区)
右键弹出快捷菜单选择”新建分区“
打开新建简单卷向导,一路下一步,在简单卷大小里填写要新建磁盘的大小,下一步
6.选择驱动器 磁盘号,下一步
选择文件系统格式,然后在执行快速格式化前打钩,下一步
点击”完成“按钮,新建磁盘完成!!
7.重复上面步骤就可以分完了 其实和XP差不多 还有一点就是先格式化了再分比较好
1.在DOS的系统架构下,分区有三种:主分区(Primary Partition)、扩充分区(Extended Partition)、逻辑磁盘(Logical Drive)。
2.如果使用DOS的Fdisk.exe指令来分区硬盘,一块硬盘上只能有一个主分区。在已经存在一个主分区的硬盘上,DOS不允许您再建立其他主分区,不过您却可以再建立逻辑磁盘。但使用其他的分区程序,如OS/2的Boot Manager便可以在一块硬盘中分区出至多四个主分区(对Boot Manager来说,扩充分区也算一个主分区),然后选择要用来启动的分区(假设该分区中存在有操作系统的引导代码)。使用Boot Manager来以硬盘中的主分区中的操作系统开机时,Boot Manager会把其他主分区的属性设为隐藏,就是您无法看到除了启动主分区之外的其他主分区中的东西。
3.逻辑磁盘必须建立在扩充分区之上。如果需要逻辑磁盘,您必须先建立扩充分区,然后再于扩充分区上建立逻辑磁盘。如果只建立扩充分区,则开机后该扩充分区无法被DOS存取。
4.在DOS环境中,硬盘的主分区必须使用Fdisk.exe来“Set Active Partition”(设置活动分区),也就是设定为可以启动(或说可开机),才能用来开机。否则就算使用Format指令加上/s参数来格式化分区、或者是Format完硬盘之后再用SysC:指令,该分区也不能用来启动计算机。而且只有第一块硬盘的主分区能“Set Active Partition”。
5.做完硬盘分区的工作之后,您必须对每一个分区分别Format,否则在您欲存取该分区时,会看到错误讯息“Invalid media type reading drivex:”。其中x:表示该分区所分配到的磁盘代号。
6.若您拥有超过一个硬盘,而且每个硬盘之中存在一个以上的分区时,磁盘代号会依据分区的类型及数目而有不同的排列顺序。
新买的DELL笔记本怎么分区
windows 10操作系统中可通过以下方式进行磁盘分区:
1.鼠标点击桌面左下角,或者按WIN+C,出现下图弹窗
2.按K键或者用鼠标点选磁盘管理(K),出现下图窗口
3.右击C盘选择压缩卷
4.耐心等待片刻
5.出现可用压缩空间大小
6.如果把可用空间大小全部压缩则C盘就太小了,现在我们准备压缩300GB为D盘,所以我们填写300GB*1024=307200,这里在307200基础上多加10MB或者20MB,是为了防止满打满算的307200被分区表占去了空间,而变成了299.9GB,从而容量不是整数而不美观。
7.点击压缩后出现下图黑色部分,未分配的空间
8.右击未分配的空间,选择新建简单卷
9.然后根据提示选择下一步
10.如果只分一个D盘则容量不要改,如果想将未分配空间分成多个区,这里就先写D盘需要的容量
11.这里的驱动器号默认变成了E,为什么不是D盘呢,因为该机台有光驱,D盘已经被先来的光驱占用了。这里我们就保持E盘不变了,如果有强迫症的朋友们,可以回到磁盘管理页面右击光驱,选择更改驱动器号和路径,将D改为后面的字母,将D的位置留出来,然后再将现在的E盘改成D盘即可。
12.下图界面可以给分区命名,我们先选下一步,因为分完区在此电脑中,右击分区照样可以重命名。
13.点击完成,通过压缩卷分区的操作就结束了。
您好:
完全要以在不重装系统的情况下分盘,按下面步骤完全可以
使用windows——win7 自带分区工具
1、在桌面右键点击“计算机”-“管理”, 打开的计算机管理窗口,在打开的计算机管理窗口的左侧,鼠标左键单击选“磁盘管理”打开磁盘管理窗口。
2、右击要压缩的主分区C-选“压缩卷”-等待系统完成查询可用压缩空间,在压缩对话框,在显示“压缩前的总计大小”和“可用压缩空间大小”下的“输入压缩空间量”中指定分出来的容量,点击“压缩”,再点击“是”。
3、创建新分区,鼠标右键点击前面操作得到的”未分配”空间,选“新建简单卷”,打开“欢迎使用新建简单卷向导”对话框,打“下一步”。
4、指定卷标大小,根据需要在“简单卷大小”输入想要创建分区的大小,点击“下一步”。
5、分配驱动器号和路径,写入盘符号后, 点击“下一步”。
6、格式化分区,点选“按下列设置格式化这个分区”:
“文件系统”,选“NTFS”;
“分配单位大小”,选“默认”;
“卷标”,,默认是“新加卷”;
勾选“执行快速格式化”, 点击“下一步”。
7、点击“完成”,格式化后显示“状态良好”,分区完成。
声明:本站所有文章资源内容,如无特殊说明或标注,均为采集网络资源。如若本站内容侵犯了原著者的合法权益,可联系本站删除。