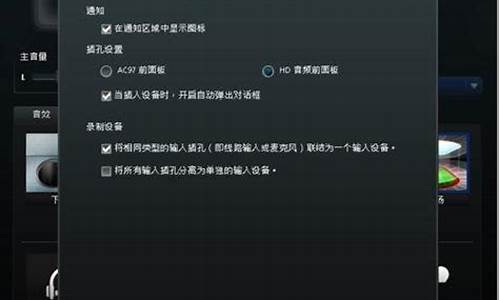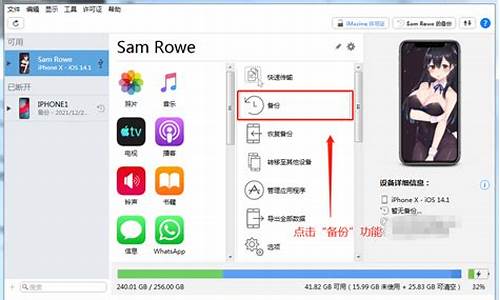小白系统怎么装机_小白怎么样装电脑系统
1.小白刷机win10电脑系统教程
2.小白三步装机是怎么重装系统的?
3.小白重装系统详细过程

1、下载并打开小白三步装机版软件,默认会推荐我们安装 Windows 10,点击立即重装。提醒,重装建议退出安全软件。
2、接下来软件直接就下载系统,下载完成后会自动帮助我们部署当前下载的系统。
3、部署完成后会提示我们重启电脑,选择立即重启。
4、重启后选择 XiaoBai PE-MSDN Online Install Mode,然后按回车进入 Windows PE 系统。
5、在 PE 系统中,软件会自动帮助我们重装,重装完后直接重启电脑。
6、选择 Windows 10 系统进入,进入系统之后重装系统就完成了。
小白刷机win10电脑系统教程
台式机比较耐用,一般用于家用或办公,不过不管什么电脑,都会遇到系统故障,比如系统死机、崩溃等故障,遇到系统故障时需要重装系统,很多用户还不清楚台式机怎么样重装系统,下面就来看看教程吧.
我们家用或办公电脑多数是台式机,台式电脑相对来说比较稳定,不过我们在使用过程中,经常会因为一系列的问题导致电脑系统出现故障,系统一旦有问题,台式电脑就不能正常使用,这个时候需要给台式电脑重装系统,那么台式机如何重装系统呢?其实台式电脑重装系统方法有很多,下面系统城小编教大家台式机怎么样重装系统的方法。
1、下载小白软件后退出电脑上的安全软件,打开小白三步装机版软件,在这里直接选择立即重启。
2、接下来软件就会帮助我们重装下载系统,只需要耐心等候。
3、下载完成后,软件会自动帮助我们部署当前下载的系统,只需要耐心等候即可。
4、部署完成后,软件就会提示我们重启电脑啦。
5、重启后选择XiaoBaiPE-MSDNOnlineInstallMode,然后按回车进入WindowsPE系统。
6、在PE系统中,软件会自动帮助我们重装,重装完后直接重启电脑。
7、选择Windows10系统,然后点击下一步进入。
8、经过一段时间,我们的Windows10系统就能正常安装成功啦。
以上就是台式机重装系统的步骤教程啦,希望能帮助到大家。
小白三步装机是怎么重装系统的?
win10系统是现如今主流的操作系统,功能强大,稳定性也比较高,所以很多人就会想着把电脑重装win10系统。刚好,小白三步装机是一款很简单的第三方装机工具,能帮助你们快速的进行小白刷机win10电脑系统。那么具体该工具怎么重装win10系统?下面就给大家演示下小白刷机win10电脑系统教程。
工具/原料:
系统版本:windows 10
品牌型号:华为笔记本电脑MateBook 16s
软件版本:小白三步装机版V1.0
方法/步骤:
步骤一:首先下载小白三步装机版。
步骤二:打开小白三步装机版软件,选择好win10系统,单击立即重启。
步骤三:此时软件就会自动在网上下载系统。
步骤四:电脑系统下载完成,软件会自动部署当前下载的系统。
步骤五:电脑提示部署完成,单击立即重启来重启电脑。
步骤六:电脑重启过程中选择 XiaoBai PE-MSDN Online Install Mode,进入PE 系统即可。
步骤七:进入PE系统后,软件就会自动开始重装过程。
步骤八:软件提示安装完成之后立即重启电脑。
步骤九:电脑进入了 Windows 10 系统桌面,就表示重装成功啦。
总结:
1、下载小白三步装机版软件;
2、打开小白三步装机版,在第一步中选择win10系统,软件会自动进行下载安装系统;
3、我们只需要按照软件的提示步骤进行就可以安装成功。
以上就是小白刷机win10电脑系统教程啦,希望能帮助到你们。
小白重装系统详细过程
1、首先把U盘做成启动盘,然后把win10镜像中win10.gho解压到U盘GHO文件夹中;
2、插入U盘启动盘,重启按F12/F11/ESC等热键选择USB选项或识别到的U盘名称,按回车;
3、在U盘主界面,选择2运行WinPE系统;
4、进入PE系统,先对本地硬盘C盘上的文件进行备份,然后运行PE一键装机,按照默认设置即可,如图所示,选择要安装的盘符C盘,点击确定;
5、提醒用户将删除C盘数据,点击是,开始进行系统文件的复制;
6、执行完毕之后重启电脑,这个时候拔出U盘,安装程序自动进行安装;
7、最后一次重启进入win10系统,安装就完成了。
答案:电脑重装系统后在系统盘上面的软件都将全部被清除,其他磁盘的软件就还是存储在的,所以安装系统之前请大家将重要的数据资料备份好哦,那么如何进行重装系统呢?下面就让小编教你吧。
1.联想电脑怎么重装win7系统呢?首先打开好的小白一键重装系统,选择win7系统,点击下一步。
2.正在下我们所选择好的系统以及安装所需要的环境等等,耐心等待。
3.环境部署完毕之后,点击立即重启。
4.接着我们选择带有“PE-MSDN”的选项,按回车进入。
5.进入pe系统之后,系统将会自行开始安装。
6.进入引导修复,点击确定即可。
7.再次点击确定即可。
8.系统安装完成了,耐心等待系统重启直至进入部署。
9.选择Windows7系统,按下回车键进入。
10.耐心等待部署完成后,进入全新的桌面,重装电脑系统win7成功。
声明:本站所有文章资源内容,如无特殊说明或标注,均为采集网络资源。如若本站内容侵犯了原著者的合法权益,可联系本站删除。