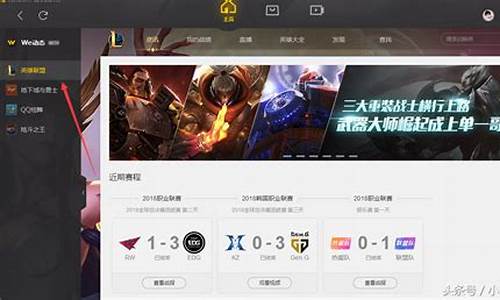电脑怎么安装两个硬盘分区,电脑系统怎样安装多个硬盘
1.我想在一台电脑上装上两块硬盘,不知要如何做?
2.如何让win7系统电脑拥有两个硬盘
3.一台电脑两个硬盘,怎么往第二个硬盘里装系统?
4.电脑如何装两个硬盘?

一、安装前的注意事项
安装双硬盘之前首先要查看电脑内部的基本情况,如是否还有安装第二个硬盘的空间,数据线有没有空余的接口,电脑电源功率是否能够支持两块硬盘的稳定运行等。这些条件对于安装双硬盘来说都是很重要的。
二、跳线设置
接下来是设置两个硬盘的跳线,一个设为主盘(Master Device),另一个设置为从盘(Slave Device)。这里有一个问题大家要弄清楚,就是究竟哪个硬盘设置为主盘更合理,许多朋友认为要将容量更高的硬盘设为主盘,这种观点是错误的,正确的方 法应该是将性能更好的硬盘设为主盘。举个简单的例子,你本来有一块希捷酷鱼Ⅱ20GB硬盘(7200转),后来又添置了一块60GB的希捷U6硬盘 (5400转),那么你就应该把酷鱼Ⅱ 20GB设为主盘,因为它的速度更快一些。
不同的硬盘间的跳线方法可能会有所区别,但基本上大同小异。下面我们就以一块希捷酷鱼Ⅳ(7200转)和一块迈拓星钻一代(5400转)为例,讲解一下跳线的设置方法。
首先我们要分别看一下两个硬盘的跳线说明,这个说明一般位于硬盘的正面或反面(如图1、图2)。然后按说明将希捷酷鱼Ⅳ设为主盘(如图3) ,将星钻一代设为从盘(如图4)(注:如果两个硬盘各使用一条数据线,则可以不进行跳线设置)。完成跳线设置后,将两个硬盘分别安装到机箱内相应的位置, 并连接好数据线和电源线。在连接数据线时要注意将蓝色一端与主板的IDE接口相连,但如果你使用的是早期的DMA/33数据线,则无此要求。完成这一步 后,硬件上的安装工作就全部完成了。接下来我们可以打开计算机的电源,并进入主板的BIOS,可以看到BIOS已自动检测出了两个硬盘的容量及主从关系, 这说明双硬盘已安装成功。
三、 数据线选择
从图1、2中我们看到,硬盘上除了带有Master和Slave跳线外,还有一个Enable cable select跳线。如果用户设置了这个跳线,那么硬盘间的主从关系就会由数据线所决定。这是一种较为少见的主从盘设置方法
但此时就不能将两块硬盘中的任何一个进行主从盘跳线设定了,而需要两块硬盘都将跳线改动到“Enable Cable Select”的状态。而接线的时候就必须注意,无论采用40芯的DMA/33线,还是80芯的DMA/66线,远离主板的硬盘接口总是接驳主盘,而靠近 主板的接口上的硬盘总是被认做从盘。
其实采用数据线设置的方法来确定主从盘关系,是安装双硬盘时很灵活的手段。比如,你可以将两块硬盘都做成可引导的启动盘,当主盘出现硬件故障时,只需将硬盘换接到Master接口上,它就成了系统盘。这个方法特别适合经常来回更换硬盘的用户。
四、盘符交错的解决方法
下面,我们再说一下使用双硬盘时所经常出现的“盘符交错”问题。所谓“盘符交错”就是当我们安装了双硬盘以后,假设每个硬盘各分了三个区,那么 正常的情况应该是主盘的各个驱动器在前,从盘的各驱动器在后。但实际情况往往是,主盘的C、E驱动器之间挤入了从盘的F驱动器,也就是会出现的情况,它会 给用户带来许多使用上的麻烦,如导致单个硬盘内原来安装的软件运行不正常等。目前有如下几种办法可解决“盘符交错”问题。
1、屏蔽法
对于两块都有主分区的硬盘来说,可在BIOS设置中将主硬盘设置为AUTO,将从硬盘设置为None(如图5 )。这样在开机进入Windows后就可以避免“盘符交错”的问题,同样这个办法对于Linux操作系统也适用
如果双硬盘的主分区分别装有不同的操作系统,那么就可以通过改变BIOS设置中硬盘的状态,从而启动另外一块硬盘上的操作系统。不过这种方法也有一定的局限性,就是在单一的DOS模式下将无法找到在BIOS中屏蔽掉的硬盘,也就无法对其进行读写操作了。
2、分区法:
这个方法也是比较实用的,其方法是只在主硬盘上建立主分区,而将从硬盘全部划分为扩展分区,然后再在其中划分逻辑分区,这样就可以避免“盘符交错”现象的发生,不过用这种方法很容易删除从硬盘上的数据,因此在操作之前一定要做好备份工作。
其他避免“盘符交错”问题的办法还有利用Partition Magic之类的软件进行设置,部分硬盘厂商也推出了专门的设置软件,由于使用比较的简单,在此我们就不过多地介绍了。
在装双硬盘前,首先应确定机箱中是否还有装第二硬盘的位置,若只有5寸槽的位置,则需要先准备一固定架。另外,还要确定一下电源插头、功率是否 足够。在一条排线上装两个硬盘时,应将两块硬盘按自己的意愿分别设置成主盘和从盘,这样安装后才能正常使用。主、从盘的设置可按以下两种方法进行。
1.由硬盘跳线器设置
所有的IDE设备包括硬盘都使用一组跳线来确定安装后的主、从状态。硬盘跳线器大多设置在电源联接座和数据线联接插座之间的地方(也有设在电路 板上的),通常由3组(6或7)针或4组(8或9)针再加一个或两个跳线帽组成。另外,在硬盘正面或反面一定还印有主盘(Master)、从盘 (Slave)以及由电缆选择(Cableselect)的跳线方法。
各类硬盘的跳线方法和标记说明大同小异,比如昆腾硬盘的跳线器通常有9针4组,其中一根叫“Key",用于定位以便用户正确识别跳线位置。
2.由硬盘跳线器和40芯特制硬盘线配合确定
这种主、从盘的设置是先将硬盘跳线设置在“电缆选择有效”后,然后再根据需要将主、从盘联接在对应的硬盘线插头上。硬盘主、盘状态的设置取决于 硬盘与硬盘线的联接插头。通常联接硬盘线中段插头的盘是主盘,联接在硬盘线尽头插头上的盘就是从盘。采用这种方法设置主、从盘时,必须将联接在同一条硬盘 线的所有IDE接口设备(包括光驱等)跳线器设置在“电缆选择”位置。
能决定硬盘主、从盘状态40芯硬盘线是特制的。制作方法是将普通40芯硬盘线的第28根线(从第1根红线或其它标记开始数)在两个硬盘插头之间 的位置上切断后做成的,切线时注意不能弄断其它线。使用特制硬盘线确定主、从盘状态的优点是使用方便。当需要交换硬盘主、从状态时只要将联接的硬盘线插头 位置对调一下即可,不需要拆下硬盘来重新跳线。
安装双硬盘要注意的问题
1.在新增或升级硬盘时,尽量优先选择品牌相同的硬盘。因为不同品牌硬盘在同一条硬盘线上使用可能会出现兼容问题。如果电脑启动时检测不到或只 检测出一块硬盘的情况时,在确认两块硬盘跳线设置都没有错误前提下可先断开原使用的硬盘再重新开机,如果这时电脑能检测出新加硬盘,那么就是两块硬盘兼容 有问题。解决方法是将新硬盘放在第二硬盘线上使用。如果必须使用同一硬盘线,那么就将两块硬盘的主、从关系对换一下。
另外,如果新增加的硬盘与光驱等设备一起接在第二硬盘线上时,要注意光驱等设备的主、从盘设置不与新加硬盘相冲突,否则也会出现主板检测不到新增硬盘或者找不到原光驱问题。
2.要注意盘符交错的问题。在多分区的情况下,硬盘分区的排列顺序有些古怪:主硬盘的主分区仍被计算机认为是C盘,而第二硬盘的主分区则被认为 是D盘,接下来是第一硬盘的其他分区依次从E盘开始排列,然后是第二硬盘的其他分区接着第一硬盘的最后盘符依次排列。这就有可能导致安装双硬盘后,系统或 某些软件的不正常。
要使加第二硬盘后盘符不发生变化,解决的办法有两个:如果你只使用WIN98的话,比较简单,在CMOS中将第二硬盘设为NONE即可,但在纯 DOS下不认第二个硬盘。第二种方法是接上双硬盘后,给第二个硬盘重新分区,删掉其主DOS分区,只分扩展分区。这样盘符也不会交错。当然若第一硬盘只有 一个分区的话,也不存在盘符交错的问题。此外,某些计算机硬盘厂商,为解决硬盘盘符交错问题提供了一些辅助软件。
3.安装双硬盘后要注意散热,两个硬盘间空隙不能太小,且尽量不要超频。
我想在一台电脑上装上两块硬盘,不知要如何做?
在正式安装双硬盘之前,还有几个问题需要先确定一下:一是用户必须确定机箱内是否有足够的硬盘安装空间。所有的立式机箱大多有两个5寸安装框,如果您加装了双光驱,3寸硬盘的现有安装位置又不够,就必须找一副硬盘支架或安装框将硬盘安装在支架或框上后再安装在机箱内的5寸框内;二是用户必须确定机箱电源能满足新增硬盘的电源需求。一般机箱中的电源输出功率都在200W以上,建议对于那些喜欢安装多设备的发烧级玩家,最好将电源增加至230W或更大的电源,以防增加设备后的电源功率不足;三是用户必须确定机箱内尚有空闲的硬盘线插头。目前大多数主板都提供了两个EIDE接口,可连接两根双插头的40芯硬盘线(数据线),连接4块IDE兼容设备。按一般的配置,两根电缆可接四块诸如硬盘、光驱等IDE设备。但如果您只有一条40芯数据线,就得再备一根了。
第一步,要通过跳线设置先确定两块硬盘的主、从位置。
机器上原有硬盘为昆腾火球13G,欲加装的硬盘为seagate酷鱼II20G。考虑到新硬盘的速度较快(7200转/512K缓存/DMA66),将新加装的硬盘作为主盘。现在市场上的硬盘正面或反面大多都印有主盘(Master)、从盘(Slave)以及由电缆选择(Cable select)的跳线方法。昆腾硬盘的跳线器通常有9针4组,其中一根叫“Key”,用于定位以便用户正确识别跳线位置。我们将其设置为(如图1所示)从盘。希捷的硬盘上不但印制了跳线说明而且还标明电源线和硬盘线的正确联接方法,我们将其设置为主盘。如果不看跳线,通常连接硬盘线中段插头的盘是主盘,而连接在硬盘线尽头插头上的盘就是从盘(如图2所示)。了解了这一点,如果将来用户需要交换硬盘主、从状态时,只要将连接的硬盘线插头位置对调一下即可,而不需要拆下硬盘来重新跳线。
第二步,用十字螺丝刀打开机箱,在空闲插槽中挂上已经设置好主、从盘跳线的硬盘,并将硬盘用螺丝钉固定牢固
两块硬盘的连接方法则可以按确定好的主、从盘来分别连接电源线和硬盘线。电源线和硬盘线的正确连接方法如图4所示。
如果用户新加装的硬盘与原先使用的硬盘型号或接口标准相同,可以将两块硬盘连接在同一根硬盘线上。但由于大多数人的电脑中是将硬盘和光驱分别接在第一(Primary)硬盘线和第二(Secondary)硬盘线上(此法主要是不想让光驱的慢速影响快速的硬盘),因此在这次安装中,我们把原来的老硬盘作为从盘与光驱使用了同一条硬盘线。数据线全部连接完毕后,将两块硬盘都接通电源。
第三步,硬盘内部信号和电源线安装并连接好后,下面就可以给电脑加电并进入CMOS进行必要的设置了(如图5所示)。
增加硬盘的修改只要对CMOS菜单中的“STANDARD CMOS SETUP”和“INTEGRATED PERIPHERALS”两项中部分内容进行设置就可以了。在“STANDARD CMOS SETUP”设置中将要使用的接口都设置成“ATUO”即可(如图6所示)。重新开机,当电脑检测到某一端口接有硬盘时就会自动对其进行正确的设置,然后将硬盘接口类型和参数显示在屏幕上。当CMOS中的必要设置完成后,退到主菜单并选择“SAVE & EXIT SETUP”退出CMOS并重新启动系统
如何让win7系统电脑拥有两个硬盘
(一)台式电脑能装两个硬盘。
(二)硬盘安装的方法如下:
(1)关闭电源,打开主机,将硬盘安装在固定支架上面,(一边拧上两个锣丝来因定即可)
(2)如果是IDE硬盘,用一根并口数据线最顶端的主口(Master)接一个硬盘,而中间的插口从口(Slave)接一个硬盘(也可以用二根并口数据线分另接一个硬盘),再用两根电源4pin接口分别接这二个硬盘即可,如果是SATA硬盘,直接用两根串口数据线分别接两个硬盘七字型插口,再用电源的扁平插口分别插两个SATA硬盘上即可。
1.两个并口硬盘的连接方式图:
2.两个串口硬盘的连接方法图:
3.两种硬盘的插口方式图:
(3)检测插好后,装好主机,然后进入BIOS中设好主盘,或者选择优先启动盘,并设好第一启动项,即可,如果是新硬盘,用带PE的GHOST版光盘,用Diskgunius软件对硬盘进行分区,分好主分区和逻辑分区,就可以使用或者重装系统了。
(三)安装好后,要注意的二个问题:
第一个就是:主机电源不能太小,否则会供电不足,带不起硬盘,所以电源只要在原来的基础上多加一个20W左右来计算功率,以此类推,就可以了。
第二个就是:装好硬盘以后,如果是老式的硬盘(IDE并口),还要插好跳线帽,分好主次,SATA(串口)硬盘就不要跳线帽,只要在BIOS设置设一下:Hard Disk Boot Priority“优先启动盘”并设好第一启动项就OK。
一台电脑两个硬盘,怎么往第二个硬盘里装系统?
1、首先你当然需要有一块移动硬盘,将其插入计算机的USB接口内,然后将移动硬盘的任何一个分区设置为“活动”,这里我们以“h盘”为例进行讲解。这一步是这样完成的:在桌面上,右键单击计算机,选择-管理,这时将会打开“计算机管理”程序窗口,然后选择-磁盘管理,找到h盘,然后右键单击,然后选择“将磁盘分区标为活动的”选项,执行完毕,关闭程序窗口。接下来在计算机的资源管理器内,右键单击h盘,选中属性,查看是否启用了磁盘压缩功能,如果启用了,请务必将常规选项卡下面的“压缩此驱动器以节约磁盘空间”前面的勾取消。(这一步非常重要,如果不取消,系统将无法从移动硬盘进行引导安装)。
2、将你下载的Windows 7光盘镜像文件全部提取或者解压至h盘,等解压完毕,重启计算机,将计算机的引导顺序设置为usb -hd启动(一般情况下计算机会自动识别到你的移动硬盘的型号选择由此驱动器启动即可),此时计算机将开始由移动硬盘启动安装程序,开始windows 7的安装之旅。
3、如果机器是07年以后购买的话,一般从启动到进入系统桌面不超过16分钟。
补充说明:我自己就是这么做的,可以说我已经说的非常详细了,安装非常快捷,与光盘安装的效果一样,可以格式化分区,如果你的计算机无法从移动硬盘启动那么请检查上述步骤你是否都做到了,另外你的机器是否支持usb设备的启动。
电脑如何装两个硬盘?
硬盘有主从设置,两块硬盘共存的情况下,特别是在同一条IDE线上,一定要设置主从,主从设置按硬盘背面的示意图设置跳线就可以了,有些主板兼容性不太好的话,就是设置了也可能会识别不到,这时可以CMOS里将硬盘检测中,从盘的那个IDE关掉,不检测,正常开机后,系统能正常识别到硬盘的。 SATA硬盘没有主从之分,BIOS里boot设置从哪块硬盘起动就可以了,希望对你有帮助
首先打开购买的硬盘包装,以安装固态硬盘和机械硬盘为例,购买机械硬盘,一般是带有机械硬盘一个,SATA接口线一根,螺丝钉4个。
2、在硬盘的上方是有两个SATA接口的,一个是大接口,一个是小接口。
3、打开电脑的机箱,然后顺着主板上的线找到主板上面闲置的SATA接口。
4、将机械硬盘放入机箱中的硬盘托架上面并用螺丝固定住,不同的机箱托架的位置不同,但是肯定会有一个以上的硬盘托架,以及一个以上的放固态硬盘的位置的。
5、将电脑主板上面的SATA接口线连接到硬盘上面的SATA接口上。同时把自带的那根小的接口线的一头也连接到硬盘上。
6、最后再将小口的接口线插在主板上面的小的SATA接口上。一般主板上面都会带2个SATA接口的,可以放两个硬盘。(因为示例的电脑是安装了一个固态硬盘,一个机械硬盘,另一个接口是连接的固态硬盘。)
声明:本站所有文章资源内容,如无特殊说明或标注,均为采集网络资源。如若本站内容侵犯了原著者的合法权益,可联系本站删除。