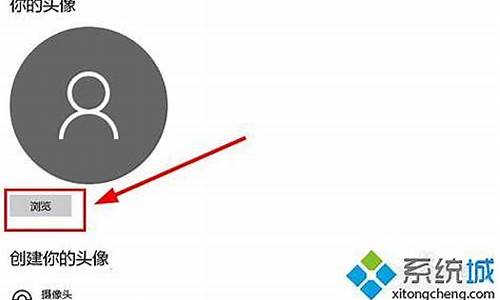iso镜像装机教程_iso电脑系统镜像怎样用
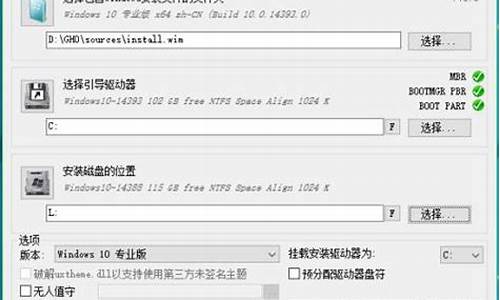
在 Windows 10 系统下,可以使用虚拟光驱软件加载 ISO 镜像。以下是使用虚拟光驱加载 ISO 镜像的步骤:
1. 下载并安装虚拟光驱软件,例如 Daemon Tools、Virtual Drive 等。
2. 打开虚拟光驱软件,在软件界面中点击“添加文件”或“添加光盘”按钮,选择要加载的 ISO 镜像文件。
3. 等待软件加载 ISO 镜像文件,成功加载后,ISO 镜像将显示在虚拟光驱中。
4. 在“我的电脑”或“资源管理器”中,可以看到虚拟光驱已经被分配了一个驱动器盘符,例如“H:\”。
5. 双击虚拟光驱的盘符,即可打开 ISO 镜像文件,并进行安装、运行等操作。
需要注意的是,在使用虚拟光驱加载 ISO 镜像时,应该确保电脑上已经安装了相应的软件或操作系统,否则可能会出现无法识别的情况。同时,为了保证系统的稳定性和安全性,建议在使用虚拟光驱时不要同时运行多个虚拟光驱软件。
可以通过光盘、u盘来刻录ios文件安装系统。
一、光盘刻录ISO:
首先需要一张DVD-R空白光碟和一台带刻录功能的电脑(或刻录光驱)
推荐使用UltraISO软碟通来安装。
1.文件-打开-选择ISO文件;
2.工具-刻录光盘映像;
3.点击刻录。
二、U盘刻录ISO:
需要一个4GB以上的U盘(Windows10需要8GB以上)。
1.首先格式化U盘,使用FAT32格式;
2.将ISO文件用压缩软件打开,把所有文件放入U盘主目录;
3.完成。
三、如果没有U盘也没有光碟,也可以使用虚拟光驱来安装系统。
虚拟光驱软件推荐:好压。
1.打开好压,选择工具箱-虚拟光驱(如果是第一次使用会安装驱动);
2.选择ISO文件;
3.挂载成功。
安装系统的步骤:
一、在老版本Windows内安装系统: (适合现有系统完好或升级系统的用户)
将光碟或U盘(由于原理差不多,所以下文统称光盘)插入电脑,打开光盘,运行光盘内的类似于安装向导的程序(如微软官方ISO的"setup.exe"),安装向导会引导一步步安装系统。
二、使用U盘或光碟引导电脑安装:(适合系统无法启动,中毒,降低版本的用户)
1、首先要找到进入引导界面的方法,可以根据电脑型号或主板型号查询。
2、然后由光碟引导进入安装向导,安装向导会引导一步步安装系统。
3、使用Windows PE安装系统: (适合系统无法启动,中毒,降低版本的用户)Windows PE推荐:老毛桃。
4、根据主板启动方式下载不同版本的老毛桃。
5、装机版:适合Windows8以下系统&没有UEFI的老主板使用。
6、UEFI版:适合Windows8及以上系统&有UEFI的新主板使用。
7、进入Windows PE的方法和 用U盘或光碟引导电脑安装 方法一致。
声明:本站所有文章资源内容,如无特殊说明或标注,均为采集网络资源。如若本站内容侵犯了原著者的合法权益,可联系本站删除。