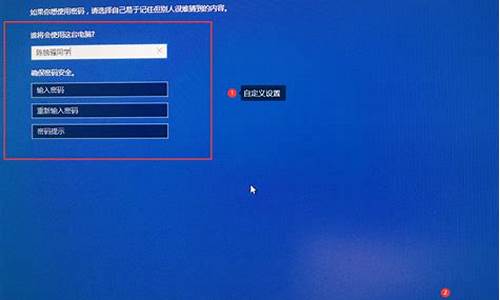移动硬盘电脑系统备份_移动硬盘文件备份

这是由两个系统的格式不同造成的。我的解决办法是在MAC系统中插上移动硬盘,利用“磁盘工具”将移动硬盘分区,除了备份的那个区外再平均分出另一个区,格式选择ExFAT,这样就可以在PC端读取移动硬盘了,但是读取的容量只有原来的一半!
1.mac加装了ssd用已有备份的移动硬盘怎样恢复mac系统
1.首先找一块移动硬盘,硬盘的大小须大于你现在mac内机械硬盘内的已用空间。 如果你mac出场配置的硬盘是1t硬盘,一般刚刚开始使用,硬盘内的已用空间不会大于30G。所以现在任何一个移动硬盘,应该都没问题。你需要将移动硬盘的内容备份,因为一会需要将其分区,原来里边的东西就都没啦。mac原配硬盘在系统信息下可以看到。这里我借用已经更换好ssd后的信息
2.移动硬盘格式化。我使用一块2T的u *** 3.0借口的移动硬盘,首先在应用程序中打开“磁盘工具”,找到你这块移动硬盘,一般是橙**图表,选择这块硬盘。点击右侧分区。然后在分区布局中,选择分几个区。我分成三个,第一个是格式使用MS-DOS,第二个还是MS-DOS(用于将来在windos始终格式化为NTFS),第三个是选Mac OS 扩展(日志式),网络上有时也称为日志式HFS+,该分区用于time machine备份,最好在分区信息-名称中为其起一个特殊的名字,以利于你在恢复的时候很容易找到并确认。然后点击分区图下边的选项按钮,将分区方案选择为主引导纪录。确定后,点击应用,硬盘分区。分区成功后,因为有三个分区,会依次弹出对话框,问你是否选择该分区为time machine使用,选择格式为Mac OS 扩展(日志式)的分区让time machine 使用。
2.如何做好一个Mac备份到外置硬盘
第一步:下载碳复制克隆(CCC认证)。
第二步:双击您下载的DMG文件装载磁盘映像CCC认证。在出现的窗口中,拖动CCC认证图标“应用程序”文件夹复制CCC认证别名到您的应用程序文件夹。
第四步:选择您的Mac的内置的“源盘”下拉菜单中的硬盘驱动器,然后选择你的外部的“目标磁盘”下拉菜单中的硬盘驱动器。如果您的外部硬盘驱动器没有在列表中,打开电源并连接到Mac,并确保其图标出现在桌面上。离开“备份所有东西”选项中选择“克隆选项:”下拉菜单,除非你只是想备份你的Mac的一些数据。您也可以选择“所选项目增量备份”,然后指定要复制的文件中使用的文件列表,在窗口的左窗格中出现的复选框。请注意,外部硬盘驱动器必须格式化使用HFS +文件系统7a686964616f31333332636335,创建一个与CCC备份(见参考文献1)。
时间机器第一步:电源和连接外部硬盘驱动器到您的Mac。将出现一个对话框,如果你尚未使用时间机器或还没有走开时,使用此硬盘驱动器。点击“使用作为备份磁盘”。系统预置程序将出现,随着时间机器窗格显示以显示您的备份设置。立即开始备份过程。一旦初始备份完成后,备份将每小时更新一次,以反映更改Mac上进行。
第二步:从Apple菜单中启动的系统预置程序如果您没有收到人机对话的时间在连接到外部硬盘驱动器自动。选择“视图”菜单显示时间机器设置的“时间机器”窗格,然后点击“选择备份磁盘”,选择你的外部从出现的对话框中启动备份硬盘驱动器。请注意,外部硬盘驱动器可能无法与Windows的文件系统格式化的,如果它要随时间机器。
第三步:点击“选项”按钮,然后用加号按钮,选择并添加文件和文件夹到“不备份”名单。点击“完成”以应用更改。
第四步:点击Dock中的访问您的数据备份时间机器的图标。时间线显示在屏幕右侧,以及任何阴暗的打开文件夹的副本会出现变成了一个黑洞的后退。您可以通过使用移动靠近屏幕右下角的两个箭头按钮时间表。打开一个Finder窗口,并选择该文件或文件你想从备份中检索,然后点击“恢复”按钮。
第五步:进行全面系统恢复从时间机器由引导你的Mac OS X安装使用磁盘的备份。在安装界面中,选择“从备份还原系统”,从“工具”菜单,然后点击“继续”,并按照指示,选择你的外部硬盘驱动器出现提示时。
手动备份第一步:电源和连接外部硬盘驱动器到您的Mac。等到它的图标出现在桌面上。
第二步:双击外部硬盘驱动器的桌面上的图标,然后按mand - Shift - N来创建一个新文件夹的硬盘驱动器来存储备份。建立许多文件夹,你想组织所需的数据进行备份。
第三步:双击你的图标Mac的内置硬盘驱动器(名为“Macintosh HD”默认情况下),以揭示其内容。通过文件系统导航来查找文件和文件夹要备份,并拖动每到你的外部硬盘驱动器将数据复制创建的备份位置。对话框将出现,以显示每个副本的进度。当文件复制完成后,你的文件存储在外部硬盘驱动器,可在以后通过拖动访问和恢复他们回到内置的驱动器。
3.怎么把硬盘上的软件time machine装到mac上
回车进入。
来到OS X 实用工具选择“从 Time Machine 备份进行恢复”。由于我用的是局域网NAS备份,所以耗时会更多(200G数据共用10小时)恢复完毕后自动重启。
抹盘结束后,连上后就会显示出来,选择“恢复10,你可以根据你的记忆来选择一个想要恢复的版本。选好要恢复的版本后,可能是因为SSD未被初始化。
重启Mac,系统会默认认为你是在全盘数据迁移,所以新硬盘就会变成默认的启动引导盘。进入系统后一切如初,由于我是从HDD迁移至SSD,然后‘继续’。
Time Machine会自动搜索已经存在的备份,屏幕变白时按住option,所以需要连接无线网。挑选一个TM的备份,请查考我的另一篇经验查看解决方法0Mac安装完SSD后开机提示电脑不能读取磁盘怎么办继续恢复会提示你会抹掉目标磁盘的所有内容,如果是新硬盘直接点击继续即可。
如果你用的是移动硬盘等储存介质则只需要保持USB链接即可检测到.11”,由于我将备份存在了NAS上,下一步需要你指定恢复目的磁盘,比如你新安装的硬盘或SSD。如果你安装的SSD没有在这里显示出来。
如果你的目标硬盘已有数据则需要谨慎操作。成功检测到TM备份后开始连接,如果链接NAS需要密码的话就输入你设的密码进行登陆连接,连上后选中备份并继续,或者直接选择最新的版本首先确保你的系统已经被完整备份到TimeMachine所指定的硬盘中,下面剩下的就是整个恢复过程了,可能需要一些时间,所以系统相应速度快了好几倍,可以是移动硬盘或网络硬盘等。
4.mac加装了ssd用已有备份的移动硬盘怎样恢复mac系统
1.首先找一块移动硬盘,硬盘的大小须大于你现在mac内机械硬盘内的已用空间。
如果你mac出场配置的硬盘是1t硬盘,一般刚刚开始使用,硬盘内的已用空间不会大于30G。所以现在任何一个移动硬盘,应该都没问题。
你需要将移动硬盘的内容备份,因为一会需要将其分区,原来里边的东西就都没啦。mac原配硬盘在系统信息下可以看到。
这里我借用已经更换好ssd后的信息 2.移动硬盘格式化。我使用一块2T的u *** 3.0借口的移动硬盘,首先在应用程序中打开“磁盘工具”,找到你这块移动硬盘,一般是橙**图表,选择这块硬盘。
点击右侧分区。然后在分区布局中,选择分几个区。
我分成三个,第一个是格式使用MS-DOS,第二个还是MS-DOS(用于将来在windos始终格式化为NTFS),第三个是选Mac OS 扩展(日志式),网络上有时也称为日志式HFS+,该分区用于time machine备份,最好在分区信息-名称中为其起一个特殊的名字,以利于你在恢复的时候很容易找到并确认。然后点击分区图下边的选项按钮,将分区方案选择为主引导纪录。
确定后,点击应用,硬盘分区。分区成功后,因为有三个分区,会依次弹出对话框,问你是否选择该分区为time machine使用,选择格式为Mac OS 扩展(日志式)的分区让time machine 使用。
5.苹果电脑mac系统怎么备份
1. 准备一块空白的移动硬盘,最好是目前速度更快的USB 3.0移动硬盘。
2. 接下来我们在系统偏好设置中打开 Time Machine 的设置界面,
3. 随后请先确保此时 Time Machine 的开关已经打开。
4. Time Machine 打开以后,接着请点击选择磁盘按钮。
5. 在这里可以看到当前列表中有一块移动硬盘,选择它继续。
6. 要使用移动硬盘来作 Time Machine 备份的话,系统会删除上硬盘上的所有数据,点击抹掉按钮继续。
7. 随后系统会自动为移动硬盘进行分区。
8. 接着在 Time Machine 设置窗口中可以看到显示正在等待进行备份字样。
9. 等待一会儿,即可看到正在备份的进度。
10. 当备份完成以后,系统会发送备份完成的提醒。
声明:本站所有文章资源内容,如无特殊说明或标注,均为采集网络资源。如若本站内容侵犯了原著者的合法权益,可联系本站删除。