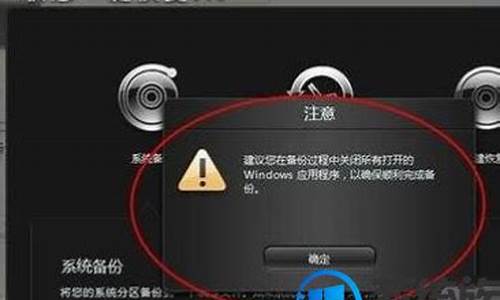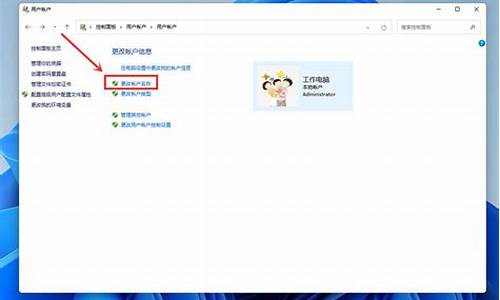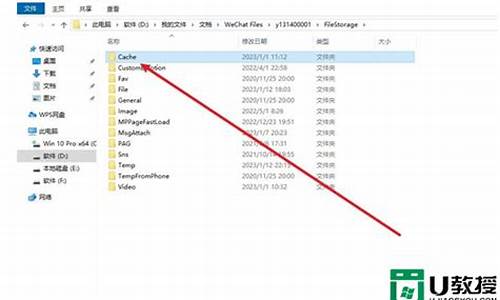安装电脑系统光盘启动不了_装系统光盘启动进不去

1. 电脑重新安装系统 为什么光驱不启动 怎么设置
重装系统步骤:(准备好系统安装光盘、主板驱动光盘、有独立显卡的请找到显卡驱动光盘)
第一步:要先设置BIOS
要重装系统的话,需要进入BIOS设置系统从光驱启动才可以的,如何设置系统从光驱启动呢?开机,等系统开始自检时,此时你可以看到屏幕右下角白色显示“DEL”,你马上按键盘的del键,就开始进入BIOS界面了,不同主板的BIOS设置界面也不同,现在我分别在此介绍常见的两种版本BIOS的具体设置:
1、Award BIOS版本的设置:
进入BIOS界面后,按箭头键,选择“Advanced BIOS Features”(高级设置),然后找到“First Boot Device”(第一启动),然后按pageUp或pageDown键选择“CD-ROM”,将“Second Boot Device”(第二启动)和“Third Boot Device”(第三启动)都设置为“Disabied”(关闭),设置好之后按F10保存退出,然后放入安装光盘;
2、AMI BIOS版本设置:
进入BIOS界面后,按箭头键,选择“Boot”后再选择“Boot Device Priority”并回车,里面分别有“1st Boot Device”(第一启动)、“2nd Boot Device”(第二启动)和“3rd Boot Device”(第三启动),只要在“1st Boot Device”按回车,选择“CD-ROM”就可以了,设置好之后按F10保存退出,然后放入安装光盘。 第二步:格式化硬盘bios里设置光驱启动后,放入ghost光盘后重启,进入光盘目录后找到“PM图形化工具”(也称作PQ),进入后,点“作业”选“创建分区”,如果你之前已经将整个硬盘划分为C盘,那么建议你先在“作业”菜单里选择“删除分区”,点“执行”后等待作业完成,然后重新给硬盘分区,具体方法如下:1、点“作业”选“创建分区”,第一个分区必须设置为“主要分区”,此分区将为C盘,文件系统格式建议选“NTFS”格式,此格式磁盘碎片少,速度比fat32快,而且支持单个大文件,分区大少建议15G吧,如果你的硬盘是500G,建议分30G,选择后点“执行”;2、点“作业”选“创建分区”,设置分区大小,怎么设置具体就看你怎么用(此分区将是D盘),选“逻辑分区”,格式建议选“NTFS”格式,选择后点“执行”;3、继续2的步骤,直至分区完毕,最后,请选择第一分区(也就是C盘),在“作业——进阶”里选择“设定为作用”,然后点击底下的“执行”按钮完成该设定任务,最后点“结束”按钮,重启电脑。分区完成,接下来你就可以安装系统了。 第三步:系统安装完成格式化硬盘后退出分区程序,就会自动重启计算机了,重启后系统自动从光驱引导,就可以进入光盘的安装目录,如果是ghost版的,选择安装ghost到C盘(一般就是目录的第一项),然后就会进入ghost开始将映像恢复到C盘里,完成后就会自动重启,进入硬件驱动安装。
第四步:就是系统的安装了,这一过程需要花比较长的时间,安装好系统之后,就是安装硬件驱动和软件了,当然,还要优化一下系统。
2. 电脑不能开机不能用光驱装系统 怎么办 急 在线等
能按delete进bios的话就好办
开机画面时按下“Del”键进入Bios设置菜单(有些是按F1键) 进入后会看到主菜单,也有可能会有一些差别,但是基本上是差不多的,如果名字不同,但是基本上作用是一样的!
选择“AdvancedBios Features”(高级BIOS功能),通常再左边列的第三个位置。
可以用方向键移动光标,回车键确认,ESC键返回,用PageUp,PageDown和数字键键调整设置,在任何设置菜单中可以按下F10键退出并保存设置。
相关的设置如下,请自行选择——
(1) First Boot Device
(2) Second Boot Device
(3) Third Boot Device
(4) Boot Other Device:
在[First Boot Device]、[Second Boot Device]以及[Third Boot Device]的项目当中选择要做为第一、第二以及第三顺序开机的装置。BIOS将会依据你所选择的开机装置,依照顺序来启动操作系统!其中可以选择的设备根据你安装的设备而定!
在这里移动(用上下键)光标,选择其中的“First Boot Device”,按回车,再移动光标,选择A(或者是“Floppy”)表示从软盘启动; CDROM表示从光驱启动;Hard Disk(或者是C)表示从硬盘启动。完成后按“Esc”直到返回最开始的那个屏幕。
完成设置后一定要记住——选择“Save & Exit Setup”(保存并推出),装入你的光盘,重启电脑。
光驱正常的话“First Boot Device”选CDROM
光驱坏了就外接个光驱,这方法比较大众化
3. 我电脑装系统出错后无法进入系统 怎么从BIOS设置从光驱启动
启动电脑按DEL键(笔记本F2),进入主板BIOS界面。选择“Advanced BIOS Features”(高级BIOS功能设定)在“Advanced BIOS Features”页面,选择“Boot Seguence”(引导次序)按回车键,进入“Boot Seguence”界面,有“1st /2nd/3rd Boot Device”(第1第2第3启动设备)选项,此项可让你设置BIOS要载入操作系统的启动设备的次序,选择“1 st Boot Device”用 page Down或pageup键将其设置为“CDROM”,按ESC键退回到BIOS的主菜单,选择“SAVE & EXIT SETUP”保存并退出BIOS设置环境,放入系统启动光盘,重新启动电脑,就可以实现光盘引导系统了。
AMI BIOS启动电脑,按Del进入AMI BIOS设置程序主界面,在上方菜单中用→←方向键选中“Boot”,回车,在打开的界面中用方向键↑↓选中“ Boot Device Priority”,回车,选“1st Boot Device”,回车,进options界面,用PgUp或PgDn键,将“1st Boot Device”设置成 “CD/DVD:3S-PH……”(光驱启动),按Esc,按F10,再按Y,回车,保存退出。
笔记本BIOS设置
默认是光驱启动,如果改动过的可以再改回来。启动电脑,按F2(F1、F10、F12)进入AMI BIOS设置程序主界面,在上方菜单中找到“Boot”选中,回车,在打开的界面中将CD-ROM Drive(光驱启动)用键盘+和-键,设置到最上端,按F10保存退出。
安装操作系统时出错
首先设置光驱启动,在检查一下光盘(不行就换一个试试),在检查一下光驱是否有问题。
1、首先测试一下 光盘、光驱 是否正常。
2、清洁电脑中的灰尘,清洁内存、显卡等设备金手指,重新安装内存等设备,在检查硬盘连线有没有问题。
3、如果还是无法安装系统,则可能是硬件问题引起的故障。接着用替换法检查硬件故障,找到后更换硬件即可。
4、如果是硬盘本身存在问题, 使用chkdsk /r来检查并修复磁盘错误。
如果安装操作系统时出现故障,如死机、蓝屏、重启等导致无法安装系统,则应该是硬件有问题或硬件接触不良引起的。
第1步:清洁电脑中的灰尘,清洁内存、显卡等设备金手指,重新安装内存等设备,在检查硬盘连线有没有问题,然后再重新安装操作系统,如果能够正常安装系统,则是接触不良引起的故障。
第2步:如果还是无法安装系统,则可能是硬件问题引起的故障。接着用替换法检查硬件故障,找到后更换硬件即可。
系统自带的磁盘修复方法(如果硬盘出现故障):
具体步骤如下(以Windows XP为例),在我的电脑中选中盘符后单击鼠标右键,在弹出的驱动器属性窗口中依次选择 “工具→开始检查”并选择“自动修复文件系统错误”和“扫描并恢复坏扇区”,然后点击开始,扫描时间会因磁盘容量及扫描选项的不同而有所差异。
硬盘坏道将导致电脑系统文件损坏或丢失,电脑无法启动或死机。硬盘坏道可以采用NDD磁盘工具或Scandisk来修复。
磁盘修复软件(网上搜索下载):
Drive Health v2.0.30 Final
Hard.Disk.Sentinel.v1.05
HDD Health v2.1 Build 159
俄罗斯硬盘修复工具PC3000V14
效率源硬盘坏道检测 V1.5b
专业硬盘检测修复工具DDD-SI
虽然很套路的给出答案 对新机器还是很对的勉强给你分了
4. 重装系统,光盘启动不了
用光盘启动电脑,首先要进行BIOS设置,通常就在我们看到开机画面的下部,都标有这样一行文字。
press DEL to enter SETUP… 就在出现这个画面时,赶快按下键盘上的Delete键或Del键。(有的电脑是按F2或CTRL+ALT+ESC键,还有使用的是F10键、F12键的,开机画面上一般都有提示。
还可以查阅主板说明书)。即可进入“CMOS Setup Utility”界面,出现 Award BIOS设置的主界面 在BIOS设置界面中,只能利用键盘上的按键或方向键进行操作。
将光标移到Advanced BIOS Features项上,回车。出现 Advanced BIOS Features子菜单界面: 在这个界面中,有First Boot Device 、Second Boot Device 、Third Boot Device三项,这三项就是设置启动设备的启动顺序的。
将光标移到First Boot Device上。按回车键,出现可供选择的启动设备界面: 这里有很多设备可供选择。
其中HDD-0表示硬盘、CDROM表示光驱、FLOPPY表示软驱。 将光标移到CDROM项上,回车。
又回到设置界面中。 按F10键快速调出保存设置对话框,将安装光盘放入光驱,直接按回车键,这时你的光盘就能启动。
这时先按照提示格式化,再把系统安装好,安装完毕后,同上操作,将光驱启动CDROM改为硬盘HDD-0启动。
1.hp电脑怎么用光盘启动不了
您好,感谢您选择惠普产品。
根据您的描述,建议您参考下列信息:
一、建议您可以重启机器在机器开机出现HP标志的时候按F10进入BIOS,然后在BIOS中system configuration--Boot order下将U *** Diskette on key/USB Hard Disk或internal CD/DVD ROM Drive的选项设定为第一位然后在Exit--Exit Saving Changes--yes存盘退出看看是否能够解决您遇到的问题。
二、您也可以按下面的方法操作进行引导操作:
①重启机器
②当屏幕上出现“PAQ”的LOGO时,连续点击“F9”键
③选择“CD/DVD ROM Drive或U *** Diskette on key/USB Hard Disk”,按下回车(Enter)键确定即可光驱或U盘引导。
注:由于各机型不同,光驱优盘引导的界面略有不同,请选择代表光驱或优盘的一项。
注意:如果上述操作无法解决您的问题,建议您更换其他原版光盘重新安装测试
希望以上回复能够对您有所帮助。
如果以上信息没有解决您的问题,您可以登陆hp网络在线聊天室 /chat ,向在线工程师咨询,帮助您进一步解决问题。 更多产品信息资讯尽在/800。
2.为什么我惠普电脑用光驱启动不了
分析:如果光驱及系统光盘正常,则可能是未正确设置光盘启动。
处理:
开机后按DEL键(笔记本一般为F2或根据屏幕底行提示的热键)进入CMOS,并在BOOT选项卡(或startups)中设置光驱(CD-ROM或DVD-ROM)为第一启动项(老主板需要进入Advanced BIOS Features选项卡后,在“1st Boot Device”处回车,再选择CD/DVD-ROM),再按F10保存退出重启。
部分新主板支持开机后连按F12或F11进入启动选项菜单,可不进CMOS界面直接选择光驱。重启电脑时及时将系统光盘插入光驱。重装系统完成后要注意设置硬盘为第一或第二启动项。
3.惠普台式电脑如何设置成光驱启动
方法如下:
1、启动计算机,并按住DEL键不放,直到出现BIOS设置窗口(注:通常为蓝色背景,**英文字)。
2、选择并进入第二项,“BIOS SETUP”(BIOS设置)。在里面找到包含BOOT文字的项或组,并找到依次排列的“FIRST”“SECEND”“THIRD”三项,分别代表“第一项启动”“第二项启动”和“第三项启动”。这里我们按顺序依次设置为“光驱”“软驱”“硬盘”即可。(注:如在这一页没有见到这三项E文,通常BOOT右边的选项菜单为“SETUP”,这时按回车进入即可看到了)应该选择“FIRST”敲回车键,在出来的子菜单选择CD-ROM。再按回车键。
3、选择好启动方式后,按F10键,出现E对话框,按“Y”键(可省略),并回车,计算机自动重启,证明更改的设置生效了。
4.惠普电脑怎样设置光驱启动
这个根据主板来定,惠普品牌的有按F1进入的,有按DEL进入的,还有按其它键进入的。
这个在刚开启检测硬件时电脑屏幕会英文有提示的。进去后BIOS是英文界面,找到BOOT的项目,挪到那里,然后找下这个启动项,根据主板的不同,有的会提示First boot device,有的会提示1st boot device,把这个启动项后面的参数值设为DVD或CDROM后,弹出光驱托盘,按下键盘上的F10键,弹出框来选择OK后,电脑会自动重启,重启后电脑开机自检就先检测光驱了。
如果光驱内有系统安装盘,电脑会直接扫描到系统安装盘上的内容。
5.惠普台式电脑怎么设置光盘启动
启动电脑时,按F12,进入下图界面
移动键盘左边的上下左右光标键,选择下图的指示,
选择好上图效果后按回车进入
看到那个圈圈住的地方了吗,按回车进入,选择下图所示的然后按光标选择CDROM,按回车确认
然后按F10保存
电脑重启后就会出现了光盘的内容
6.惠普笔记本电脑怎么设置光盘启动项
惠普笔记本电脑设置从光驱启动的方法:
1. 启动计算机,并按住F10键不放,直到出现BIOS设置窗口。
2. 选择并进入第二项,“AdvancedBIOSFeatures (高级BIOS功能)选项”。在里面找到BootDevlice priorfty(启动装置顺序),并找到依次排列的“FIRST”“SECEND”“THIRD”三项(有的BIOS为1stBootDevice;2nd Boot Device),分别代表“第一项启动”“第二项启动”和“第三项启动”。
3. 这里按顺序依次设置为“光驱-CDROM;“移动设备-USB”;“硬盘-HardDisk”即可。(如在这一页没有见到这三项英文,通常BOOT右边的选项菜单为“SETUP”,这时按回车进入即可看到了)。
4. 选择好启动方式后,按F10键,出现英文对话框,按“Y”键(可省略),并回车,计算机自动重启,证明更改的设置生效了。
声明:本站所有文章资源内容,如无特殊说明或标注,均为采集网络资源。如若本站内容侵犯了原著者的合法权益,可联系本站删除。