win10系统盘换盘,win10电脑系统怎么换盘
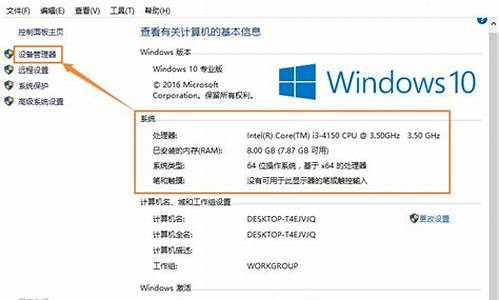
用硬盘安装Windows 10系统可以采用升级安装的方法,步骤如下:
1、把Windows 10系统安装镜像文件复制到非系统盘,比如D盘;
2、用虚拟光驱软件打开这个镜像文件,并映射一个驱动器;
3、打开这个虚拟驱动器,点击运行“Setup.exe”文件。
4、按照屏幕提示完成系统安装。
延伸知识
1、官方的多国语言版Windows 10安装镜像文件的文件名为:
cn_windows_10_multiple_editions_x64_dvd_6848463.iso
2、如果从正版激活的Windows 7、Windows 8.1完成升级安装,新的Windows 10系统也是正版激活的;否则需要购买正版激活序列号才能激活;
3、Windows XP、 Windows 8 系统不支持直接升级安装Windows 10。
具体的操作步骤如下:
1,在搜索框里输入“控制面板”,点击打开。
找到“系统和安全”。
2,点击“文件历史记录”
3,然后,点击左下角的“系统映像备份”。
4,点击左上边的“创建系统映像”
5,点击在硬盘上,选择备份文件的保存分区
勾选需要备份的系统分区和系统保留(引导分区),点击下一步开始进行备份。
(备份会生成windowsimagebackup,是系统映像备份文件)
然后等一会备份就完成了
一键还原精灵的使用方法:
一、软件的安装
双击下载回来的安装文件Setup.exe,稍等片刻,电脑就会自动重新启动,同时进入一键还原精灵的安装界面(如图1所示),点击安装按钮。
就会弹出选择安装版本窗口,软件分为动态分区版与固定分区版两个版本,动态分区版可以当日后备份分区空间不足时自动增加空间,而固定分区版日后不能改变分区空间,所以在这里我们选择安装动态分区版,点击动态分区版按钮后电脑就会自动安装,一会儿弹出安装成功对话框。
二、软件的使用
电脑重新启动后,进入系统前屏幕顶部就会出现“***Press[F11]to start recovery system***”的提示,这时按下F11键就可以使用“一键还原精灵”了,因是第一次使用,所以系统提示对C盘进行备份,这时按下F8 或是点击“备份系统”按钮,电脑就会自动启动Ghost8.0对C盘进行备份,这些操作都是全自动的,备份完成后,电脑自动重新启动。
系统备份完成了,在电脑出现问题后,只要在开机时按下F11键,调出“一键还原精灵”主界面后,点击其上面的还原系统或是按F5,电脑就会再次自动启动 Ghost8.0对系统盘进行还原操作。
三、软件的设置
上面我们介绍使用“一键还原精灵”备份与还原系统,其实刻软件还有更强大的功能呢。在软件主界面上,点击“设置→高级设置”菜单,就可以打开高级设置窗口(如图3所示),在这里我们可以设置永久还原点,这样即使C盘被格式化,我们也可以轻松地还原系统了,同时还可以备份CMOS设置、屏幕设置及转到 DOS等操作。
另外为了备份系统的安全性,软件具有用户权限设置功能,允许设置管理员密码与用户密码,这样多人操作电脑也能够保证系统的安全了。
声明:本站所有文章资源内容,如无特殊说明或标注,均为采集网络资源。如若本站内容侵犯了原著者的合法权益,可联系本站删除。












