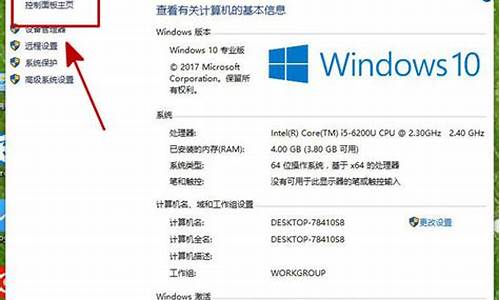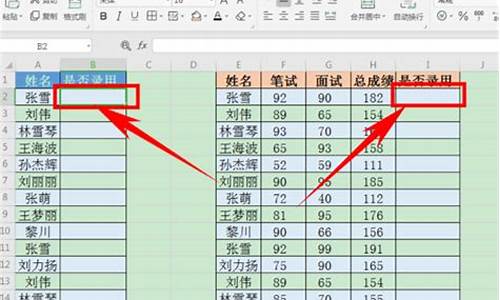电脑系统引导如何恢复,电脑系统引导怎么修复
1.怎样恢复系统引导文件

首先,你的电脑需要开机,启动后进入到如下画面:这个时候选择RecoverySetup。然后在选择你需要恢复的分区。当然了,你也可以直接选择你的分区,但是在选择分区之前,请确认一下该区域是否为你的系统磁盘?如果确认为磁盘,就是这个分区了。
1、启动电脑,按F12键,选择从硬盘启动,在主画面的StartupCMOSSetup中,单击右键,选择启动设置,在启动设置中,请确认以下几点:首先,你的硬盘启动类型要选Reactive而不是Boot,其次,不要用常规的启动盘模式,最好使用一个可在桌面上看到的硬盘驱动程序。否则每次开机时就必须重新设置。再次,要记得设置开机密码。
2、选择你的硬盘分区。
硬盘分区选择要恢复的磁盘,如果你是用软盘启动,请选择分区中的硬盘。
分区类型选择你的恢复模式。
恢复模式和硬盘模式的关系点击确定,(默认是恢复到你原来的硬盘,所以选择一个合适的磁盘即可)文件类型点击保存-选择保存文件。完成以上步骤后,请重新启动电脑,就可以看到成功恢复到原来位置了!
3、再输入systemcfg-a,然后按回车键,在弹出的窗口中,输入dmp和dmd,按回车键。输入的Dmp-u的意思是:我这里选择的不是u盘,而是硬盘。
4、选择你的驱动器号(就是分区的盘符)和硬盘类型,然后在在右边显示分区号和硬盘类型,如果你需要恢复原来的分区,就在这里选择C盘了。因为C盘不能被系统识别,所以我们需要选择D盘作为恢复系统的位置,但这个地方在使用中比较少。最后按下开始按钮,就可以看到系统重新启动了!如果你的电脑还有其他备份还原功能的话,就更简单了。
5、如果是笔记本电脑,那么可以输入MBRcfgdatabases,回车,如果是台式机,可以输入dmpcfgdatabases,回车,或者是输入cmd(回车)回车。如果你是笔记本电脑,也可以直接输入sfccfgdatabases回车,也可以输入sfccfgdatabases.exe回车,如果你的笔记本电脑没有这个程序的话,可以使用以下一个方法:
怎样恢复系统引导文件
修复系统引导文件需要制作好系统启动U盘或?Win PE U盘。
第一步:
使用制作好的系统启动U盘或?Win PE U盘,进入到命令指示符
注意:不同操作方式,操作画面可能会有差异。
第二步:
打开命令提示符,执行?bcdedit /enum?命令。
如果看到下图红框中的提示,则说明引导已经损坏。
第三步:
依次执行如下命令修复?Windows 10?的主引导记录并重建?BCD?配置文件:
BOOTREC /SCANOS 用于扫描安装成功后有引导记录了的操作系统
BOOTREC /FIXMBR 用于修复传统引导的mbr记录
BOOTREC /FIXBOOT 用于修复损坏的扇区引导
BOOTREC /REBUILDBCD 用于重建修复BCD引导记录
BOOTREC /SCANOS 命令:
BOOTREC /FIXMBR 命令:
BOOTREC /FIXBOOT 命令:
BOOTREC /REBUILDBCD 命令:此步结束后,修复则已完成。
第四步:
再次使用bcdedit /enum?命令检查引导是否重建完成。
恢复系统引导文件的方法步骤:
1、备份重要文件,如果文件备份前,系统已经损坏,千万不要随意操作硬盘,以防丢失文件;
2、找一款带有系统修复功能和DiskGenius软件的PE系统,并制作成启动U盘备用;
3、插入U盘,重启电脑,选择U盘引导启动,直接进入PE系统;
4、打开DiskGenius软件,删除Linux对应的分区文件,并新建为NTFS格式的Windows系统分区,保存;
5、选择DiskGenius软件的硬盘,点击重建主引导记录,将原有的引导记录清除并重写新的引导记录;
6、打开PE系统内的系统引导自动修复,选择Windows系统盘;
7、再选择开始修复,对系统引导文件进行修复;
8、重启电脑即可。
声明:本站所有文章资源内容,如无特殊说明或标注,均为采集网络资源。如若本站内容侵犯了原著者的合法权益,可联系本站删除。