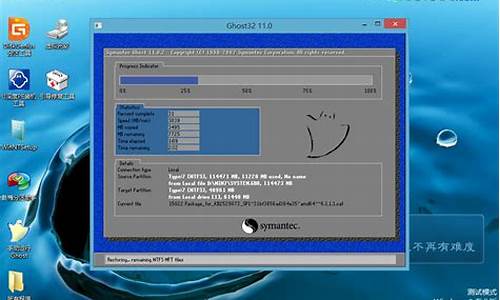笔计本电脑系统安装,安庆笔记本电脑系统

随着人们生活条件的提高,电脑已经成为了每家每户不可或缺的电器了。但是,不少人在买了电脑之后,对于它的系统组装是一概不知的。那么,笔记本最新系统是什么呢?电脑系统怎么重装呢?下面大家就跟着小编一起来探索一些关于笔记本系统的一些知识吧!
一、笔记本最新系统是什么?
1、Win7
Win7笔记本系统是有史以来,流畅性最强稳定性最好的系统。所以,无数年轻人对这个电脑系统都是爱不释手的。如果大家想要体验一个全新的感觉,就赶紧下这个系统体验一番吧!
2、Win8.1
随着人们思维的开拓,Win8.1电脑系统是越来越完善了。因为它是在win8系统上,做出了一些升级,让大家上网更加流畅。一般来说,触屏电脑和平板电脑是最适合这个系统的。
3、Win10
毋庸置疑笔记本最新系统就要属Win10了。一直以来,这个操作系统都被称之为最完美的。但是,这些系统修改的地方比较多,所以它的兼容性并没有多么优秀。另外,如果大家想要换一种新的体验,Win10就是你们的首选了。
二、电脑系统怎么重装?
上面就是小编给你们介绍的三种笔记本最新系统,相信大家都有所了解了吧!不过,很多人都不知道电脑系统怎么重装?大家请看下面的分析:
1、首先,大家可以利用电脑中的360重装系统大师,点击系统修复,然后再按重装系统这个功能。接下来大家能够看到一个新的界面,如果你是新手,就可以仔细阅读一下它里面详解的步骤。
2、然后,在开始配置的时候,你们可以按照新手的基本教程操作,先检查环境。当这个步骤结束之后,会出现两种重装系统的类型,第一种是纯净式重装,也就是说这个会给你安装一个焕然一新的系统,会变换C盘的内容,其他盘则不变化。第二种是保留式重装,也就是说重装系统后能够保留原来所有的文档。
3、最后,大家选择好了自己要重装的系统类型之后,就可以点击下一步,接下来所有的步骤它都会自动完成,你只需耐心等候就可以了。
第一步,设置光启: \x0d\所谓光启,意思就是计算机在启动的时候首先读光驱,这样的话如果光驱中有具有光启功能的光盘就可以赶在硬盘启动之前读取出来(比如从光盘安装系统的时候)。 \x0d\设置方法: \x0d\1.启动计算机,并按住DEL键不放,直到出现BIOS设置窗口(通常为蓝色背景,**英文字)。 \x0d\2.选择并进入第二项,“BIOS SETUP”(BIOS设置)。在里面找到包含BOOT文字的项或组,并找到依次排列的“FIRST”“SECEND”“THIRD”三项,分别代表“第一项启动”“第二项启动”和“第三项启动”。这里我们按顺序依次设置为“光驱”“软驱”“硬盘”即可。(如在这一页没有见到这三项E文,通常BOOT右边的选项菜单为“SETUP”,这时按回车进入即可看到了) \x0d\3.选择好三种启动方式后,按F10键,出现E文对话框,按“Y”键,并回车,计算机自动重启,证明更改的设置生效了。 \x0d\\x0d\第二步,从光盘安装XP系统 \x0d\在重启之前放入XP安装光盘,在看到屏幕上出现CD-ROM.....的时候,按回车键。(注:CD-ROM后面共五个“.”,一定要在出现第五个点之前敲回车键才能实现光启,否则计算机开始读取硬盘,也就是跳过光启从硬盘启动了。) \x0d\XP系统盘光启之后便是蓝色背景的安装界面,这时系统会自动分析计算机信息,不需要任何操作,直到显示器屏幕变黑一下,随后出现蓝色背景的中文界面。 \x0d\这时首先出现的是XP系统的协议,按F8键(代表同意此协议),之后可以见到硬盘所有分区的信息列表,并且有中文的操作说明。选择C盘,按D键删除分区(之前记得先将C盘的有用文件做好备份),C盘的位置变成“未分区”,再在原C盘位置(即“未分区”位置)按C键创建分区,分区大小不需要调整。之后原C盘位置变成了“新的未使用”字样,按回车键继续。 \x0d\接下来有可能出现格式化分区选项页面,推荐选择“用FAT32格式化分区(快)”。按回车键继续。 \x0d\系统开始格式化C盘,速度很快。格式化之后是分析硬盘和以前的WINDOWS操作系统,速度同样很快,随后是复制文件,大约需要8到13分钟不等(根据机器的配置决定)。 \x0d\复制文件完成(100%)后,系统会自动重新启动,这时当再次见到CD-ROM.....的时候,不需要按任何键,让系统从硬盘启动,因为安装文件的一部分已经复制到硬盘里了(注:此时光盘不可以取出)。 \x0d\出现蓝色背景的彩色XP安装界面,左侧有安装进度条和剩余时间显示,起始值为39分钟,也是根据机器的配置决定,通常P4,2.4的机器的安装时间大约是15到20分钟。 \x0d\此时直到安装结束,计算机自动重启之前,除了输入序列号和计算机信息(随意填写),以及敲2到3次回车之外,不需要做任何其它操作。系统会自动完成安装。 \x0d\\x0d\第三步,驱动的安装 \x0d\1.重启之后,将光盘取出,让计算机从硬盘启动,进入XP的设置窗口。 \x0d\2.依次按“下一步”,“跳过”,选择“不注册”,“完成”。 \x0d\3.进入XP系统桌面。 \x0d\4.在桌面上单击鼠标右键,选择“属性”,选择“显示”选项卡,点击“自定义桌面”项,勾选“我的电脑”,选择“确定”退出。 \x0d\5.返回桌面,右键单击“我的电脑”,选择“属性”,选择“硬件”选项卡,选择“设备管理器”,里面是计算机所有硬件的管理窗口,此中所有前面出现**问号+叹号的选项代表未安装驱动程序的硬件,双击打开其属性,选择“重新安装驱动程序”,放入相应当驱动光盘,选择“自动安装”,系统会自动识别对应当驱动程序并安装完成。(AUDIO为声卡,VGA为显卡,SM为主板,需要首先安装主板驱动,如没有SM项则代表不用安装)。安装好所有驱动之后重新启动计算机。至此驱动程序安装完成
声明:本站所有文章资源内容,如无特殊说明或标注,均为采集网络资源。如若本站内容侵犯了原著者的合法权益,可联系本站删除。