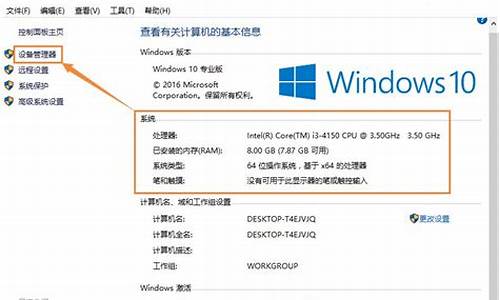upan装电脑系统,u盘装电脑系统教程win7
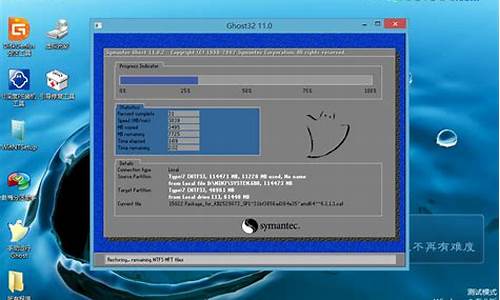
你是否曾为重装电脑系统而苦恼?现在,有了U盘安装系统的方法,一切都变得简单起来。只要按照以下步骤操作,就能轻松完成系统的重装。
下载U启动工具打开浏览器,搜索并下载U启动工具。这个工具会帮助你将U盘变成一个可引导的系统安装盘。
制作U盘安装盘插入U盘,运行U启动工具。选择一键制作U盘,然后等待制作完成。完成后,你可以选择退出软件。
复制系统镜像文件将你需要的系统镜像文件复制到U盘里。这样,U盘就具备了安装系统的功能。
从U盘启动电脑
将U盘插入需要安装系统的电脑,重启电脑。在启动时,按下相应的热键(如F12、F1或F9,具体取决于你的主板品牌),选择从U盘启动。
打开装机工具
一旦进入PE系统,打开装机工具。这个工具会自动检测GHO镜像路径,你只需点击确定即可。然后,在提示“完成后重启”前打勾,再次点击确定。
等待系统安装等待读条完成。完成后,系统会提示你是否重启电脑。点击是,或者等待10秒,电脑会自动重启并开始安装新系统。
享受全新操作系统安装完成后,电脑会自动进入新系统。现在,你可以享受全新的操作系统了!
想不想自己动手给电脑重装系统?快来学习如何使用U盘装系统!只需简单四步,轻松成为装机达人
制作U盘启动盘选择口碑超好的u教授U盘启动盘制作工具,简单几步,即可将普通U盘变成启动U盘!
获取GHOST文件网上下载你心仪的ghost版系统,或者使用自己备份的gho系统文件,复制到U盘启动盘中。
设置电脑启动顺序根据主板品牌,轻松进入BIOS,将启动项改为“USB-HDD”,保存设置后重启电脑。
用U盘启动电脑用U盘启动电脑,运行u教授WinPE。接下来的操作和普通电脑一样,备份文件、格式化C盘、分区磁盘、安装操作系统统统搞定!
轻松成为装机达人
只需简单四步,你就可以轻松成为装机达人!让你的电脑焕然一新!如有疑问,随时联系我们,我们将竭诚为您服务!
声明:本站所有文章资源内容,如无特殊说明或标注,均为采集网络资源。如若本站内容侵犯了原著者的合法权益,可联系本站删除。