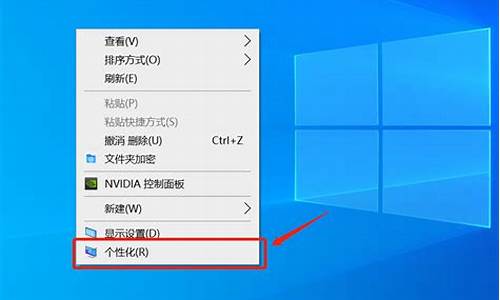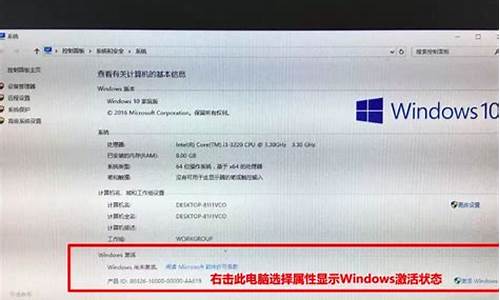电脑系统安装原装镜像,电脑系统安装原装镜像软件
1.如何使用安装镜像进行电脑安装

用大白菜装原版win7iso镜像文件系统步骤:
准备工作:
1、制作ISO模式u盘启动盘
2、下载原版win7iso镜像文件并放入u盘
具体步骤:
一、制作ISO模式u盘启动盘
1.点击打开下载并且安装好的大白菜装机版并且将u盘插入电脑成功接入大白菜装机版,点击切换到“ISO模式”界面。
2.在ISO模式界面中,点击“生成ISO镜像文件”
3.完成ISO镜像文件生成之后,在弹出的信息提示窗口中点击“确定”
4.完成ISO镜像文件生成之后,点击“制作ISO启动u盘”进入下一步操作。
5.在弹出的写入硬盘映像窗口中,点击“写入”
6.在弹出的提示窗口中,点击“是(Y)”开始映像的写入操作。
7.制作USB启动盘成功之后,点击“是(Y)”进入电脑模拟器窗口。
8.电脑模拟可以成功开启说明大白菜ISO模式u盘启动盘制作成功,按住Ctrl+Alt释放鼠标关闭窗口即可完成操作。
二、安装
第一步
将制作好的大白菜u盘启动盘插入usb接口(台式用户建议将u盘插在主机机箱后置的usb接口上),然后重启电脑,出现开机画面时,通过使用启动快捷键引导u盘启动进入到大白菜主菜单界面,选择“02运行大白菜Win8PE防蓝屏版(新电脑)”回车确认。
第二步
登录大白菜装机版pe系统桌面,系统会自动弹出大白菜PE装机工具窗口,点击“浏览(B)”进入下一步操作。
第三步
点击打开存放在u盘中的ghost win7系统镜像包,点击“打开(O)”后进入下一步操作。
第四步
等待大白菜PE装机工具提取所需的系统文件后,在下方选择一个磁盘分区用于安装系统使用,然后点击“确定(Y)”进入下一步操作。
第五步
点击“确定(Y)”进入系统安装窗口。
第六步
此时耐心等待系统文件释放至指定磁盘分区的过程结束。
第七步
释放完成后,电脑会重新启动,稍后将继续执行安装win7系统后续的安装步骤,所有安装完成之后便可进入到win7系统桌面。
如何使用安装镜像进行电脑安装
一、所需工具:
4G左右U盘,ISO文件制作U盘启动盘步骤
二、ghost系统ISO安装步骤
1、插入U盘启动盘,重启电脑按F12、F11、Esc等快捷键选择从U盘启动;
2、进入Ghost系统安装主菜单,选择1安装系统到硬盘第一分区;
3、在这个界面执行ghost系统镜像还原过程;
4、接着重启到这个界面,开始安装系统,安装自动完成。
三、原版系统ISO安装步骤
1、插入U盘,在启动时按F12等热键选择从U盘启动,进入到这个界面,选择安装语言,下一步;
2、直接点击“现在安装”;
3、安装类型选择自定义。
详细查看:如何使用安装镜像进行电脑安装?
如何使用安装镜像进行电脑安装?
在安装操作系统或者软件时,我们经常需要使用安装镜像完成安装,这是因为安装镜像可以方便地存储包括操作系统或软件及其相关文件在内的一系列安装所需文件。使用安装镜像进行安装可以避免软件或系统在安装时丢失关键文件而导致安装失败的情况。下面就让我们来了解一下如何使用安装镜像进行电脑安装吧。
第一步:准备安装镜像
首先,我们需要准备好我们想要安装的操作系统或软件的安装镜像。这些安装镜像可以在官方网站或者一些软件下载网站上下载,确保下载的安装镜像是来源可靠且为最新版本。
第二步:将安装镜像写入到USB或者光盘中
将下载好的安装镜像写入到USB或者光盘中是我们接下来需要做的事情。这可以通过使用一些免费的软件来完成,比如Rufus、UltraISO、WindowsUSB/DVDDownloadTool等。这些软件在安装后会提供一些选项,如需要制作何种类型的设备,存储在何处以及目标文件类型等。根据你需要使用的设备类型和安装镜像的格式进行配置。使用这些软件能够确保安装镜像成功写入到设备中。
第三步:将USB或光盘插入电脑
在将USB或光盘插入电脑之前,请确保电脑能够从外部设备进行启动。这可以在BIOS设置中进行配置,一般在开机时按下F2或者Del键即可进入BIOS设置。找到“BootOrder”选项,设置外部设备启动为第一项,保存设置并重新启动电脑。
第四步:安装操作系统或软件
在电脑重新启动后,安装程序会启动并引导用户完成操作系统或者软件的安装。根据安装向导的提示进行操作,如果需要进行分区或者自定义设置,则需要按照操作提示完成设置。
总结:
通过以上步骤,我们可以使用安装镜像来完成电脑的安装过程。在安装操作系统或者一些软件时,使用安装镜像可以快速,方便地完成安装,避免在安装过程中丢失关键文件或者无法安装的情况。希望以上内容能够帮助到你,顺利完成你的安装。
声明:本站所有文章资源内容,如无特殊说明或标注,均为采集网络资源。如若本站内容侵犯了原著者的合法权益,可联系本站删除。