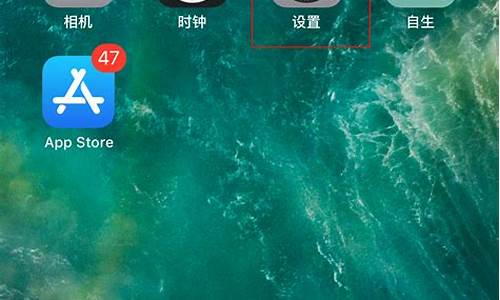新装电脑系统装完怎么设置,新装的电脑系统怎么调试
1.新装的电脑经常无缘无故的死机怎么办..
2.新装一个xp系统,占了14G的空间,一个帮助文件就占了9G为什么
3.电脑如何调试麦克风
4.为什么我的电脑在待机或睡眠后会变的很慢很慢
5.新装系统非常慢,怎么办?
6.我新装的电脑为什么老是蓝屏死机?

蓝屏的原因有多种,如果新机,可以拿回商家处测试
1:常见的可能是外设导致。一般有经验的商家的配置清单都是相对匹配的。很少出现硬件不匹配,所以优先考虑外设。(如外接的USB设备)
2:有时,家用电压不稳,也可能导致蓝屏,需要更换更稳定的插座
3:蓝屏多为系统检测到错误。一般可以通过重启来解决,若无效,可以尝试开机F8最近一次正确配置来修正错误。(该选项是取最近一次更改前的系统自动备份)
4:可以根据蓝屏代码来进行识别,如常见的0x00000 一类的,或者是中间会有一段标识
见下图
5:有经验或者有兴趣的朋友,甚至可以通过%SystemRoot%\Minidump 或者在计算机的故障转储中查看路径,到该路径下提取minidump文件进行分析,常用调试软件有windebug等
新装的电脑经常无缘无故的死机怎么办..
系统最佳化原来是系统科学(系统论)的术语,现在也用作(而且常用作)计算机方面的术语。它尽可能减少计算机执行少的进程,更改工作模式,删除不必要的中断让机器运行更有效,最佳化档案位置使数据读写更快,空出更多的系统供用户支配,以及减少不必要的系统载入项及自启动项。当然最佳化到一定程度可能略微影响系统稳定性,但基本对硬体无害。
基本介绍 中文名 :系统最佳化 外文名 :LOZ 别称 :系统科学 功能 :减少计算机执行少的进程 目的 :提高速度 属性设定 :禁用闲置的IDE通道 作用,系统最佳化,属性设定,设定显示,关闭“Inter时间同步”功能,关闭一些启动程式,禁用多余的服务组件,关闭华生医生Dr.Watson,修改注册表,转移备份,手动最佳化,软体最佳化,其他方式,中断,虚拟记忆体,电源有关,硬碟,屏敝,XP,使用朴素界面,减少启动时载入项目,最佳化视觉效果,关闭系统还原,加快选单显示速度,启用DMA传输,移动临时档案储存路径,增加虚拟记忆体, 作用 计算机系统最佳化的作用很多,它可以清理WINDOWS临时档案夹中的临时档案,释放硬碟空间;可以清理注册表里的垃圾档案,减少系统错误的产生;它还能加快开机速度,阻止一些程式开机自动执行;还可以加快上网和关机速度;可以用它把系统个性化。 系统最佳化 属性设定 1、禁用闲置的IDE通道 右键点击“我的电脑-属性”--“硬体”--“设备管理器”,在其中打开“IDE ATA/PATA控制器”然后分别进入主要和次要IDE通道,选择“高级设定”,将“设备类型”设定为“无”,将“传送模式”设为“DMA(若可用”。 2、最佳化视觉效果 右键单击“我的电脑”--“属性”—“高级”,在“性能”栏中,点击“设定”--“视觉效果”,调整为最佳性能;或去掉一些不需要的功能:滑动系统列按钮,为每种资料夹类型使用一种背景,在选单下显示阴影,在单击后淡出选单,在视图中淡入淡出或滑动工具条提示,在滑鼠指针下显示阴影,在最大化和最小化时动画视窗选项去掉钩。 留下平滑萤幕字型边缘,在视窗和按钮上使用视觉样式,在资料夹中使用常见任务,在桌面上为图示标签使用阴影四项就可以了。 3、最佳化性能 右键单击“我的电脑”--“属性”—“高级”,在“性能”栏中,点击“设定”—“高级”—将“处理器计画”、“记忆体使用”,均点选“程式”。 单击“虚拟记忆体”区“更改”--在驱动器列表中选中系统盘符--自定义大小--在“初始大小”和“最大值”中设定数值,然后单击“设定”按钮,最后点击“确定”按钮退出。虚拟记忆体最小值物理记忆体1.5—2倍,最大值为物理记忆体的2—3倍。适当设大点可以加快程式运行速度,但设的虚拟记忆体是来回在硬碟上读写,会造成很多磁碟碎片,碎片一多又会进一步影响系统性能及稳定,而现在电脑记忆体普遍在2G或更高,其实一般的套用可以把虚拟记忆体设为0,那么以后你运行的程式都只会占用记忆体而不是硬碟上设的虚拟记忆体。这样一来你的电脑会更稳定。 4、启动和故障恢复 "我的电脑"--"属性"--"高级"--"启动和故障修复"--“设定”,在“系统失败区中,去掉"将写入系统日志","传送管理警报","自动重新启动"前边的勾;将"写入调试信息"设定为"无";点击"编辑",在弹出记事本档案中: [Operating Systems] timeout=30 把预设时间 3 秒改为 0 秒。 5、禁用错误报告 "我的电脑"--"属性"--"高级"--点"错误报告",选择"禁用错误汇报",勾选“但在发生严重错误时通知我”—确定。 6、关闭系统还原功能 单击“开始”--右键单击“我的电脑”--“属性”—“系统还原”,“在所有驱动器上关闭系统还原”打上钩,确定。查看里隐藏爱保护的作业系统档案去掉钩,点上显示所有档案和资料夹,确定以后各盘找到SYSTEM VOLUME INFORMATION 资料夹删除。 7、关闭自动更新 单击“开始”--右键单击“我的电脑”--“属性”—-“自动更新”--选择“关闭自动更新”或选择“有可用下载时通知我……”。 8、关闭远程桌面 开始--右键单击“我的电脑”--“属性”--“远程”,去掉“远程协助”和“远程桌面”里的“允许从这台计算机传送远程协助邀请”和“允许用户远程连线到这台计算机”前边的勾--确定。 9、禁用休眠功能 单击“开始”--“控制台”--“电源管理”--“休眠”,将“启用休眠”前的勾去掉。 设定显示 1、右击桌面空白处—属性–将“背景”和“萤幕保护程式”设为“无”;去掉“开启桌面壁纸自动转换”前边的勾; 2、右击桌面空白处—属性–-外观—效果—去掉“为选单和工具提示使用下列过渡效果”前边的勾,勾选“使用下列方式使萤幕字型边缘平滑”—确定。3、右击桌面空白处—属性–设定—“萤幕解析度”可设为800×600或×768;“颜色质量”一般不要设的太高,以设“中”为好。 4、右击桌面空白处—属性–设定—高级—监视器—将“萤幕刷新率”纯平设为“75—85HZ”,液晶自动。 5、右击桌面空白处—属性 –设定—高级—“疑难解答”—将“硬体加速”调到“全”—确定。 关闭“Inter时间同步”功能 右击系统列通知区时间—选“调整日期/时间”--“Inter时间”,取消“自动与Inter时间伺服器同步”前的勾—确定。 关闭一些启动程式 开始-运行-msconfig---启动 ,除防毒软体、输入法外一般的程式都可以关掉。 禁用多余的服务组件 右键单击“我的电脑”--“管理”--“服务和应用程式”--“服务”,在右窗格将不需要的服务设为禁用或手动。 参阅XP系统服务启动项最佳化设定。 关闭华生医生Dr.Watson 单击“开始”--“运行”--输入“drwtsn32”命令,或者“开始”--“所有程式”--“附属档案”--“系统工具”--“系统信息”--“工具/Dr Watson”,调出系统里的华生医生Dr.Watson ,只保留“转储全部执行绪上下文”选项,否则一旦程式出错,硬碟会读很久,并占用大量空间。 修改注册表 1、加快开机及关机速度 在[开始]-->[运行]-->键入[Regedit]-->[HKEY_CURRENT_USER]-->[Control Panel]-->[Desk],将字元串值[HungAppTimeout]的数值数据更改为[200],将字元串值[WaitToKillAppTimeout]的数值数据更改为1000.另外在[HKEY_LOCAL_MACHINE]-->[System]-->[CurrentControlSet]-->[Control],将字元串值[HungAppTimeout]的数值数据更改为[200],将字元串值[WaitToKillServiceTimeout]的数值数据更改1000. 2、自动关闭停止回响程式 在[开始]-->[运行]-->键入[Regedit]-->[HKEY_CURRENT_USER]-->[Control Panel]-->[Desk],将字元串值[AutoEndTasks]的数值数据更改为1,重新启动即可。 3、清除记忆体内被不使用的DLL档案 在[开始]-->[运行]-->键入[Regedit]-->[HKKEY_LOCAL_MACHINE]-->[SOFTWARE]-->[Microsoft]-->[Windows]-->[CurrentVersion],在[Explorer]增加一个项[AlwaysUnloadDLL],默认值设为1。注:如由默认值设定为[0]则代表停用此功能。 4、加快宽频接入速度 (1)家用版本:在[开始]-->[运行]-->键入[regedit]-->在[HKEY_LOCAL_MACHINE]-->[SOFTWARE]-->[Policies]-->[Microsoft] -->[Windows],增加一个名为[Psched]的项,在[Psched]右面视窗增加一个Dword值[NonBestEffortLimit]数值数据为0。 (2)商业版本:在[开始]-->[运行]-->键入[gpedit.msc],打开本地计算机策略,在左边视窗中选取[计算机配置]-->[管理模板]-->[网路]-->[QoS数据包调度程式],在右边的视窗中双击"限制可保留的频宽",选择"已启用"并将"频宽限制(%)"设为0套用-->确定,重启动即可。 5、加快选单显示速度 在[开始]-->[运行]-->键入[Regedit]-->[HKEY_CURRENT_USER]-->[Control Panel]-->[Desk],将字元串值[MenuShowDelay]的数值数据更改为[0],调整后如觉得选单显示速度太快而不适应者可将[MenuShowDelay]的数值数据更改为[200],重新启动即可。 6、加快自动刷新率 在[开始]-->[运行]-->键入[Regedit]-->[HKEY_LOCAL_MACHINE]-->[System]-->[CurrentControlSet]-->[Control]-->[Update],将Dword[UpdateMode]的数值数据更改为[0],重新启动即可。 7、加快预读能力改善开机速度 Windows XP预读设定可提高系统速度,加快开机速度。按下修改可进一步善用CPU的效率:在[开始]-->[运行]-->键入[Regedit]-->[HKEY_LOCAL_MACHINE]-->[SYSTEM]-->[CurrentControlSet]-->[Control]-->[SessionManager]-->[MemoryManagement],在[PrefetchParameters]右边视窗,将[EnablePrefetcher]的数值数据如下更改,如使用PIII 800MHz CPU以上的建议将数值数据更改为4或5,否则建议保留数值数据为默认值即3。 8、利用CPU的L2 Cache加快整体效能 在[开始]-->[运行]-->键入[Regedit]-->[HKEY_LOCAL_MACHINE]-->[SYSTEM]-->[CurrentControlSet]-->[Control]-->[SessionManager],在[MemoryManagement]的右边视窗,将[SecondLevelDataCache]的数值数据更改为与CPU L2 Cache相同的十进制数值:例如:P4 1.6G A的L2 Cache为512Kb,数值数据更改为十进制数值512。 9、在启动计算机时运行Defrag程式 在[开始]-->[运行]-->键入[Regedit]-->[HKEY_LOCAL_MACHINE]-->[SOFTWARE]-->[Microsoft]-->[Dfrg]-->[BootOptimizeFunction ],将字元串值[Enable]设定为:Y等于开启而设定为N等于关闭。 10、关机时自动关闭停止回响程式 在[开始]-->[运行]-->键入[Regedit]-->[HKEY_USERS]-->[.DEFAULT]-->[Control Panel],然后在[Desk]右面视窗将[AutoEndTasks]的数值数据改为1,注销或重新启动。 11、加快宽频接入速度 家用版本:打开注册表编辑器,找到HKEY_LOCAL_MACHINE\SOFTWARE\Policies\Microsoft\Windows,增加一个名为Psched的项,在Psched右面视窗增加一个Dword值NonBestEffortLimit数值数据为0。 12、加快宽频网速 打开注册表编辑器,找到 HKEY_LOCAL_MACHINE\SYSTEM\CurrentControlSet\Services\Tcpip \ parameters, 右击parameters在右边空白处,选择左“新建”—>DWORD值边,将其命名为“DefaultTTL”,右击滑鼠选出择“修改”,值改为 80(十六进制),或128(十进制)。 再点选左边窗格里 Tcpip 将 GlobalMaxTcpWindowSize 的值改为7FFF。 13、加速网上邻居 打开注册表编辑器,找到HKEY_LOCAL_MACHINE/sofew are/Microsoft/Windows/CurrentVersion/Explore/RemoteComputer/NameSpace,删除其下的{2227A280-3AEA-1069-A2DE08002B30309D}(印表机)和{D6277990-4C6A-11CF8D87- 00AA0060F5BF}(计画任务)。 14、取消WinXP中[我的电脑]中用户文档的显示图示 刚刚安装完毕的Windows XP,一打开[我的电脑],就会看到在[在这台计算机上存储的档案]这个栏目,非但不好看,而且会严重影响[我的电脑]双击打开速度!通过修改注册表特定的键值是可以取消: 打开注册表编辑器,找到HKEY_LOCAL_MACHINE\Sofare\Microsoft\Windows\CurrentVersion\Explorer\My Computer\NameSpace\DelegateFolders在其下找到名为{59031a47-3f72-44a7-89c5-5595fe6b30ee}的键将其删除即可。 15、取消默认支持.ZIP文档功能 Windows XP默认支持.ZIP文档,但系统会为此耗费大量,你可以将这一功 能关闭,只需在“开始”选单的“运行”中输入“regsvr32/u zipfldr.dll”即可。 16、改进输入/输出性能 这个最佳化能够提升系统进行大容量档案传输时的性能,不过这只对伺服器用户才有实在意义。我们可在中新建一个DWORD(双位元组值)键值,命名为IOPageLockLimit。一般情况下把数据设定8~16MB之间性能最好,要记住这个值是用位元组来计算的,[4]例如你要分配10MB的话,就是10×?×,也就是10485760。这里的最佳化也需要你的机器拥有大于256M的记忆体。 转移备份 为以后恢复系统或者重灌系统方便,可以把收藏夹,我的文档等转移到别的分区上,以防止自己的东西不慎丢失。分类查看模式下,打开我的电脑,依次找到收藏夹或者我的文档资料夹,左边档案和资料夹系统列内点击移动这个资料夹,按提示转移到自己确定的分区上。. 手动最佳化 1.explorer,人机界面 。一些可以不要的东西,例如活动框线的标题栏颜色渐变,可以在主题自定义中取消以节约。 右击我的电脑—属性—高级,更改性能和错误报告选项,取消所有错误报告。 右击 Inter—属性,管理载入项等。 使用windows经典主题,不使用背景可以节约大量系统。桌面图示尽可能少。 开始选单使用经典选单,操作是右击 “开始”选经典。 2.组策略,运行gpedit.msc, 主要是提调整系统列和开始选单,建议初学者不要乱关,自己看好后慢慢尝试。可以关闭的有自动更新类的,错误报告类的。最主要的是关闭:管理模板—系统列和开始选单—个性化选单、用户跟踪。 3.启动项,运行msconfig, 选启动项目,不要的全关。基本上保留ctmon输入法图示以及相关的安全防护软体及防毒软体,其他的都可以关闭以提升开机系统启动速度 4.资料夹选项,打开一个资料夹。 在工具-资料夹选项里去掉不必要的东西。想着怎么选择更节约,例如使用传统风格,不记住每个资料夹位置,不快取缩略图等。 5.服务,很关键,运行services .msc具体要关什么还要根据自己需要,每条服务都有详细的说明,下面这几项不要去动: DCOM Server Process Launcher Event Log Logical Disk Manager Plug and Play Remote Procedure Call (RPC) Telephony Windows Audio 6.注册表 网上也有很多可直接导入的最佳化注册表档案。 软体最佳化 1.Prayaya迅影V3虚拟系统 迅影V3虚拟系统与常规最佳化软体不同,它通过虚拟桌面技术,实现隔离虚拟用户操作环境与主机系统环境,用户任何操作都不影响真实主机系统。它特有的系统重定向技术保障主机系统运行过程中不会产生垃圾档案,也不会被和木马感染,并且该虚拟系统不会降低真实主机系统性能,启动虚拟系统不需要像启动windows系统那样耗费时间,运行程式更加方便快捷。 2.svc2kxp 德国制作,有点暴力,初次使用建议备份系统! 3.bootvis 微软自己制作的启动加速,请先花半个小时仔细看教程。 4.XPShorter ,减减肥,更健康,驱动什么的不要乱减。 5.影子系统 。游戏用户可以考虑不用防毒软体了。但不愿意用系统还原的用户建议用防火墙,例如天网,关闭XP自带防火墙。防毒软体如卡巴,德国小红伞,有免费版。 6.最佳化大师 .最佳化大师的功能也蛮重要,特别是垃圾清理什么的,它也是将专业的操作简化! 7.Tweak-XP ,是windown xp的最佳化工具调整软体,可以改进网路连线速度、设定windows xp隐藏设定、还可以显示和删除浏览器的浏览纪录。 8.超级兔子, 是一个完整的系统维护工具,可能清理你大多数的档案、注册表里面的垃圾,同时还有强力的软体卸载功能,专业的卸载可以清理一个软体在电脑内的所有记录。共有9大组件,可以最佳化、设定系统大多数的选项,打造一个属于自己的Windows。超级兔子上网精灵具有IE修复、IE保护、恶意程式检测及清除功能,还能防止其它人浏览网站,阻挡 *** ,以及连线埠的过滤。 9.360安全卫士 360安全卫士是当前功能最强、效果最好、最受用户欢迎的上网必备安全软体之一。不但永久免费,还独家提供多款著名防毒软体的免费版。目前360安全卫士拥有木马查杀、恶意软体清理、漏洞补丁修复、电脑全面体检、系统垃圾清理等多种功能。 10、中国最佳化PC专家 PC专家 2009是由赛克软体工作室推出的一款面向中国用户的最佳化软体。结合赛克软体工作室中国网际网路安全领域的深入了解,以及Erwin Rusadi授权使用的查杀技术,赛克软体为中国用户提供了又一个优秀的最佳化产品。秉承赛克软体工作室“为中国用户打造舒适的PC环境”的愿景,PC专家 2009和其他赛克系列产品一样,是完全免费的软体产品。 中国最佳化PC专家 2009 PC专家 2009标准版是全功能的安全最佳化软体,带有查杀、修复受感染的档案、终止或挂起运行的进程、还原隐藏档案、USB安全弹出、QQ安全工具箱、OEM修改器、注册表错误修复功能,适合计算机上没有安装其他最佳化软体的用户。 11。魔豆精灵系统工具 魔豆精灵全名魔豆精灵最佳化设定 魔豆精灵最佳化设定主要包括5个主功能和6款实用工具。 主功能:系统保护,系统清理,系统信息,系统维护,最佳化设定。 实用工具:任务管理器,记忆体整理,档案安全,系统加速,按键交换,虚拟桌面。 不受作业系统版本限制呈现毛玻璃效果。 其他方式 中断 BIOS中的设定,例如你不使用USB键盘就关了,BIOS映射要打开,作业系统的中断,如印表机,确定不使用印表机的话可以在设备管理器里卸载。 虚拟记忆体 虚拟记忆体最好是物理的1.5倍,设在系统盘!一些专业人士说应该放在其它盘,我不赞同,经多次验证,放在系统盘程式回响速度更快,而且虚拟页面默认为一个整体保护区域。如果您拥有2G或以上的记忆体,可以将虚拟记忆体设定为0.5G,可以省出一部分硬碟空间,更可以加快系统运行速度。 电源有关 选演示,萤幕保护关闭(彻底关闭萤幕保护可以在system32里搜寻扩展名为“.scr”的档案,全部删除即可。) 在关闭监视器选项中选个合适的时间。电源选项还有休眠,取消休眠可以节约400M左右空间。 硬碟 新装系统,只用xp的话建议C糟格式化时只用5个G,启动,运行速度更快,系统的碎片整理也偶尔用下。 屏敝 像光碟机,软碟机、网卡、音效卡等暂时不用的设备可以在BIOS里屏敝掉。(功耗不会下降太多,长时间来看还延长了设备的使用寿命)。 作一次深度最佳化,用ghost或硬拷贝保存下来,受用无穷,节约您更多的时间,特别是紧急时候。 介绍比较粗糙,你对应着内容网上有更详细操作。处理以后的机器04年主流配置,如2.0左右的CPU,双256记忆体就可较流畅运行极品飞车9。启动大概需要40秒,关机3到7秒。我同时在 不过,如果最佳化后效果不明显的话,强烈推荐您升级计算机配置,这才是治根之道。 XP 微软的XP系统被大多数网民称为是历史上最优秀的作业系统,有眼花缭乱的功能、更快的速度,当然这一切都对计算机的硬体提出了更高的要求,如果你希望Windows XP能够尽可能少地占用你有限的系统,不妨根据自己的需要对它进行一次“小手术”。 虽然XP被微软自称为有史以来最稳定、功能最强大的Windows作业系统,并且运行速度飞快——启动速度甚至比同样配置的Win 2000还要快许多,你可能依然不满足于此,希望让XP发挥其最佳性能,或者你的硬体配置不是太高,想让Windows XP运行得更为流畅。本文将针对一些可提高系统运行效率的设定作详细介绍,希望对已经安装Windows XP的朋友能有所帮助。 使用朴素界面 XP安装后默认的界面包括系统列、开始选单、桌面背景、视窗、按钮等都用的是XP的豪华、炫目的风格,但缺点显而易见,它们将消耗掉不少系统,但实用意义不大。 [方法]滑鼠右键单击桌面空白处,在弹出选单点击“属性”进入显示属性设定视窗,将“主题、外观”都设定为“Windows经典将桌面背景设定为“无”,按确定保存退出。 减少启动时载入项目 许多应用程式在安装时都会自作主张添加至系统启动组,每次启动系统都会自动运行,这不仅延长了启动时间,而且启动完成后系统已经被吃掉不少! [方法]选择“开始”选单的“运行”,键入“msconfig”启动“系统配置实用程式”,进入“启动”标签在此视窗列出了系统启动时载入的项目及来源,仔细查看你是否需要它自动载入,否则清除项目前的复选框,载入的项目愈少,启动的速度自然愈快。此项需要重新启动方能生效。 最佳化视觉效果 [方法]选择“系统属性”中的“高级”标签进入“性能选项”界面其中“视觉效果”中可供选择的包括:自动设定为最佳、最佳外观、最佳性能、自定义。选中的效果越多则占用的系统越多,选定“最佳性能”项将关闭列表中列出诸如淡入淡出、平滑滚动、滑动打开等所有视觉效果。 关闭系统还原 默认情况下系统还原功能处于启用状态,每个驱动器约被占用高达4%~12%的硬碟空间,并且系统还原的监视系统会自动创建还原点,这样在后台运行就会占用较多的系统。 [方法]滑鼠右键点击桌面“我的电脑”中的“属性”进入“系统属性”设定视窗,选择“系统还原”标签,将“在所有驱动器上关闭系统还原”置为选中状态。 加快选单显示速度 [方法]运行注册表编辑器,进入“HKEY_CURRENT_USERControl PanelDesk”,将名称为MenuShowDelay的数据值由原来默认的400修改为0,修改后XP的开始选单、甚至套用软体的选单显示速度都会明显加快。 启用DMA传输 所谓DMA,即直接存储器存储模式,指计算机周边设备(主要指硬碟)可直接与记忆体交换数据,这样可加快硬碟读写速度,提高速据传输速率。 [方法]选择“系统属性”中的“硬体”标签,打开“设备管理器”,其中“IDE控制器”有两项“Primary IDE Channel”及“Secondary IDE Channel”,依次进入“属性→高级设定”,该对话框会列出目前IDE接口所连线设备的传输模式,点击列表按钮将“传输模式”设定为“DMA(若可用 移动临时档案储存路径 多数套用软体在运行时都会产生临时档案,而且这些临时档案都默认保存于启动分区C糟,长时间频繁读写C糟极易产生大量档案碎片,从而影响C糟性能,而C糟又是储存系统启动核心档案的分区,C糟的性能直接影响到系统的稳定性与运行效率。应尽量将套用软体安装于启动盘以外的分区并定期对硬碟进行整理,此举可最大程度避免产生磁碟碎片,将启动或读写速度保持在最佳状态。 Inter Explorer临时资料夹 [方法]在IE主视窗中,依次进入“工具→Inter选项→常规”标签,打开“Inter临时档案”设定界面,点击“移动资料夹”按钮将原来保存于C糟的临时目录移动至C糟以外的驱动器中,如果你使用的是宽频,可将“临时资料夹”使用空间设定为最小值1M 刻录时产生的临时档案 [方法]档案在刻录之前都会保存于C糟的刻录临时资料夹中,进入管理器,选择刻录机盘符并单击滑鼠右键选单的“属性”项,在“录制”标签下可将此临时资料夹安置于其它驱动器。 我的文档 [方法]滑鼠右键点击“我的文档”,在属性设定项中可将“我的文档”默认的保存路径修改至其它盘符。 增加虚拟记忆体 [方法]进入“性能选项”的“高级”设定视窗,首先将“处理器计画”及“记忆体使用”都调整为“程式”最佳化模式。点击“更改”按钮进入虚拟记忆体设定视窗若你的记忆体大于256M,建议你禁用分页档案。默认的分页档案为物理记忆体的1.5倍。禁用系统快取需重新启动系统。如果你的记忆体低于256M,请勿禁用分页档案,否则会导致系统崩溃或无法再启动XP。 除了CPU及硬碟,XP运行性能很大程度取决于记忆体,鉴于目前记忆体的价格已经降至低谷,编辑强烈建议大家将记忆体升级至512M以上(最好是1G的),这样才可以更尽情地体验XP的魅力。新装一个xp系统,占了14G的空间,一个帮助文件就占了9G为什么
根据电脑死机发生时的情况可将其分为四大类:
①开机过程中出现死机:在启动计算机时,只听到硬盘自检声而看不到屏幕显示,或干脆在开机自检时发出鸣叫声但计算机不工作、或在开机自检时出现错误提示等;
②在启动计算机操作系统时发生死机:屏幕显示计算机自检通过,但在装入操作系统时,计算机出现死机的情况;
③在使用一些应用程序过程中出现死机:计算机一直都运行良好,只在执行某些应用程序时出现死机的情况;
④退出操作系统时出现死机:就是在退出Win98等系统或返回DOS状态时出现死机。
由干在“死机”状态下无法用软件或工具对系统进行诊断,因而增加了故障排除的难度。死机的一般表现有:系统不能启动、显示黑屏、显示“凝固”、键盘不能输入、软件运行非正常中断等。死机的原因大概有千千万万种,但只有两个方面:一是由电脑硬件引起的,一是软件设计不完善或与系统和系统其它正在运行的程序发生冲突。在硬件方面,祸首就是近来在电脑DIY界流行的“超频’一—让CPU工作在额定运行频率以外的时钟频率上,CPU处于超额工作状态,出现死机就不奇怪了;其次一个原因是某个硬件过热,或者硬件冲突。当然还有其他一些硬件方面的原因。在软件方面,因为软件原因而造成的死机在电脑中几乎占了大多数(超频了的电脑除外)。在Windows9x系列中使用了16位和32位混合的内核模式,因此安全性很低,因程序内存冲突而死机是经常会发生的事情。下面就来介绍一下遇到死机故障后一般的检查处理方法。
一、排除系统“”死机现象
1.首先排除因电源问题带来的“”死机现象。应检查电脑电源是否插好,电源插座是否接触良好,主机、显示器以及打印机、扫描仪、外置式MODEM,音箱等主要外接电源的设备电源插头是否可靠地插入了电源插座、上述各部件的电源开关是否都处于开(ON)的状态。
2.检查电脑各部件间数据,控制连线是否连接正确和可靠,插头间是否有松动现象。尤其是主机与显示器的数据线连接不良常常造成“黑屏”的死机现象。
二、排除感染引起的死机现象
用无毒干净的系统盘引导系统,然后运行KILL,AV95、SCAN等防软件的最新版本对硬盘进行检查,确保电脑安全,排除因引起的死机现象。
另外,如果在杀毒后引起了死机现象,这多半是因为破坏了系统文件、应用程序及关键的数据文件,或是杀毒软件在消除的同时对正常的文件进行了误操作,破坏了正常文件的结构。碰到这类问题,只能将被损坏(即运行时引起死机)的系统或软件重装。
三、排除软件安装、配置问题引起的死机现象
1.如果是在软件安装过程中死机,则可能是系统某些配置与安装的软件冲突。这些配置包括系统BIOS设置、CONFIG.SYS和AUTOEXEC.BAT的设置、WIN.INI、SYSTEM.INI的设置以及一些硬件驱动程序和内存驻留程序的设置。
可以试着修改上述设置项。对BIOS可以取其默认设置,如“LOAD SETUP DEFAULT”和“LOAD BIOS DEFAULT”;对CONFIG.SYS和AUTOEXEC.BAT则可以在启动时按F5跳过系统配置文件或按F8逐步选择执行以及逐项修改CONFIG.SYS和AUTOEXEC.BAT中的配置(尤其是EMM386中关于EMS、XMS的配置情况)来判断硬件与安装程序什么地方发生了冲突,一些硬件驱动程序和内存驻留程序则可以通过不装载它们的方法来避免冲突。
2.如果是在软件安装后发生了死机,则是安装好的程序与系统发生冲突。一般的做法是恢复系统在安装前的各项配置,然后分析安装程序新装入部分使用的和可能发生的冲突,逐步排除故障原因。删除新安装程序也是解决冲突的方法之一。
四、根据系统启动过程中的死机现象来分析
系统启动过程中的死机现象包括两种情况:
1.致命性死机,即系统自检过程未完成就死机,一般系统不给出提示。对此可以根据开机自检时致命性错误列表的情况,再结合其它方法对故障原因作进一步的分析。
2.非致命性死机,在自检过程中或自检完成后死机,但系统给出声音、文字等提示信息。可以根据开机自检时非致命性错误代码表和开机自检时鸣笛音响对应的错误代码表来检查;开机自检时鸣笛音响对应的错误代码表中所列的情况是对可能出现故障的部件作重点检查,但也不能忽略相关部件的检查,因为相当多的故障并不是由提示信息指出的部件直接引起,而常常由相关部件故障引发。
五、排除因使用、维护不当引起的死机现象
电脑在使用一段时间后也可能因为使用、维护不当而引起死机,尤其是长时间不使用电脑后常会出现此类故障。引起的原因有以下几种:
1.积尘导致系统死机:灰尘是电脑的大敌。过多的灰尘附着在CPU、芯片、风扇的表面会导致这些元件散热不良,电路印刷板上的灰尘在潮湿的环境中常常导致短路。上述两种情况均会导致死机。
具体处理方法可以用毛刷将灰尘扫去,或用棉签沾无水酒精清洗积尘元件。注意不要将毛刷和棉签的毛、棉留在电路板和元件上而成为新的死机故障源。
2.部件受潮:长时间不使用电脑,会导致部分元件受潮而不能正常使用。可用电吹风的低热挡均匀对受潮元件“烘干”。注意不可对元件一部分加热太久或温度太高,避免烤坏元件。
3.板卡、芯片引脚氧化导致接触不良:将板卡、芯片拔出,用橡皮擦轻轻擦拭引脚表面去除氧化物,重新插入插座。
4.板卡、外设接口松动导致死机:仔细检查各I/O插槽插接是否正确,各外设接口接触是否良好,线缆连接是否正常。
六、排除因系统配置不当引起的死机现象
系统配置与电脑硬件设备和系统BIOS、主板上跳线开关设置密切相关,常见的死机故障原因有:
1.主频设置不当:此类故障主要有CPU主频跳线开关设置错误、Remark的CPU引起的BIOS设置与实际情况不符、超频使用CPU,或CPU性能不良死机。
2.内存条参数设置不当:此类故障主要有内存条设置错误和Remark内存条引起的BIOS设置与实际情况不符。
3.CACHE参数设置不当:此类故障主要有CHCHE设置错误、RemarkCACHE引起的BIOS设置与实际情况不符。
4.CMOS参数被破坏:频繁修改CMOS参数,或对CMOS参数的破坏,常常会导致CMOS参数混乱而很难恢复。可以用对CMOS放电的方法并用系统BIOS默认设置值重新设定CMOS参数。CMOS的放电方法可参照主板说明书进行。如果是感染引起的,在重设CMOS参数后,还必须对硬盘杀毒。
七、排除因硬件安装不当引起的死机现象
硬件外设安装过程中的疏忽常常导致莫名其妙的死机,而且这一现象往往在电脑使用一段时间后才逐步显露出来,因而具有一定的迷惑性。
1.部件安装不到位、插接松动、连线不正确引起的死机,显示卡与I/0插槽接触不良常常引起显示方面的死机故障,如“黑屏”,内存条、CACHE与插槽插接松动则常常引起程序运行中死机、甚至系统不能启动,其它板卡与插槽(插座)的接触问题也常常引起各种死机现象。要排除这些故障,只须将相应板卡、芯片用手摁紧、或从插槽(插座)上拔下重新安装。如果有空闲插槽(插座),也可将该部件换一个插槽(插座)安装以解决接触问题。线缆连接不正确有时也会引发死机故障。
2.安装不当导致部件变形、损坏引起的死机口径不正确、长度不恰当的螺钉常常导致部件安装孔损坏,螺钉接触到部件内部电路引起短路导致死机,不规格的主板、零部件或不规范的安装步骤常常引起机箱、主板、板卡外形上的变异因而挤压该部件内部元件导致局部短路、内部元件损坏从而发生莫名其妙的死机。如果只是电脑部件外观变形,可以通过正确的安装方法和更换符合规格的零部件来解决;如果已经导致内部元件损坏,则只能更换新的零部件了。
八、排除因硬件品质不良引起的死机现象
一般说来,电脑产品都是国际大厂商按照国际标准流水线生产出来的,部件不良率是很低的。但是高利润的诱惑使许多非法厂商对电脑标准零部件改头换面、进行改频、重新标记(Remark)、以次充好甚至将废品、次品当作正品出售,导致这些“超水平”发挥的产品性能不稳定,环境略有不适或使用时间稍长就会频繁发生故障。尤其是CPU、内存条、主板等核心部件及其相关产品的品质不良,是导致无原因死机的主要故障源。应着重检查以下部件:
1.CPU CPU是被冒得最多也是极容易导致死机的部件。被Remark的CPU在低温、短时间使用时一切正常,但只要在连续高温的环境中长时间使用,其死机弊端就很容易暴露。使用Windows、3DS等对CPU特性要求较高的软件比DOS等简单软件更能发现CPU的问题。如需确认是否为此故确认是否为此故障可参照说明书将CPU主频跳低1到2个档次使用,比如将166降为150、133或120使用。如果死机现象大幅度减少或消失,就可以判断是CPU有问题。也可以用交换法,更换同型号的正常CPU,如果不再死机一般可以断定是CPU的问题。有些用户喜欢把CPU超频使用以获得高速的性能,这也是常导致计算机死机的原因。一般将CPU跳回原频率就能解决死机问题。
2.内存条 内存条常常被做的手脚有:速度标记被更改,如:70ns被Remark为60ns,非奇偶校验冒充奇偶校验内存,非EDO内存冒充EDO内存,劣质内存条冒充好内存条。在BIOS中将内存条读写时间适当增加(如:从60ns升为70ns),如果死机消失可以断定是内存条速度问题。如果是内存本身的质量问题,只有更换新的内存条才能解决。
3.主板 一般主板的故障常常是最先考虑然而却是要到最后才能确定的。除了印刷板上的飞线、断线和主板上元件被烧焦、主板受挤压变形、主板与机箱短路等明显的现象外,主板本身的故障只有在确认了主板上所有零部件正常(将你的板卡、CPU、内存条等配件拿到好的主板上使用正常,而别人使用正常的板卡、器件插到你的主板上就不能正常运行)时才能判断是否是主板故障,如果更换了好的同型号主板死机依然存在、则可能是该主板与某个零部件不兼容。要么更换兼容的其它型号的主板、要么只能用拔插法依次测试各板卡、芯片,找出不兼容的零部件更换之。
4.电源、风扇、机箱等 劣质电源、电源线缆故障、电源插接松动、电源电压不稳都是引起不明原因死机的罪魁祸首。CPU风扇、电源风扇转动不正常、风扇功率不足则会引起CPU和机箱内“产热大户”元件散热不良因而引起死机。
九、系统黑屏故障的排除
系统死机故障多半表现为黑屏(即显示器屏幕上无任何显示)、这类故障与显示器、显示卡关系很密切,同时系统主板、CPU、CACHE、内存条,电源等部件的故障也能导致黑屏。系统黑屏死机故障的一般检查方法如下:
1.排除“”黑屏:检查显示器电源插头是否插好,电源开关是否已打开,显示器与主机上显示卡的数据连线是否连接好、连接摇头是否松动,看是否是因为这些因素而引起的黑屏。另外,应该动一下鼠标或按一下键盘看屏幕是否恢复正常。因为黑屏也可能是因为设置了节能模式(可在BIOS设置中查看和修改)而出现的死机。
2.在黑屏的同时系统其它部分是否工作正常,如:启动时软/硬盘驱动器自检是否通过、键盘按键是否有反应等。可以通过交换法用一台好的显示器接在主机上测试、如果只是显示器黑屏而其它部分正常,则只是显示器出了问题,这仍是一种死机现象。
3.黑屏发生在系统开机自检期间,请参见第四步。
4.黑屏发生在显示驱动程序安装或显示模式设置期间,显然是选择了显示系统不能支持的模式,应选择一种较基本的显示方式。如:Windows下设置显示模式后黑屏或花屏,则应在DOS下运行Windows目录下的SETUP.EXE程序选择标准VGA显示方式。
5.检查显示卡与主板I/O插槽接触是否正常、可靠,必要时可以换一个I/O槽插入显示卡试试。
6.换一块已确认性能良好的同型号显示卡插入主机重新启动,若黑屏死机现象消除则是显示卡的问题。
7.换一块已确认性能良好的其它型号显示卡插入主机重新启动,若黑屏死机现象消除则是显示卡与主机不兼容,可以考虑更换显示卡或主板。
8.检查是否错误设置了系统的核心部件,如CPU的频率、内存条的读写时间、CACHE的刷新方式、主板的总线速率等,这些都可能导致黑屏死机。
9.检查主机内部各部件连线是否正确,有一些特殊的连线错误会导致黑屏死机。
10.请参见本文的其它步骡所列的死机故障诊断方法,这些故障导致的死机常常也伴随着黑屏。
电脑如何调试麦克风
转!Windows XP虽然给我们带来了从没有过的视觉享受、丰富多彩的功能。同时也在无情的吞噬我们的硬盘空间。如果你没有取相应措施的话,很快你就会发现剩余的硬盘空间会越来越少!而本文的目的就是在也不影响系统的性能的同时帮你找回被Windows XP浪费的硬盘空间。
1、系统还原
系统还原功能它可以撤消掉我们对电脑有害的更改并还原它的设置和性能。系统还原可以将计算机返回到一个较早的时间(称还原点)而不会丢失我们最近的工作,如文档、电子邮件、收藏夹列表和历史记录。这本来是一项好的功能,但是它耗用的硬盘空间也实在太惊人了。
点击开始→所有程序→附件→系统工具→系统还原进入系统还原主窗口,点击左边的“系统还原设置”进入系统还原设置窗口,首先在确保自己的XP工作正常的情况下,将“在所有驱动器上关闭系统还原”那项前面打上勾,点确定,这样XP就会删除备份的系统还原点,释放出硬盘空间。
2、字体安装的优化
有些时候需要安装各种不同的字体,但是有些字体本身很大,特别是中文字体,一般在10M左右,一旦安装过多的字体,硬盘空间就会臃肿不堪,其实我们可以在安装的时候优化一下,效果就是不再把新字体拷贝到系统盘。
在Win XP的一个空白的驱动器上建立一个目录:名字、驱动器名字任意定,然后把全部需要安装的字体放到这个目录里面,然后在“开始”→“运行”里面输入fonts,打开字体目录,依次打开“文件”→“安装新字体”,在出现的对话框里面找到D:\NewFonts这个目录,然后去掉“将字体复制到Fonts文件夹”前面的“√”,最后选中要安装的字体,确定即可。
3、删除一些不用的输入法
在控制面板→区域和语言选项→语言选项卡中,将“为东亚语言安装文件”前面的勾去掉,点确定依提示删除不要的语言,重新启动再到Windows XP的安装目录下的\ime\文件夹下直接删除一些不需要的输入法,比如:chtime、imjp8_1、imkr6_1三个目录即可,分别是繁体中文、日文、韩文。
4、删除驱动程序备份
Windows XP自带了大量的硬件的驱动程序,除了一些用的上的多余的驱动外,其它的完全可以删除它,找到Windows XP的安装目录下的dirver cachedriver.cab文件删除即可,可以省出大约70MB的硬盘空间,不过在操作之前一定要确定自己的设备的驱动已经完全安装成功。
5、临时文件
Windows XP产生的临时文件可以用Windows自带的磁盘清理包括回收站、internet临时文件等一些项目,你可以根据自己的情况定期清理,也可以借助第三方的软件如超级兔子、Windows优化大师、customizer XP等来清理,借助第三方软件还可以清理系统产生的一些垃圾文件,清除一些历史记录等等,使用方法再此不再多说了。
的系统更加的安全的同时也带来了许多普通用户用不着的功能。虽然现在电脑的配置是越来越高,但是这些用处不大的功能仍然会消耗我们的系统,造成系统使用缓慢。让我们一起来去掉这些功能。
一、使用“添加/删除Windows组件”功能
对于Windows XP SP2所提供的一大堆的服务、功能我们可能通过“控制面板→添加或删除程序”,并选择“添加/删除Windows组件”来卸载某一无用的Windows系统组件。注:并不是所有的Windows系统组件都允许我们进行手工卸载的。即便你打开“添加/删除程序”也无法找到他们的踪迹。例如“Windows自动更新”等。
二、清除Windows非组件文件
经过上面的设置,我们已经卸载掉了大多数的无用Windows系统组件,系统所占用的硬盘空间也下降到了几百兆。面我们还要继续对无用的Windows非组件进行手工清理。
第一步:打开系统属性,在高级的性能选项中选择最佳性能,关闭所有Windows效果。以便可以轻松的删除Windows主题文件。
第二步:在“管理器”中,选择打开“工具→文件夹选项→查看”,去掉“隐藏受保护的或操作系统文件”并选中“显示所有文件”。
第三步:打开X:/ Windows/SYSTEM32(X为操作系统所在分区)文件夹,删除如下文件:
help(帮助文件)Installer(安装过的文件备份)
ime(输入法) LastGood.Tmp(最后一次正确启动配置)
inf(驱动的INF)Resources内的所有文件(不包括该文件夹)
第四步:进入X:/Program Files/Windows Media Player,并删除Installer下的所有安装备份文件即可。
通过以上的两种方法,Windows XP SP2就不会显得象原来那么臃肿了,系统运行的速度也就更快了。
Windows XP安装完毕以后至少要占用1.5G的硬盘空间,虽然现在硬盘价格一落再落,但是还是有众多朋友使用的硬盘空间不够,即使勉强安装了Windows XP,也不能够安装其他应用软件,怎么办?加硬盘?没钱!不使用Windows XP?心里面不舒服!其实经过我们一番处理以后,Windows XP只需要1G左右的硬盘空间就足够了。
是不是感到很意外?其实要达到这个目标是需要有一定基础的。首先内存大小至少要满足128M,其次要有一张完整版本的Windows XP的安装光盘(最好是没有破解的Windows XP光盘,能够使用正版的Windows XP镜像光盘当然更好),第三是要有一点计算机使用经验,这里的经验不是指只会打游戏,而是要知道如何调整计算机软件设置。有了以上3点以后就可以开始减肥了。
首先用查找功能搜索sysoc.inf(位于windows目录里面) ,找到以后用记事本打开,然后用替换功能替换.hide为空
然后打开控制面板--〉添加/删除程序--〉添加/删除Windows组件,是不是可以看到有一些新的可添加/删除的东西出来。注意:有一些东西是不能够卸载的,如IE,不要为了节省几十M的硬盘空间而导致系统崩溃,这是划不来的。具体那些可以卸载你可以根据自己的需要来决定。如:我不需要索引服务,我就可以把它卸载。
Windows XP减肥加速系列--------减肥篇(2)
刚刚只是小试牛刀,大的动作现在才开始。
Windows XP有一个驱动程序包叫做driver.cab,大概有74M,CAB包里面全部是驱动程序,如果我们今后不再需要安装驱动程序,也就是说今后没有硬件设备添加,那么这个体积如此巨大的CAB包是可以不要的。这个驱动程序包位于windows\driver cache\ i386目录里面,直接删除即可。简单不?
WinME有一个系统还原很是讨厌,WindowsXP也有这个功能,不过WindowsXP的系统还原比WinME的要好用,一是因为占用的空间比WinME的少,二是因为还原的很彻底,三是因为可以随机调整空间大小。不过,系统还原的确好用,不过有多少人会使用这个功能,而且对于硬盘空间狭小的用户来说,系统还原简直是一个吃盘怪兽,禁用的确很简单,但是如果要保留怎么办?这更简单了。
按下快捷键WinKey+Pause/Break就可以调出系统属性来,打开系统还原标签页,选中你要修改的盘符,然后点击设置就可以调整占用空间大小。Windows XP默认为占用12%的磁盘空间,如果你的这个分区很大的话,那么你算算12%有多少了?一般限制在400M就差不多了(建议只监测Windows XP系统安装盘,其他的分区可以不监测,因为如果你还原了系统安装盘,你在其他分区上安装的软件也就很难再运行了,这个时候就可以手工删除安装目录,然后重新安装软件)。如果你放弃很早的系统还原资料怎么办?很简单,打开开始--〉程序--〉附件--〉系统工具--〉瓷盘清理,然后选择Windows XP安装盘,点击确定,系统会自动扫描,扫描完以后不要忙着点确定,打开其他选项标签页,按最下面的那个清理按钮(图),然后系统会提示是不是删除早期的系统还原点,确认就继续,否则取消。这一招很有效,推荐经常使用。然后回到磁盘清理标签页,建议把IE临时文件这个复选框也选中,这样又可以使你的硬盘可用空间增多。
OK!经过这一番整理以后你的可用空间是不是有多了一些?以上操作只节省了不超过200M的空间,我们的目标是节省500M的空间,那么剩下的300M空间从哪里找出来呢?请继续往下看。
Windows XP减肥加速系列--------减肥篇(3)
要实现终极目标,就要使用非常规做法!当然,非常规做法是很危险的,建议大家谨慎使用!!
运行cmd打开命令提示行窗口,然后输入sfc /purgecache<回车>,这样操作以后就可以清理出大概300M的空间,是不是有点恐怖?其实也没有设么?这个命令是用于清理dllcache里面的文件的,dllcache是WindowsXP的一个重要文件备份目录,里面有Windows XP的重要文件的备份,如果哪一个文件损坏了,系统就会自动的用备份的文件替换损坏的文件以达到保持系统稳定的目的。这个目录在Win2000里面也同样存在,所以这个方法也可以用于win2000。先前我曾经提出了3个要求,其中有一个就是要有1张完整的Windows XP安装光盘,这张光盘就是为这里准备的。如果哪一天系统要求插入Windows XP安装光盘,那么你就可以插入这样光盘,我还提出最好是没有破解的安装光盘,这是因为WindowsXP安装程序有数字签名,一旦被破解以后,数字签名丧失,系统就不会使用这个文件,所以说最好是一张没有破解的Windows XP的安装光盘。
上述操作以最后一种最为危险,但是也最能够达到目的,我再次提醒大小小心使用最后方法,这种方法很危险!!
另外再提供几种增加可用空间的方法:
1.禁用休眠功能。休眠功能是把你的内存里面的所有数据全部存储在硬盘上,然后关机。占用的空间和你的内存大小一致。你可以在控制面板--〉电源选项里面找到是否启用休眠功能。
2.删除不需要的桌面背景。它位于WINDOWS\Web\Wallpaper目录下
3.可以删除一些LOG文件。具体那些能够删除,那些不能够要看你自己的决定了。
4.打开系统信息,然后找到工具菜单下的Dr.Waston(华生医生),打开以后取消除了附加现有日志文件以外的所有复选框。
5.打开系统信息--〉高级标签页,然后点击启动与故障恢复下的设置按钮,在系统失败下的写入调试信息下拉选框中选中无或小内存转储,然后确定推出(图)。
6.修改页面虚拟内存(系统属性--〉高级--〉性能--〉设置--〉高级--〉虚拟内存--〉更改)为自定义!最好不小于256M,不大于382M。而且最大值和最小值最好一样(图)。还不要忘记,修改好以后要点击右边的设置按钮,然后才能够点击确定,否则无效。
为什么我的电脑在待机或睡眠后会变的很慢很慢
问题一:电脑麦克风怎么设置 右击右下角小喇叭,打开音量控制、把麦克风调大再把麦克风下高级项里的麦克风加强打上勾。如果音量控制里没有麦克风或高级项,选项、属性里把麦克风勾上,混音器里改项后,麦克风与高级项就出来了。也可以试试把前麦克风插孔(Front Pink in)和后麦克风插孔(Rear pink in)勾打上。实在不行,可能珐驱动有问题。用驱动精灵更新一下声卡驱动程序。
问题二:怎么调试麦克风? 第一:打开音频控制的麦克风的高级控制。(方法:双击电脑右下角的音量图标,在弹出的“音量控制”面板中选择“高级控制”[什么?找不到,我晕,在对应麦克风下面。如果真的没有,你就会看到“选项”和“帮助”两个菜单,然后点击“选项”,在下拉菜单中点击“高级控制”这时就会看到麦克风控制下面的“高级”字样,另外,如果你双击电脑右下角的音量图标后,没有麦克风调节选项,你就点“选项”中的属性,然后在“麦克风”前打勾,就OK了。
下面有两个选项:
1.MIC2 SELECT(1)[有的显示:1、其他麦克风(1)]
2.MIC BOOST(2) [有的显示:2、麦克风加强(2)]海
请将第二个选上,第一个不选
一般来讲,进行上述调试后,大部分用户都可以正常通话了,有少部分用户会有如下情况:
当对方接通,只能听见对方的声音,自己的声音对方听不到时,马上点击麦克风的高级,你会发现:在麦克风高级控制里,1和2又同时自动被选中了,问题就出现在这里,只要你把第一个也就是“MIC2 SELECT(1)”点一下,使其不被选,那么你的声音就可以让对方听到了。
方法2:
1.打开“调整音频属性”
2.在扬声器设置里面,打开“高级”选项栏
3.只要把扬声器设置为“立体声耳机”即可!
当然你也可以根据你的实际情况来设置!如果你认为戴耳机不方便,可以只插话筒插头,不插耳机插头,不过用音箱的话,你要把音箱的音量开大点,这样就能听到对方的讲话!
将麦克风插头插入接口,打开控制面板/声音和音频设备,在音量标签下点击高级,打开音量控制窗口,点击菜单选项/属性,再弹出的新窗口中选择录音,在将下面列表里的麦克风选中,再确定保存。刚才的音量控制窗口现在变成了录音控制窗口,在该窗口中把麦克风区域的选择选中,表示当前的录音设备为麦克风,再点击菜单选项/高级控制,这时麦克风区域的下方就会出现一个高级按钮,点击它,在弹出的窗口中将下面的麦克风增强(+20DB)选中,保存设置退出即可。~~~
问题三:电脑上的麦克风功能怎么打开? 电脑上的麦克风功能只要打开支持麦克风的软件就可以用的。
麦克风设置:右下角的小喇叭 右键 录音设备 在录制里把现有麦克风调成默认设备 。
双击麦克风或点属性就可以设置的,在级别里可以调音量大小和麦克风加强(这个适当调节,调大的话部分电脑会有杂音或电流声)在增强里选上麦克风噪音抑制和回声消除。
在侦听里选上侦听此设备的话就可以听到自己的声音(正常用不要在侦听此设备前面打勾,选上的话有些电脑会卡声或有杂音)
问题四:电脑K歌如何设置麦克风 在 录音控制 里打开 混响。
在 音量控制 里去掉 麦克风 的静音,并调到最大,(麦克风加强)。
K歌时,麦克风远离音响,防止只激。
问题五:电脑上的麦克风怎么调? 点击开始-控制面板-第一个高级-看看有没有麦克风音量如有把音量调到最大、如没有点击选项-属性常找到麦克风音量打勾返回-把静音前的勾去掉,音量调大。
问题六:新装电脑麦克风怎么设置 右击右下角小喇叭,打开音量控制、把麦克风调大再把麦克风下高级项里的麦克风加强打骇勾。如果音量控制里没有麦克风或高级项,选项、属性里把麦克风勾上,混音器里改项后,麦克风与高级项就出来了。也可以试试把前麦克风插孔(Front Pink in)和后麦克风插孔(Rear pink in)勾打上。试试前面耳机插孔(Front green in)和后面耳机插孔(Rear green in).实在不行,可能是驱动有问题。用驱动精灵更新一下声卡驱动程序。
想听到自己的说话声,双击小喇叭、把麦克风下的静音的勾去掉。不想听到自己的说话声打上勾。
问题七:电脑麦克风怎么调 在电脑按照以下步骤操作:
开始-控制面板-声音、语言和音频设备-调整系统声音-语声-录音-直接调整即可。
问题八:怎样在电脑上设置麦克风声卡 设置声卡的流程:
1、进入Realtek HD 音频管理器,选择“音频I/O”并点选管理面板右上“扳手图标”,在弹出界面中钩选“禁用前面板插孔检测”并单击“OK”键确认。
2、混频器设置。(注意:Front Pink In是把麦克风插在前面板,rear Pink In是把麦克风插在后面板,可两个都设成开启。)
3、小喇叭主音量设置。选项→属性→Front Pink In打钩(rear Pink In是把麦克风插在后面板,可勾选两个。这样插前插后都可以了。)→去掉静音的钩。这样就可以通过麦克风说话唱歌了。当然其它要用到麦克风的软件也都全部正常了。不用时只需其中一个Front Pink I静音就行了。
问题九:电脑中怎么设置能让麦克风有声音啊。。。 首先你确定你有一个电脑用的麦,而且这个麦还是好的。
其次,确定你的麦插在正确的插孔上。
最后,双击右电脑屏幕右下角的小喇叭,打开“主音量”的对话框,把“麦克风”下的“静音”
选项框内的勾去掉就好了。
当然,有的时候,在“主音量”对话框中会看不到“麦克风”的项目,这时你可以在“主间量”对话框的左上角点选“选项”――“属性”;在打开的对话框中勾选中“麦克风”前的小方框,就可以在“主音量”对话框中看到“麦克风”的项目了。
新装系统非常慢,怎么办?
一、软件篇
1、设定虚拟内存
硬盘中有一个很宠大的数据交换文件,它是系统预留给虚拟内存作暂存的地方,很多应用程序都经常会使用到,所以系统需要经常对主存储器作大量的数据存取,因此存取这个档案的速度便构成影响计算机快慢的非常重要因素!一般Windows预设的是由系统自行管理虚拟内存,它会因应不同程序所需而自动调校交换档的大小,但这样的变大缩小会给系统带来额外的负担,令系统运作变慢!有见及此,用户最好自定虚拟内存的最小值和最大值,避免经常变换大小。要设定虚拟内存,在“我的电脑”上按右键选择“属性”,在“高级”选项里的“效能”的对话框中,对“虚拟内存”进行设置。
3、检查应用软件或者驱动程序
有些程序在电脑系统启动会时使系统变慢。如果要是否是这方面的原因,我们可以从“安全模式”启动。因为这是原始启动,“安全模式”运行的要比正常运行时要慢。但是,如果你用“安全模式”启动发现电脑启动速度比正常启动时速度要快,那可能某个程序是导致系统启动速度变慢的原因。
4、桌面图标太多会惹祸
桌面上有太多图标也会降低系统启动速度。Windows每次启动并显示桌面时,都需要逐个查找桌面快捷方式的图标并加载它们,图标越多,所花费的时间当然就越多。同时有些杀毒软件提供了系统启动扫描功能,这将会耗费非常多的时间,其实如果你已经打开了杀毒软件的实时监视功能,那么启动时扫描系统就显得有些多余,还是将这项功能禁止吧! 建议大家将不常用的桌面图标放到一个专门的文件夹中或者干脆删除!
5、ADSL导致的系统启动变慢
默认情况下Windows XP在启动时会对网卡等网络设备进行自检,如果发现网卡的IP地址等未配置好就会对其进行设置,这可能是导致系统启动变慢的真正原因。这时我们可以打开“本地连接”属性菜单,双击“常规”项中的“Internet协议”打开“TCP/IP属性”菜单。将网卡的IP地址配置为一个在公网(默认的网关是192.168.1.1)中尚未使用的数值如192.168.1.X,X取介于2~255之间的值,子网掩码设置为255.255.255.0,默认网关和DNS可取默认设置。
6、字体对速度的影响
虽然 微软 声称Windows操作系统可以安装1000~1500种字体,但实际上当你安装的字体超过500 种时,就会出现问题,比如:字体从应用程序的字体列表中消失以及Windows的启动速度大幅下降。在此建议最好将用不到或者不常用的字体删除,为避免删除后发生意外,可先进行必要的备份。
7、删除随机启动程序
何谓随机启动程序呢?随机启动程序就是在开机时加载的程序。随机启动程序不但拖慢开机时的速度,而且更快地消耗计算机以及内存,一般来说,如果想删除随机启动程序,可去“启动”清单中删除,但如果想详细些,例如是QQ、popkiller 之类的软件,是不能在“启动”清单中删除的,要去“附属应用程序”,然后去“系统工具”,再去“系统信息”,进去后,按上方工具列的“工具”,再按“系统组态编辑程序”,进去后,在“启动”的对话框中,就会详细列出在启动电脑时加载的随机启动程序了!XP系统你也可以在“运行”是输入Msconfig调用“系统配置实用程序”才终止系统随机启动程序,2000系统需要从XP中复制msconfig程序。
8、取消背景和关闭activedesktop
不知大家有否留意到,我们平时一直摆放在桌面上漂亮的背景,其实是很浪费计算机的!不但如此,而且还拖慢计算机在执行应用程序时的速度!本想美化桌面,但又拖慢计算机的速度,这样我们就需要不在使用背景了,方法是:在桌面上按鼠标右键,再按内容,然后在“背景”的对话框中,选“无”,在“外观”的对话框中,在桌面预设的青绿色,改为黑色......至于关闭activedesktop,即是叫你关闭从桌面上的web画面,例如在桌面上按鼠标右键,再按内容,然后在“背景”的对话框中,有一幅背景,名为Windows XX,那副就是web画面了!所以如何系统配置不高就不要开启。
10、把Windows变得更苗条
与DOS系统相比,Windows过于庞大,而且随着你每天的操作,安装新软件、加载运行库、添加新游戏等等使得它变得更加庞大,而更为重要的是变大的不仅仅是它的目录,还有它的 注册表 和运行库。因为即使删除了某个程序,可是它使用的DLL文件仍然会存在,因而随着使用日久,Windows的启动和退出时需要加载的DLL动态链接库文件越来越大,自然系统运行速度也就越来越慢了。这时我们就需要使用一些彻底删除DLL的程序,它们可以使Windows恢复苗条的身材。建议极品玩家们最好每隔两个月就重新安装一遍Windows,这很有效。
11、更改系统开机时间
虽然你已知道了如何新增和删除一些随机启动程序,但你又知不知道,在开机至到进入Windows的那段时间,计算机在做着什么呢?又或者是,执行着什么程序呢?那些程序,必定要全部载完才开始进入Windows,你有否想过,如果可删除一些不必要的开机时的程序,开机时的速度会否加快呢?答案是会的!想要修改,可按"开始",选"执行",然后键入win.ini,开启后,可以把以下各段落的内容删除,是删内容,千万不要连标题也删除!它们包括:[compatibility]、[compatibility32]、[imecompatibility]、[compatibility95]、[modulecompatibility]和[embedding]。
二、硬件篇
1、Windows系统自行关闭硬盘DMA模式
硬盘的DMA模式大家应该都知道吧,硬盘的PATA模式有DMA33、DMA66、DMA100和DMA133,最新的SATA-150都出来了!一般来说现在大多数人用的还是PATA模式的硬盘,硬盘使用DMA模式相比以前的PIO模式传输的速度要快2~8倍。DMA模式的起用对系统的性能起到了实质的作用。但是你知道吗?Windows 2000、XP、2003系统有时会自行关闭硬盘的DMA模式,自动改用PIO模式运行!这就造成在使用以上系统中硬盘性能突然下降,其中最明显的现象有:系统起动速度明显变慢,一般来说正常Windows XP系统启动时那个由左向右运动的滑条最多走2~4次系统就能启动,但这一问题发生时可能会走5~8次或更多!而且在运行系统时进行硬盘操作时明显感觉变慢,在运行一些大的软件时CPU占用率时常达到100%而产生停顿,玩一些大型3D游戏时画面时有明显停顿,出现以上问题时大家最好看看自己硬盘的DMA模式是不是被Windows 系统自行关闭了。查看自己的系统是否打开DMA模式:
a. 双击“管理工具”,然后双击“计算机管理”;
b. 单击“系统工具”,然后单击“设备管理器”;
c. 展开“IDE ATA/ATAPI 控制器”节点;
d. 双击您的“主要IDE控制器”;
2、CPU 和风扇是否正常运转并足够制冷
当CPU风扇转速变慢时,CPU本身的温度就会升高,为了保护CPU的安全,CPU就会自动降低运行频率,从而导致计算机运行速度变慢。有两个方法检测CPU的温度。你可以用“手指测法”用手指试一下处理器的温度是否烫手,但是要注意的是用这种方法必须先拔掉电源插头,然后接一根接地线来防止身上带的静电击穿CPU以至损坏。另一个比较科学的方法是用带感温器的万用表来检测处理器的温度。
因为处理器的种类和型号不同,合理温度也各不相同。但是总的来说,温度应该低于 110 度。如果你发现处理器的测试高于这处温度,检查一下机箱内的风扇是否正常运转。
3、USB和扫描仪造成的影响
由于Windows 启动时会对各个驱动器(包括光驱)进行检测,因此如果光驱中放置了光盘,也会延长电脑的启动时间。所以如果电脑安装了扫描仪等设备,或在启动时已经连接了USB硬盘,那么不妨试试先将它们断开,看看启动速度是不是有变化。一般来说,由于USB接口速度较慢,因此相应设备会对电脑启动速度有较明显的影响,应该尽量在启动后再连接USB设备。如果没有USB设备,那么建议直接在BIOS设置中将USB功能关闭。
4、是否使用了磁盘压缩
因为“磁盘压缩”可能会使电脑性能急剧下降,造成系统速度的变慢。所以这时你应该检测一下是否使用了“磁盘压缩”,具体操作是在“我的电脑”上点击鼠标右键,从弹出的菜单选择“属性”选项,来检查驱动器的属性。
5、网卡造成的影响
只要设置不当,网卡也会明显影响系统启动速度,你的电脑如果连接在局域网内,安装好网卡驱动程序后,默认情况下系统会自动通过DHCP来获得IP地址,但大多数公司的局域网并没有DHCP服务器,因此如果用户设置成“自动获得IP地址”,系统在启动时就会不断在网络中搜索DHCP 服务器,直到获得IP 地址或超时,自然就影响了启动时间,因此局域网用户最好为自己的电脑指定固定IP地址。
6、文件夹和打印机共享
安装了Windows XP专业版的电脑也会出现启动非常慢的时候,有些时候系统似乎给人死机的感觉,登录系统后,桌面也不出现,电脑就像停止反应,1分钟后才能正常使用。这是由于使用了Bootvis.exe 程序后,其中的Mrxsmb.dll文件为电脑启动添加了67秒的时间!
要解决这个问题,只要停止共享文件夹和打印机即可:选择“开始→设置→网络和拨号连接”,右击“本地连接”,选择“属性”,在打开的窗口中取消“此连接使用下列选定的组件”下的“ Microsoft 网络的文件和打印机共享”前的复选框,重启电脑即可。
7、系统配件配置不当
一些用户在组装机器时往往忽略一些小东西,从而造成计算机整体配件搭配不当,存在着速度上的瓶颈。比如有些朋友选的CPU档次很高,可声卡等却买了普通的便宜货,其实这样做往往是得不偿失。因为这样一来计算机在运行游戏、播放影碟时由于声卡占用CPU较高且其数据传输速度较慢,或者其根本无硬件解码而需要用软件解码方式,常常会引起声音的停顿,甚至导致程序的运行断断续续。又如有些朋友的机器是升了级的,过去老机器上的一些部件如内存条舍不得抛弃,装在新机器上照用,可是由于老内存的速度限制,往往使新机器必须降低速度来迁就它,从而降低了整机的性能,极大地影响了整体的运行速度。
9、断开不用的网络驱动器
为了消除或减少 Windows 必须重新建立的网络连接数目,建议将一些不需要使用的网络驱动器断开,也就是进入“我的电脑”,右击已经建立映射的网络驱动器,选择“断开”即可。
10、缺少足够的内存
Windows操作系统所带来的优点之一就是多线性、多任务,系统可以利用CPU来进行分时操作,以便你同时做许多事情。但事情有利自然有弊,多任务操作也会对你的机器提出更高的要求。朋友们都知道即使是一个最常用的WORD软件也要求最好有16MB左右的内存,而运行如3D MAX等大型软件时,64MB的内存也不够用。所以此时系统就会自动用硬盘空间来虚拟主内存,用于运行程序和储存交换文件以及各种临时文件。由于硬盘是机械结构,而内存是电子结构,它们两者之间的速度相差好几个数量级,因而使用硬盘来虚拟主内存将导致程序运行的速度大幅度降低。
11、硬盘空间不足
使用Windows系统平台的缺点之一就是对文件的管理不清楚,你有时根本就不知道这个文件对系统是否有用,因而Windows目录下的文件数目越来越多,容量也越来越庞大,加之现在的软件都喜欢越做越大,再加上一些系统产生的临时文件、交换文件,所有这些都会使得硬盘可用空间变小。当硬盘的可用空间小到一定程度时,就会造成系统的交换文件、临时文件缺乏可用空间,降低了系统的运行效率。更为重要的是由于我们平时频繁在硬盘上储存、删除各种软件,使得硬盘的可用空间变得支离破碎,因此系统在存储文件时常常没有按连续的顺序存放,这将导致系统存储和读取文件时频繁移动磁头,极大地降低了系统的运行速度。
12、硬盘分区太多也有错
如果你的Windows 2000没有升级到SP3或SP4,并且定义了太多的分区,那么也会使启动变得很漫长,甚至挂起。所以建议升级最新的SP4,同时最好不要为硬盘分太多的区。因为Windows 在启动时必须装载每个分区,随着分区数量的增多,完成此操作的时间总量也会不断增长。
三、篇
如果你的计算机感染了,那么系统的运行速度会大幅度变慢。入侵后,首先占领内存这个据点,然后便以此为根据地在内存中开始漫无休止地复制自己,随着它越来越庞大,很快就占用了系统大量的内存,导致正常程序运行时因缺少主内存而变慢,甚至不能启动;同时程序会迫使CPU转而执行无用的垃圾程序,使得系统始终处于忙碌状态,从而影响了正常程序的运行,导致计算机速度变慢。下面我们就介绍几种能使系统变慢的。
1、使系统变慢的bride
类型:黑客程序
发作时间:随机
传播方式:网络
感染对象:网络
警惕程度:★★★★
介绍:
此可以在Windows 2000、Windows XP等操作系统环境下正常运行。运行时会自动连接.hotmail网站,如果无法连接到此网站,则会休眠几分钟,然后修改注册表将自己加入注册表自启动项,会释放出四个体和一个有漏洞的邮件并通过邮件系统向外乱发邮件,还会释放出FUNLOVE感染局域网计算机,最后还会杀掉已知的几十家反软件,使这些反软件失效。
特征
如果用户发现计算机中有这些特征,则很有可能中了此。
·运行后会自动连接.hotmail网站。
·会释放出Bride.exe,Msconfig.exe,Regedit.exe三个文件到系统目录;释放出:Help.eml, Explorer.exe文件到桌面。
·会在注册表的HKEY_LOCAL_MACHINESOFTWAREMicrosoftWindowsCurrentVersionRun项中加入Regedit.exe的路径。
·运行时会释放出一个FUNLOVE并将之执行,而FUNLOVE会在计算机中大量繁殖,造成系统变慢,网络阻塞。
·会寻找计算机中的邮件地址,然后按照地址向外大量发送标题为:<被感染的计算机机名>(例:如果用户的计算机名为:张冬, 则邮件的标题为:张冬)的邮件。
·还会杀掉几十家国外著名的反软件。
用户如果在自己的计算机中发现以上全部或部分现象,则很有可能中了Bride(Worm.bride),请用户立刻用手中的杀毒软件进行清除。
2、使系统变慢的阿芙伦
类型:蠕虫
发作时间:随机
传播方式:网络/文件
感染对象:网络
警惕程度:★★★★
介绍:
此可以在Windows 9X、Windows NT、Windows 2000、Windows XP等操作系统环境下正常运行。运行时将自己复到到TEMP、SYSTEM、RECYCLED目录下,并随机生成文件名。该运行后,会使消耗大量的系统,使系统明显变慢,并且杀掉一些正在运行的反软件,建立四个线程在局域网中疯狂传播。
特征
如果用户发现计算机中有这些特征,则很有可能中了此:
·运行时会将自己复到到TEMP、SYSTEM、RECYCLED目录下,文件名随机
·运行时会使系统明显变慢
·会杀掉一些正在运行的反软件
·会修改注册表的自启动项进行自启动
·会建立四个线程在局域网中传播
用户如果在自己的计算机中发现以上全部或部分现象,则很有可能中了“阿芙伦(Worm.Avron)”,由于此没有固定的文件名,所以,最好还是选用杀毒软件进行清除。
3、恶性蠕虫 震荡波
名称: Worm.Sasser
中文名称: 震荡波
别名: W32/Sasser.worm [Mcafee]
类型: 蠕虫
受影响系统:WinNT/Win2000/WinXP/Win2003
感染症状:
·莫名其妙地死机或重新启动计算机;
·系统速度极慢,cpu占用100%;
·网络变慢;
·最重要的是,任务管理器里有一个叫"serve.exe"的进程在运行!
破坏方式:
·利用WINDOWS平台的 Lsass 漏洞进行广泛传播,开启上百个线程不停攻击其它网上其它系统,堵塞网络。的攻击行为可让系统不停的倒计时重启。
·和最近出现的大部分蠕虫不同,该并不通过邮件传播,而是通过命令易受感染的机器
下载特定文件并运行,来达到感染的目的。
·文件名为:serve.exe
解决方案:
·请升级您的操作系统,免受攻击
·请打开个人防火墙屏蔽端口:445、5554和9996,防止名为serve.exe的程序访问网络
·手工解决方案:
首先,若系统为WinMe/WinXP,则请先关闭系统还原功能;
步骤一,使用进程程序管理器结束进程
右键单击任务栏,弹出菜单,选择“任务管理器”,调出“Windows任务管理器”窗口。在任务管理器中,单击“进程”标签,在例表栏内找到进程“serve.exe”,单击“结束进程按钮”,点击“是”,结束进程,然后关闭“Windows任务管理器”;
步骤二,查找并删除程序
通过“我的电脑”或“管理器”进入 系统安装目录(Winnt或windows),找到文件“ser ve.exe”,将它删除;然后进入系统目录(Winntsystem32或windowssystem32),找 到文件"*_up.exe", 将它们删除;
步骤三,清除在注册表里添加的项
打开注册表编辑器: 点击开始——>运行, 输入REGEDIT, 按Enter;
在左边的面板中, 双击(按箭头顺序查找,找到后双击):
HKEY_CURRENT_USERSOFTWAREMicrosoftWindowsCurrentVersionRun
在右边的面板中, 找到并删除如下项目:"serve.exe" = %SystemRoot%serve.exe
关闭注册表编辑器。
第二部份 系统加速
一、Windows 98
1、不要加载太多随机启动程序
不要在开机时载入太多不必要的随机启动程序。选择“开始→程序→附件→系统工具→系统信息→系统信息对话框”,然后,选择“工具→系统配置实用程序→启动”,只需要internat.exe前打上钩,其他项都可以不需要,选中后确定重起即可。
2、转换系统文件格式
将硬盘由FAT16转为FAT32。
3、不要轻易使用背景
不要使用ActiveDesktop,否则系统运行速度会因此减慢(右击屏幕→寻显示器属性→Web标签→将其中关于“活动桌面”和“频道”的选项全部取消)。
4、设置虚拟内存
自己设定虚拟内存为机器内存的3倍,例如:有32M的内存就设虚拟内存为96M,且最大值和最小值都一样(此设定可通过“控制面板→系统→性能→虚拟内存”来设置)。
5、一些优化设置
a、到控制面板中,选择“系统→性能→ 文件系统”。将硬盘标签的“计算机主要用途”改为网络服务器,“预读式优化"调到全速。
b、将“软盘”标签中“每次启动就搜寻新的软驱”取消。
c、CD-ROM中的“追加高速缓存”调至最大,访问方式选四倍速或更快的CD-ROM。
6、定期对系统进行整理
定期使用下列工具:磁盘扫描、磁盘清理、碎片整理、系统文件检查器(ASD)、Dr?Watson等。
二、Windows 2000
1、升级文件系统
a、如果你所用的操作系统是win 9x与win 2000双重启动的话,建议文件系统格式都用FAT32格式,这样一来可以节省硬盘空间,二来也可以9x与2000之间能实行共享。
提醒:要实现这样的双重启动,最好是先在纯DOS环境下安装完9x在C区,再在9x中或者用win 2000启动盘启动在DOS环境下安装2000在另一个区内,并且此区起码要有800M的空间以上
b、如果阁下只使用win 2000的话,建议将文件系统格式转化为NTFS格式,这样一来可节省硬盘空间,二来稳定性和运转速度更高,并且此文件系统格式有很好的纠错性;但这样一来,DOS和win 9x系统就不能在这文件系统格式中运行,这也是上面所说做双启动最好要用FAT32格式才能保证共享的原因。而且,某些应用程序也不能在此文件系统格式中运行,大多是DOS下的游戏类。
提醒:在win 2000下将文件系统升级为NTFS格式的方法是,点击“开始-程序-附件”选中“命令提示符”,然后在打开的提示符窗口输入"convert drive_letter:/fs:ntfs",其中的"drive"是你所要升级的硬盘分区符号,如C区;还需要说明的是,升级文件系统,不会破坏所升级硬盘分区里的文件,无需要备份。
· 再运行“添加-删除程序”,就会看见多出了个“添加/删除 Windows 组件”的选项;
b、打开“文件夹选项”,在“查看”标签里选中“显示所有文件和文件夹”,此时在你安装win 2000下的区盘根目录下会出现Autoexec.bat和Config.sys两个文件,事实上这两个文件里面根本没有任何内容,可以将它们安全删除。
c、右击“我的电脑”,选中“管理”,在点“服务和应用程序”下的“服务”选项,会看见win 2000上加载的各个程序组见,其中有许多是关于局域网设置或其它一些功能的,你完全可以将你不使用的程序禁用;
如:Alertr,如果你不是处于局域网中,完全可以它设置为禁用;还有Fax Service,不发传真的设置成禁用;Print Spooler,没有打印机的设置成制用;Uninterruptible power Supply,没有UPS的也设置成禁用,这些加载程序你自己可以根据自己实际情况进行设置。
各个加载程序后面都有说明,以及运行状态;选中了要禁用的程序,右击它,选“属性”,然后单击停止,并将“启动类型”设置为“手动”或者“已禁用”就行了
d、关掉调试器Dr. Watson;
运行drwtsn32,把除了“转储全部线程上下文”之外的全都去掉。否则一旦有程序出错,硬盘会响很久,而且会占用很多空间。如果你以前遇到过这种情况,请查找user.dmp文件并删掉,可能会省掉几十兆的空间。这是出错程序的现场,对我们没用。另外蓝屏时出现的memory.dmp也可删掉。可在我的电脑/属性中关掉
我新装的电脑为什么老是蓝屏死机?
分类: 电脑/网络 >> 操作系统/系统故障
问题描述:
新装系统,启动、运行都很慢,而且开始栏很容易处于无响应的装态。任务管理器也启动不了。关机也只能是强行关机(开始按扭都无响应了)
解析:
如果不是电脑配置太低的话(内存至少128),系统安装正常的话(先格式化了),反应太慢是因为优化不当。参考以下条目:
系统盘文件越少,启动速度越快,所以,首先对系统进行减肥。
01、卸载不需要的windows组件,在运行中输入“%systemroot%/inf/sysoc.inf”,打开后将“hide”全部替换为空格。重新打开“添加删除Windows组件”,可卸载很多以前并不允许卸载的组件了。
02、删除多余字体文件。一般保留宋体(含18030的那种)、黑体、仿宋体、楷体、隶书、行楷、黄草等不到十种的中文字体就行,至于英文字体,系统默认的是Times New Roman,其余的,删无赦!当然,移至其他文件夹备份最好。
03、删除帮助文件。删除Windows目录下的“Help”文件夹,保留agt0407.hlp这种数字格式的。
04、删除多余输入法。在“c:\windows\ime”文件夹下选择性删除除了“CHSIME”和“SHARED”之外的其他文件夹中的内容。
05、删除ServicePack备份文件。ServicePack是Windows的大补丁文件,在安装Service Pack后硬盘上会占用一部分空间保存备份出来的系统文件;可删除windows下“ServicePackFiles”文件夹。
06、删除所有windows下$NtUninstallQ******$”(******是一个数字)文件;
07、删除Driver Cache/i386”文件夹下的除了Driver.cab和sp1.cab外所有文件。
08、删除c:\windows\srchasst,它是搜索文件时出现的小狗等造型。
09、删除C:\WINDOWS\Web\Wallpaper中的桌面,可以自己换个喜欢的。
10、删除屏幕保护,C:\WINDOWS\system32\*.scr
11、删除c:\windows\cursors\,这个文件夹中包含了所有的鼠标指针;
12、删除系统文件保护缓存。它位于C:\WINDOWS\System32\Dllcache目录下,我们只需在命令提示符窗口中运行“sfe . exe/purgecache”即可将它删除。
13、关闭内存转储。在“系统属性”对话框的“高级”选项卡下,点击“启动和故障恢复”按钮,然后在“写入调试信息”下拉菜单中选择“无”。并且你可以搜索所有的“*.dmp”文件并删除它们。
14、取消错误日志的记录。在运行中输入“drwtsn32”并回车,打开华生医生工具,在这里取消对“转储全部线程上下文”、“附加到现有日志文件”和“创建故障转储文件”这三项的选择。
15、关闭自动更新:右键单击“我的电脑”,点击属性,点击“自动更新”,在“通知设置”一栏选择“关闭自动更新。我将手动更新计算机”一项。
16、减少开机磁盘扫描等待时间,开始→运行,键入“tfs/t:0”
17、关闭错误报告,KAO!这东西搞得我像个微软免费的测试员似的:点击控制面板---->系统---->高级---->右下角--->错误报告---->禁用错误汇报——>确定!
18、去除WinXP的ZIP支持。开机系统就打开个zip支持,本来就闲少的系统又少了一分,点击开始→运行,敲入:“regsvr32/uzipfldr.dll”双引号中间的,然后回车确认即可,成功的标志是出现个提示窗口,内容大致为:zipfldr.dll中的Dll UnrgisterServer成功。
19、关闭Xp系统服务Qos。这个调度要占用一定的网络带宽,去掉方法是:开始菜单→运行→键入gpedit.msc,出现“组策略”窗口,展开"管理模板”→“网络”,展开"QoS数据包调度程序",在右边窗右键单击“限制可保留带宽",在属性中的“设置”中有“限制可保留带宽",选择“已禁用”,确定即可。当上述修改完成并应用后,用户在网络连接的属性对话框内的一般属性标签栏中如果能够看到"QoSPacketScheduler(QoS数据包调度程序)"。说明修改成功,否则说明修改失败,顺便把网络属性中的那个Qos协议也一起干掉(卸载)吧。
20、取消局域网中对预定任务的检查。通常情况下,WindowsXP在连接其它计算机时,会全面检查对方机子上所有预定的任务,这个检查会让你等上30秒钟或更多时间。去掉的方法是开始→运行→Regedit→在注册表中找到HKEY_LOCAL_MACHINE\Sofare\Microsoft\Windows\CurrentVersion\Explorer\RemoteComputer\NameSpace。在此键值下,会有个{D6277990-4C6A-11CF-8D87-00AA0060F5BF}键,把它删掉后,重新启动计算机,WindowsXP就不再检查预定任务了,hoho~~~,速度明显提高啦!
21、关闭系统还原功能。“系统属性”对话框中选择“系统还原”选项卡,选中“在所有驱动器上关闭系统还原”。
22、禁用休眠,可以节省和内存一样大的空间。
23、转移IE的临时文件夹,鼠标右击“Inter Explorer”→属性→常规→Inter临时文件→设置→移动文件夹,选中某个文件夹即可。如移至d:\temp目录下。
24、转移我的文档的位置,直接右击就可以更改到别的盘里面,推荐D:\My Documents。
优化软件优化不了的项目,用注册表手工搞定!
25、修改注册表的run键,取消那几个不常用的东西,比如WindowsMessenger。启用注册表管理器:开始→运行→Regedit→找到“HKEY_CURRENT_USER\Sofare\Microsoft\Windows\CurrentVersion\Run\MSMSGS”/BACKGROUND这个键值,右键→删除,世界清静多了,顺便把那几个什么cfmon的都干掉吧。
26、修改注册表来减少预读取,减少进度条等待时间,效果是进度条跑一圈就进入登录画面了,开始→运行→regedit启动注册表编辑器,找HKEY_LOCAL_MACHINE\SYSTEM\CurrentControlSet\Control\Session
Manager\MemoryManagement\PrefetchParameters,有一个键EnablePrefetcher把它的数值改为“1”就可以了。另外不常更换硬件的朋友可以在系统属性中把总线设备上面的设备类型设置为none(无)。
27、关掉调试器Dr.Watson。我好像从win95年代开始一次也没用过这东西,可以这样取消:打开册表,找到HKEY_LOCAL_MACHINE\SOFTWARE\Microsoft\WindowsNT\CurrentVersion\AeDebug子键分支,双击在它下面的Auto键值名称,将其“数值数据”改为0,最后按F5刷新使设置生效,这样就取消它的运行了。沿用这个思路,我们可以把所有具备调试功能的选项取消,比如蓝屏时出现的memory.dmp,在“我的电脑→属性→高级→设置→写入调试信息→选择无”等等。
28.关闭计算机时自动结束不响应的任务,注册表:HKEY_CURRENT_USER\ControlPanel\Desktop中的“AugoEndTasks”的键值改为“1”。
朋友,这是你下载的“软件”和电脑中的“内存”有冲突了,(答案原创,严禁复制)
我给你12种方法调试,快试试吧:
1.电脑里有木马或干扰,下载“360安全卫士”和“360杀毒双引擎版”,建议“全盘扫描”和木马,修补电脑上的漏洞!
2.你下载的“播放器”,或“聊天软件”,或“驱动”,或“IE浏览器”的程序不稳定,或者“版本太旧”!建议卸掉,下载新的,或将其升级为“最新版本”。
3.就是你安装了两款或两款以上的同类软件(如:两款播放器,两款qq,或多款浏览器,多款杀毒软件等等)!它们在一起不“兼容”,卸掉“多余”的那一款!
4.你在电脑左下角“开始”菜单里找到“强力卸载电脑上的软件”,找到多余的那款卸掉!
卸完了再“强力清扫”(看准了再卸,别把有用的卸了)。
5.电脑开机时间太长,cpu内存过热,散热性不好,显卡和内存条插的不牢,建议拔下用橡皮或干纸(布)擦拭!
6.重启电脑,开机后按“F8”,进入“安全模式”,找到“最后一次正确配置”,按下去,试试!
7.如果以上方法不行,下载“360急救箱”原名:“360顽固木马专杀大全”,开始“急救系统”!
8.如果是“Win7系统”或“Vista系统”玩游戏的时候“蓝屏”,是游戏和内存冲突,不支持,建议更换“游戏版本”,或“卸载游戏”或“更换系统”,症状便可消失!
9.如果这是“偶然”或“开机和关机”蓝屛,很可能是“软件”需要“升级”(注意:“360安全卫士6.2版”可以不升,“WinRAR”也可以不升!)或“系统中毒”所致!
10.重装系统和还原系统后,电脑“继续”蓝屏,原因是:还原和重装后电脑的软件都是“旧的”了,或程序不稳定!或系统不支持,所以会蓝屏报错!所以,“还原了系统和重装的系统”,软件和驱动都必须“更新升级”一下,用“360安全卫士”体检,找到点开“需要升级”的播放器和下载工具升级,覆盖安装!
11.电脑“硬盘”或“显卡”或其它“硬件”有“坏道”,或系统文件“误删”或“丢失”,实在不行就“还原系统”或“重装系统”,或更换“硬盘”等!
12.软件和硬件都有可能出现“蓝屏”,建议用“排除法”,一一尝试排除可能性,最后“总结”原因!
声明:本站所有文章资源内容,如无特殊说明或标注,均为采集网络资源。如若本站内容侵犯了原著者的合法权益,可联系本站删除。